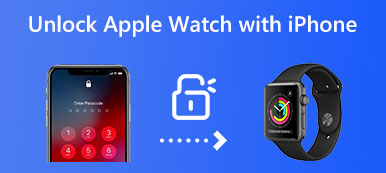U hoeft de zware printer niet meer te gebruiken om uw papieren of documenten te scannen, aangezien u al een verborgen scanner op uw iPhone hebt met de nieuwste iOS 26. scannen op de iPhone, kunt u eenvoudig de teksten uit een krant of zelfs het billboard langs de straat halen. Nadat u hebt geleerd hoe u met de iPhone kunt scannen, hoeft u niet langer de informatie die u nodig hebt uit een document te typen of een enorme printer mee te nemen. Een kleine iPhone is voldoende. Bekijk hier de gedetailleerde gids onder verschillende scenario's.

Deel 1: Documenten scannen met iPhone 16/15/14
Voor degenen die hun iPhone hebben bijgewerkt naar iOS 18 of iOS 26, zijn er verschillende manieren om documenten te scannen met een iPhone-camera. Zo kun je bijvoorbeeld direct de Camera-app gebruiken op je iPhone. Of je kunt ook de Notes app. Blijf lezen om de gedetailleerde stappen voor deze twee apps te zien.
Methode 1: scannen op iPhone voor teksten met camera
Scannen op een iPhone-camera met de nieuwste iOS 18 of 26 stelt u in staat om tekst uit een document of papier te halen. De OCR-technologie op de nieuwste iPhone, zoals iPhone 16, kan zelfs uw handschrift identificeren en stelt u in staat om de tekst te kopiëren.
Stap 1 U kunt direct naar links vegen wanneer uw iPhone is vergrendeld en het openen camera.
Stap 2 Pas de positie aan van het document dat u wilt scannen. Tik op de puntknop om er een foto van te maken.
Stap 3 Ga naar Foto's en vind je foto's. Rechtsonder ziet u een knop voor het scannen van tekst. Tik erop en je kunt alle teksten in dit document kopiëren.
Stap 4 Als het document duidelijk genoeg is, kan uw camera de tekst automatisch extraheren.

Methode 2: scannen op iPhone met notities
U kunt documenten scannen met de iPhone Notes-app en deze omzetten in digitale bestanden zoals pdf's. Naast het maken van aantekeningen in uw dagelijks leven, stelt deze app u in staat om moeiteloos documenten te scannen en teksten uit objecten te extraheren. Bovendien kunt u zelfs importeren PNG-afbeeldingen naar een PDF documenteren met de Notes-app.
Stap 1 Ga naar Notes op je iPhone. Maak een nieuwe notitie, tik op de cameraknop in de onderste werkbalk en kies de Document scannen or Tekst scannen optie.
Stap 2 Plaats uw document horizontaal tegen de camera van uw iPhone. Tik op de puntknop in het midden van het onderstaande scherm om een foto van de documenten te maken.
Stap 3 U kunt foto's blijven maken om te scannen als het document uit meer dan één pagina bestaat. Druk op Bespaar onderstaande knop om deze afbeeldingen naar uw notities te importeren.
Stap 4 Als u de optie selecteert Tekst scannen optie, identificeert de camera de tekst op uw document en kunt u op de knop Invoegen tikken om de tekst aan uw notitie toe te voegen.
Stap 5 Tik daarna op de Delen knop om dit digitale document naar uw vrienden te sturen of te ondertekenen.

Deel 2: documenten overzetten tussen iPhone-apparaten [bonustip]
Hier is een bonustip voor jou. Na het scannen op de iPhone met de bovenstaande oplossing, krijgt u zeker de digitale versie van uw document. U kunt dit digitale bestand vrijelijk overdragen of delen met iedereen of elk apparaat. Apeaksoft iPhone-overdracht maakt deze procedure nog toegankelijker. Met dit programma kun je naadloos bestanden overzetten tussen je iPhone en pc. Nadat je de iPhone hebt gescand, zul je zien dat al je foto's in dit programma zijn georganiseerd. Maak bovendien foto's om het document met de iPhone te scannen. Je hebt HEIC-foto's; dit programma kan ze zelfs converteren naar een universeel compatibel formaat zoals JPG.

4,000,000 + downloads
Scan uw iPhone-gegevens en -bestanden snel.
Beheer mediabestanden met een eenvoudige lay-out.
Exporteer met één klik specifieke bestanden naar uw pc.
Ondersteuning van bijna alle nieuwste iPhone-modellen.
Stap 1 Zodra u klaar bent met scannen op de iPhone, kunt u de gescande foto's naar uw pc overbrengen. U moet dit programma downloaden en op uw pc installeren. Start het vervolgens en verbind de iPhone met de pc met een USB-kabel. Als dit de eerste keer is dat u verbinding maakt, tikt u op de knop Vertrouwen op uw iPhone om de pc te vertrouwen.

Stap 2 Klik op de Foto's tabblad aan de linkerkant. Vervolgens vindt u de foto's van uw gescande document hieronder Filmrol. Vink de vakjes naast die foto's aan om ze te selecteren. Klik vervolgens op de knop Exporteren naar pc hierboven om deze foto's naar uw computer over te zetten.

Stap 3 Er verschijnt een bestandsverkennervenster en u moet een bestemmingsmap kiezen om deze foto's op te slaan. Klik op de map selecteren knop om uw keuze te bevestigen. Daarna ziet u dat de foto's met succes zijn overgezet.

Stel dat je wilt breng HEIC-foto's over van iPhone naar pc. In dat geval kan dit programma het gemakkelijk aan met de conversiefunctie die speciaal is ontworpen voor HEIC-foto's. Op deze manier kunt u de HEIC-foto's na het converteren nog steeds op uw pc openen.
Deel 3: veelgestelde vragen over scannen op iPhone
Kan ik de notities naar PDF exporteren na het scannen op de iPhone?
Ja, dat kan. Tik op elke pagina die u zojuist hebt gescand in de Notes app. Tik vervolgens op de Delen knop hierboven om te zien dat de pagina een PDF-bestand is. U kunt het met anderen delen als een PDF-document of het importeren naar een PDF-lezer op uw iPhone.
Kan ik documenten scannen met iPhone 8?
Ja, dat kan. Begin met iOS 11; iPhone heeft vanaf dat moment een binnenscanner. Als uw iPhone 8 de nieuwste iOS-update bijhoudt, kunt u in een nieuwe notitie op de plusknop klikken. Vervolgens ziet u de Document scannen optie.
Hoe kan ik QR-codes op de iPhone scannen?
Open de Camera-app en kader de QR-code in. Het scant de QR-code en als de code een websitelink is, kunt u de link in de melding zien. Ondertussen kunt u ook QR-codes in Wallet scannen om tickets te bewaren.
Conclusie
Aan het einde van dit artikel kun je zien dat je iPhone zo'n krachtige scanner kan zijn door alleen de Notes- en Camera-apps te gebruiken. Met de gedetailleerde stappen van hoe te scannen met de iPhone hierboven, kunt u uzelf de moeite besparen om te leren hoe u een complexe en zware printer moet gebruiken. Ondertussen, als u de nieuwste iPhone 16 hebt, kunt u de afgedrukte informatie uit een bericht halen door een foto te maken.