Geen service op iPhone? Topmethoden om je iPhone te herstellen
Of je nu op zakenreis bent of thuis ontspant, een iPhone die plotseling aangeeft dat er geen service is, kan een probleem zijn, vooral als je dringend een telefoontje, bericht of internetverbinding nodig hebt. Veel gebruikers staan met dit probleem voor een raadsel en overwegen zelfs om naar een reparatiewerkplaats te gaan. In veel gevallen hoeft dit probleem echter niet door professionals te worden opgelost en kunnen we het zelf oplossen met eenvoudige methoden. Dit artikel legt de oorzaak van het probleem uit. iPhone geen service probleem en bieden effectieve zelfhulpoplossingen om u te helpen het signaal snel te herstellen en onnodige irritatie te voorkomen.
PAGINA-INHOUD:
- Deel 1. Waarom zegt mijn iPhone dat er geen service is?
- Deel 2. De eenvoudigste tool is toepasbaar in alle situaties waarin er geen service is op de iPhone
- Deel 3. Hoe u op veelvoorkomende manieren het probleem met 'Geen service' op uw iPhone kunt oplossen
- Deel 4. Tips om te voorkomen dat u weer geen service op uw iPhone hebt
Deel 1. Waarom zegt mijn iPhone dat er geen service is?
Veel mensen raken in de war wanneer ze geen service op hun iPhone vinden en vragen zich af wat er mis is gegaan. Er zijn veel redenen voor dit fenomeen, waaronder eenvoudige installatiefouten, netwerkproblemen of hardwareproblemen. Om u te helpen het probleem beter te begrijpen, bekijken we enkele veelvoorkomende oorzaken en gaan we dieper in op de oorzaak.
Probleem met netwerksignaal
Als je je in een gebied met zwak of geen signaal bevindt, verschijnt de melding 'iPhone geen service'. Dit gebeurt meestal in kelders, afgelegen gebieden of op locaties ver van zendmasten voor mobiele telefonie.
Vliegtuigmodus aan
Soms kan het gebeuren dat je per ongeluk de vliegtuigmodus inschakelt, waardoor je telefoon geen verbinding meer kan maken met een netwerk. Schakel de vliegtuigmodus uit om het signaal te herstellen.
Probleem met simkaart
Als de simkaart niet goed is geplaatst of beschadigd is, kan de iPhone ook een melding geven dat er geen service is. Het probleem kan worden opgelost door de simkaart opnieuw te plaatsen of te vervangen door een nieuwe.
Fout in de carrierinstelling
Als de providerinstellingen van de iPhone niet correct zijn geconfigureerd, kan er mogelijk geen verbinding met het netwerk worden gemaakt. Dit probleem kan worden opgelost door de providerinstellingen bij te werken of handmatig een provider te selecteren.
Hardwarestoring
Hoewel het minder vaak voorkomt, kan de interne hardware van een iPhone, zoals de antenne of draadloze module, ervoor zorgen dat de iPhone niet werkt. Als andere methoden niet werken, kan professionele reparatie nodig zijn.
Deel 2. De eenvoudigste tool is toepasbaar in alle situaties waarin er geen service is op de iPhone
Beste systeemreparatietool voor uw iPhone
- Los snel netwerkproblemen op en herstel de iPhone-verbinding.
- Bied verschillende herstelmodi om aan de behoeften van verschillende gebruikers te voldoen.
- Ondersteunt de functie voor herstel met één klik om tijd en energie te besparen.
- Beschikbaar om uw apparaat te repareren zonder jailbreaken om risico's te vermijden
Veilige download
Veilige download

Stap 1. Zodra de installatie is voltooid, start u het programma en sluit u uw iPhone aan op uw computer. Nadat u de software hebt geopend, selecteert u de iOS systeemherstel functie.

Stap 2. Nadat u hebt bevestigd dat dit gedeelte het probleem van een iPhone zonder service heeft opgelost, krijgt u twee soorten reparaties aangeboden. Het is het beste om een Standard Mode om gegevensverlies te voorkomen. Als de apparaatinformatie die de software identificeert correct is, klikt u op Bevestigen te gaan.

Stap 3. De software vraagt u vervolgens om het firmwarepakket voor uw iPhone-model te downloaden. Zorg ervoor dat uw netwerkverbinding stabiel is en klik op Download om het nieuwste firmwarepakket te verkrijgen.

Stap 4. Na het downloaden lost het programma automatisch het systeemprobleem van de iPhone op en lost het het probleem op dat de iPhone geen service meer krijgt, veroorzaakt door de systeemstoring. Het hele reparatieproces vereist geen handmatige handelingen; de software begeleidt het hele proces.

Deel 3. Hoe u op veelvoorkomende manieren het probleem met 'Geen service' op uw iPhone kunt oplossen
Probeer eerst een paar eenvoudige handmatige handelingen voordat u een tool van derden probeert. Deze methoden zijn niet alleen snel, maar vereisen ook geen speciale kennis. Afhankelijk van uw situatie volgen hier enkele veelvoorkomende en praktische oplossingen.
Schakel de vliegtuigmodus in en uit
Stap 1. Open de Instellingen app op je iPhone, zoek en tik Airplane Mode.
Stap 2. Draaien Airplane Mode aan en wacht ongeveer 10 seconden.
Stap 3. Schakel het apparaat vervolgens uit en probeer opnieuw verbinding te maken met het netwerk. Deze aanpak kan helpen om de netwerkverbinding te herstellen en het probleem met de iPhone-service op te lossen.
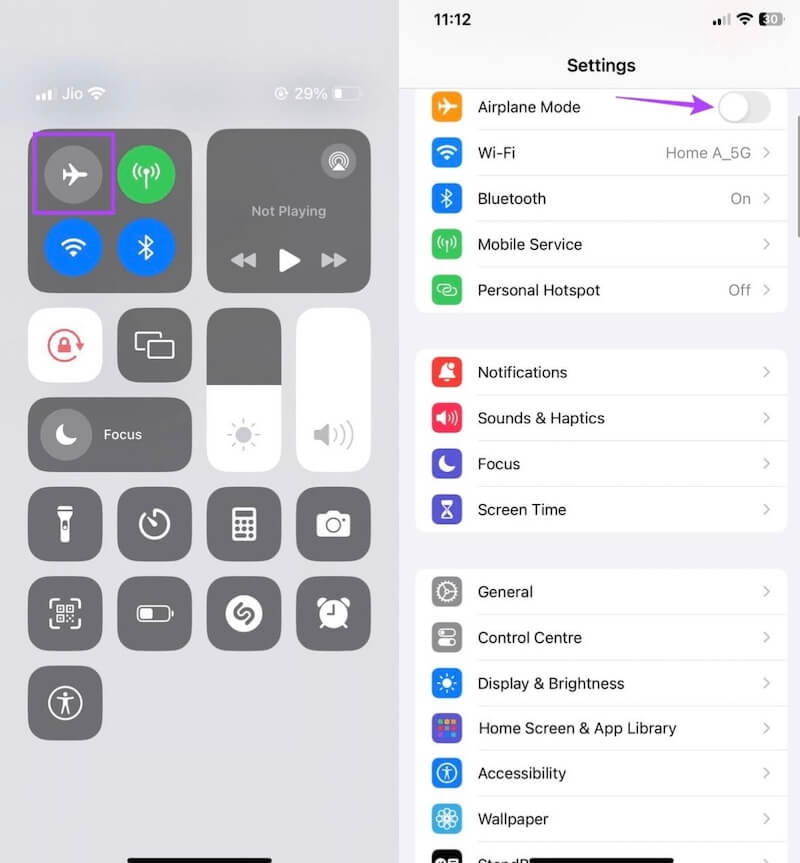
SIM-kaart eruit halen en opnieuw plaatsen
Stap 1. Stap 1. Schakel de iPhone uit om schade tijdens het gebruik te voorkomen. Gebruik de pin van de simkaart om de simkaart voorzichtig te verwijderen.
Stap 2. Controleer de SIM-kaart op vuil en beschadigingen en maak indien nodig de kaartsleuf schoon.
Stap 3. Plaats de SIM-kaart opnieuw en controleer of de sleuf en de kaart goed zijn aangesloten.
Stap 4. Schakel je iPhone in om te zien of het netwerksignaal hersteld is. Hetzelfde geldt wanneer SIM-kaart overzetten naar een nieuwe telefoon.
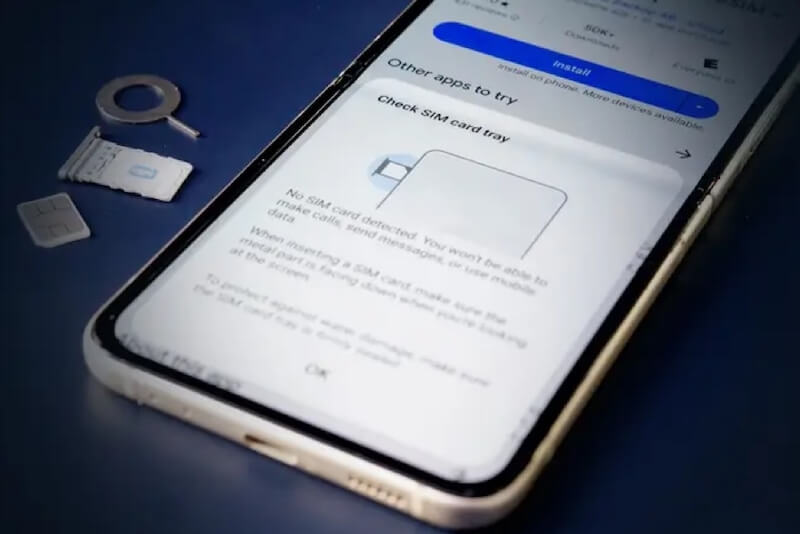
Reset netwerk instellingen
Stap 1. Open de Instellingen app en ga naar Algemene opties. Veeg naar beneden en selecteer iPhone overzetten of resetten.
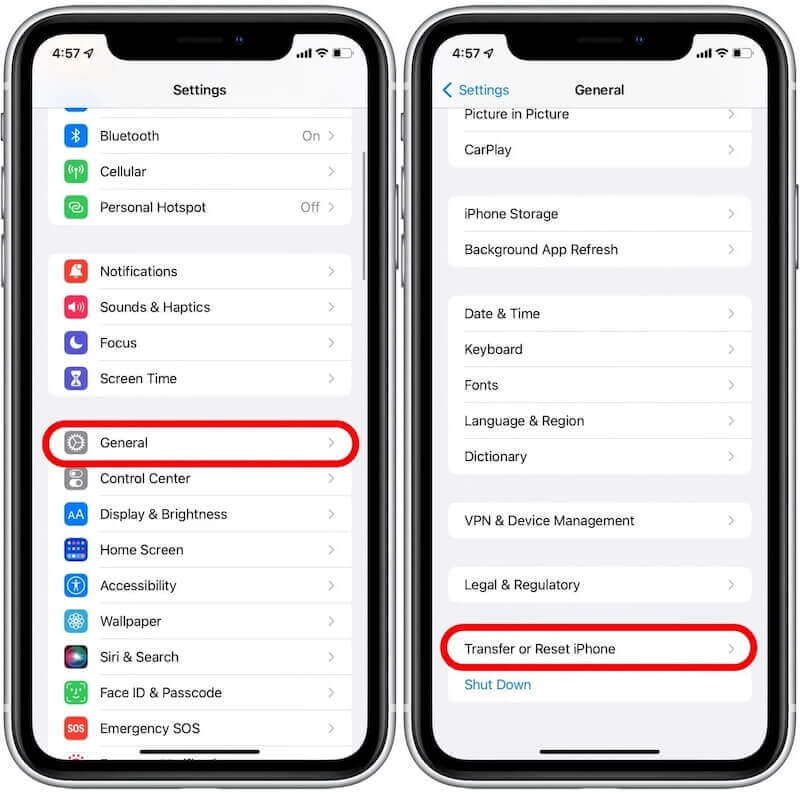
Stap 2. Selecteer het Reset optie en druk op Reset netwerk instellingen gedeelte in het pop-upvenster.
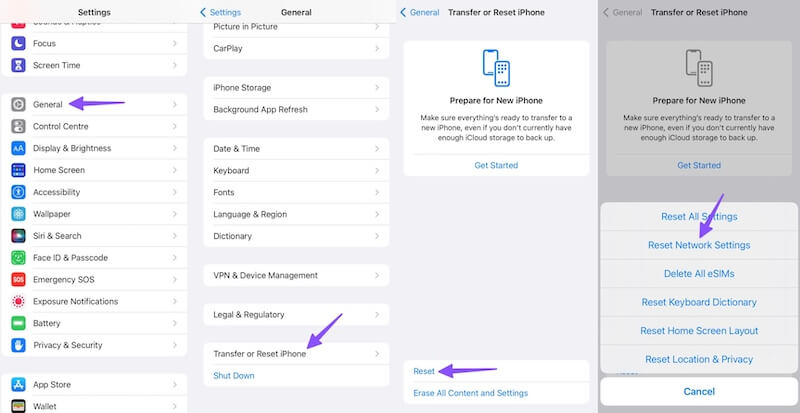
Stap 3. U wordt gevraagd een wachtwoord in te voeren om de bewerking te bevestigen. Na bevestiging wordt het apparaat opnieuw opgestart en worden alle netwerkinstellingen teruggezet naar de standaardinstellingen. Maak ten slotte opnieuw verbinding met wifi of mobiele data om te zien of het signaal hersteld is.
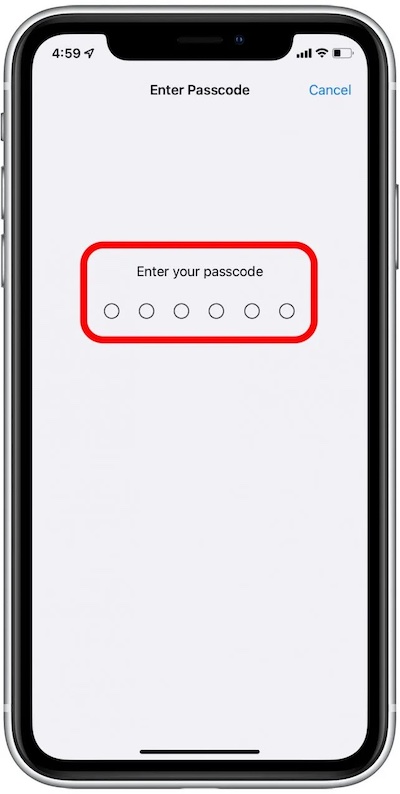
Update iPhone-software
Stap 1. Open Instellingenselecteer Snel naar en klik op software bijwerken.
Stap 2. Als er een update beschikbaar is, klik dan op Update nu.
Stap 3. Wacht tot de update is voltooid. Na de systeemupdate zijn de netwerkverbindingsproblemen van de iPhone waarschijnlijk opgelost.
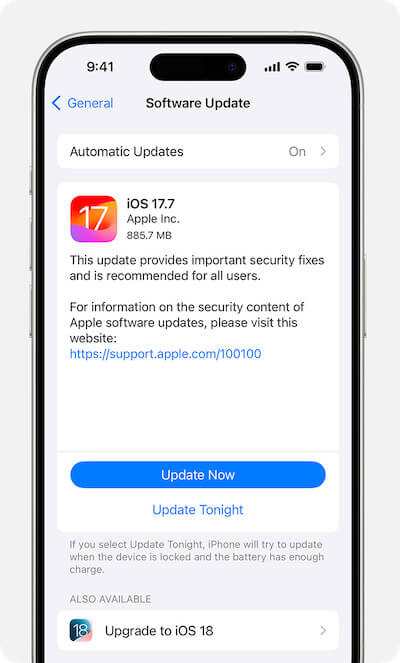
Deel 4. Tips om te voorkomen dat u weer geen service op uw iPhone hebt
Nu je erachter bent waarom mijn iPhone geen service aangeeft en het probleem hebt opgelost, lees je hier hoe je kunt voorkomen dat dit probleem zich opnieuw voordoet. Hoewel er verschillende factoren kunnen zijn die problemen met de service op je iPhone kunnen veroorzaken, kun je de kans op herhaling aanzienlijk verkleinen met eenvoudige voorzorgsmaatregelen. Hier zijn een paar praktische tips om je iPhone te helpen een stabiele internetverbinding te behouden:
• Werk iOS regelmatig bij: Installeer de nieuwste software-updates om systeemkwetsbaarheden of compatibiliteitsproblemen op te lossen die uw netwerkverbinding kunnen beïnvloeden
• Vermijd een beschadigde of incompatibele SIM-kaart: Zorg ervoor dat uw simkaart intact is en gebruik een kaart die compatibel is met uw provider in geval van signaalverlies
• Controleer de instellingen van uw provider voor updates: Controleer regelmatig handmatig de instellingen van uw provider om er zeker van te zijn dat uw iPhone de nieuwste netwerkconfiguratie gebruikt
• Houd de SIM-kaartsleuf schoon: Stof of oxidatie kan de goede werking van simkaarten beïnvloeden. Regelmatig reinigen van simkaarten en slots kan signaalproblemen verminderen.
• Probeer het frequent wisselen van de vliegtuigmodus te vermijden: Sommige mensen wisselen vaak omdat ze dat nodig hebben. schakel de locatie uit via de vliegtuigmodus, maar dit kan een abnormale netwerkverbinding veroorzaken en de stabiele ontvangst van de iPhone beïnvloeden
Door deze tips te volgen, verkleint u de kans dat uw iPhone een melding geeft dat er geen service is. Bovendien zorgt u ervoor dat uw apparaat een stabiele verbinding heeft, zonder dat het uw dagelijks gebruik verstoort.
Conclusie
Een iPhone zonder signaal is als een dure offline speler, waarmee je niet kunt bellen, berichten kunt versturen en ontvangen of mobiele data kunt gebruiken. Gelukkig is er meestal een oplossing. geen service op iPhone; het draait allemaal om het vinden van de juiste. Als normale processen het signaal niet kunnen herstellen, Apeaksoft iOS Systeemherstel kan een grondigere reparatieoplossing bieden, laat het signaalprobleem uw belangrijke momenten niet verstoren, probeer deze tool nu, houd uw iPhone altijd online!
Gerelateerde artikelen
Als Locatievoorzieningen niet werken op uw iPhone of iPad, hoeft u zich geen zorgen te maken. U kunt de effectieve oplossingen vinden om dit probleem op te lossen in dit enkele bericht.
Het kan zijn dat uw iPhone geen geluid heeft wanneer u video's bekijkt of meldingen ontvangt, wat onhandig is voor uw leven of werk.
Er zijn verschillende scenario's die ervoor kunnen zorgen dat de iPhone geen berichten en berichten ontvangt. Dit artikel behandelt verschillende oplossingen om dit probleem op te lossen.
Als u merkt dat de iPhone niet reageert of niet werkt, zullen deze tips in dit artikel meestal de meeste problemen met het apparaat oplossen.

