Safari-browser werkt niet - 6 eenvoudige manieren om het op te lossen
Safari is misschien wel de meest gebruikte webbrowser op Apple-apparaten. Er kan echter iets misgaan en u kunt geen enkele webpagina openen. Lees dit artikel om erachter te komen. waarom Safari niet werkt en hoe je het kunt oplossen. We nemen voornamelijk de iPhone als voorbeeld, maar sommige methoden kunnen ook worden gebruikt wanneer Safari op een Mac niet werkt.
PAGINA-INHOUD:
- 1. Safari werkt niet: controleer het netwerk
- 2. Safari werkt niet: iOS automatisch detecteren en repareren
- 3. Safari werkt niet: Safari-geschiedenis wissen
- 4. Safari werkt niet: schakel mobiele data in
- 5. Safari werkt niet: werk het systeem/de app bij
- 6. Safari werkt niet: controleer de schermtijdinstellingen
1. Safari werkt niet: controleer het netwerk
Stap 1. Ga naar Instellingen> Wi-FiControleer of u het apparaat hebt ingeschakeld Wi-FiZo niet, schakel het dan in en maak verbinding met uw wifi.
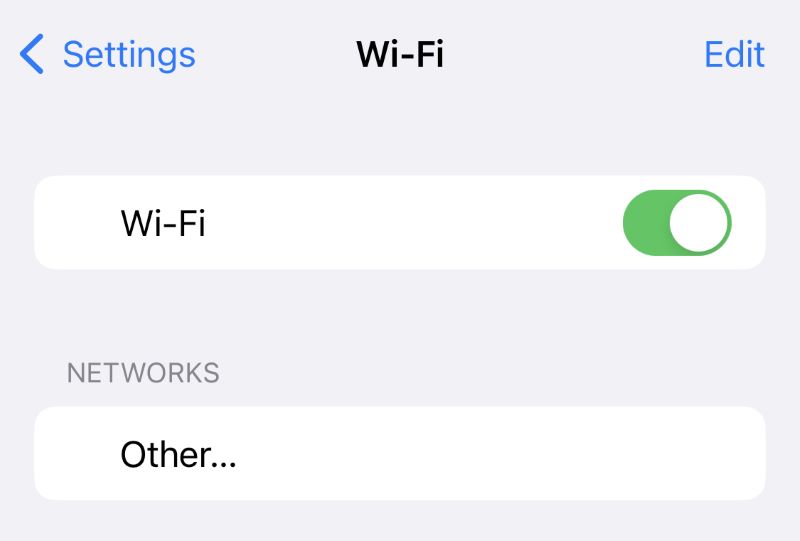
Stap 2. Probeer een webpagina te laden in Safari. Als Safari de pagina nog steeds niet kan openen, kies dan een andere, sterke wifi-verbinding.
Als dit ook het geval is wanneer u Safari op een Mac gebruikt, controleer dan het netwerk van uw Mac.
2. Safari werkt niet: iOS automatisch detecteren en repareren
Stel dat je je wifi hebt ingeschakeld en de netwerkverbinding sterk is, maar je kunt nog steeds niet achterhalen waarom Safari niet werkt. We raden je aan om het volgende te proberen: Apeaksoft iOS SysteemherstelHet detecteert automatisch problemen met je iPhone/iPad/iPod en lost deze snel op. Wat er ook misgaat met je apparaat, deze software kan alle problemen eenvoudig oplossen.
Stap 1. Download en installeer de software gratis. Zowel Windows als Mac worden ondersteund. Sluit je iPhone via een USB-kabel aan op je computer.
Veilige download
Veilige download
Stap 2. Start het. Klik op iOS systeemherstel.

Stap 3. Klik op de Start knop om uw iPhone automatisch te laten scannen.
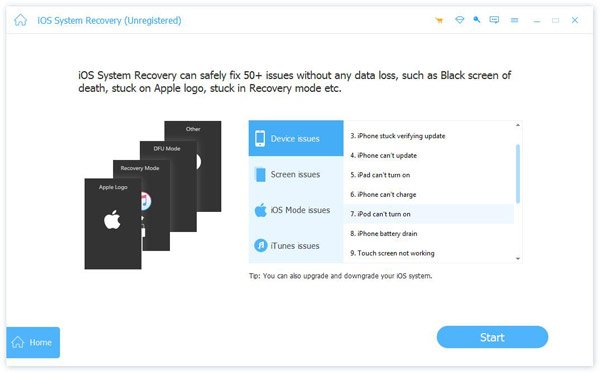
Stap 4. Je kunt eerst de Gratis snelle oplossing optie. Het kan snel enkele eenvoudige problemen op uw apparaat oplossen zonder extra handelingen.

Stap 5. Indien de Gratis snelle oplossing kan het probleem dat Safari niet werkt op de iPhone niet oplossen, klik op Bepalen om naar het volgende venster te gaan, waar u twee extra reparatiemodi te zien krijgt.
Stap 6. U kunt kiezen uit de Standard Mode of de Geavanceerde modus, afhankelijk van uw behoeften. Als u denkt dat uw iOS complexe problemen heeft, kies dan voor de laatste. Nadat u de modus hebt bepaald, klikt u op Bevestigen.

Stap 7. Alle beschikbare firmwareversies worden op het scherm weergegeven. Kies de versie die u wilt herstellen. Als u deze firmwareversie op uw computer hebt, klikt u op importAls je het niet hebt, klik dan op Download.
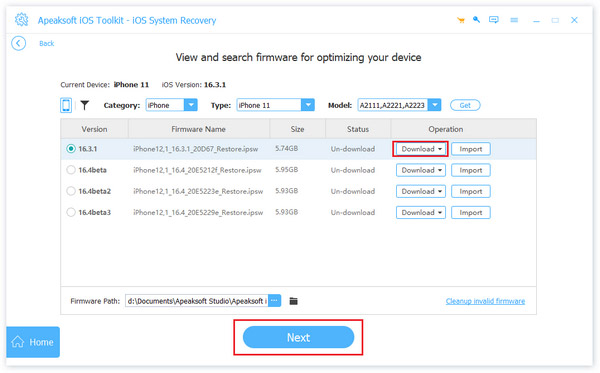
Stap 8. Klik onderaan de pagina op Volgende te beginnen met repareren.
3. Safari werkt niet: Safari-geschiedenis wissen
Als je Safari-geschiedenis te vol zit, is er mogelijk niet genoeg opslagruimte beschikbaar, waardoor Safari op de iPhone niet werkt. Als je de Safari-geschiedenis op je Mac ook al een tijdje niet hebt gewist en je merkt dat Safari op je Mac niet werkt, kun je deze methode ook proberen. We nemen hier de iPhone als voorbeeld.
Stap 1. Ga naar Instellingen> Safari.
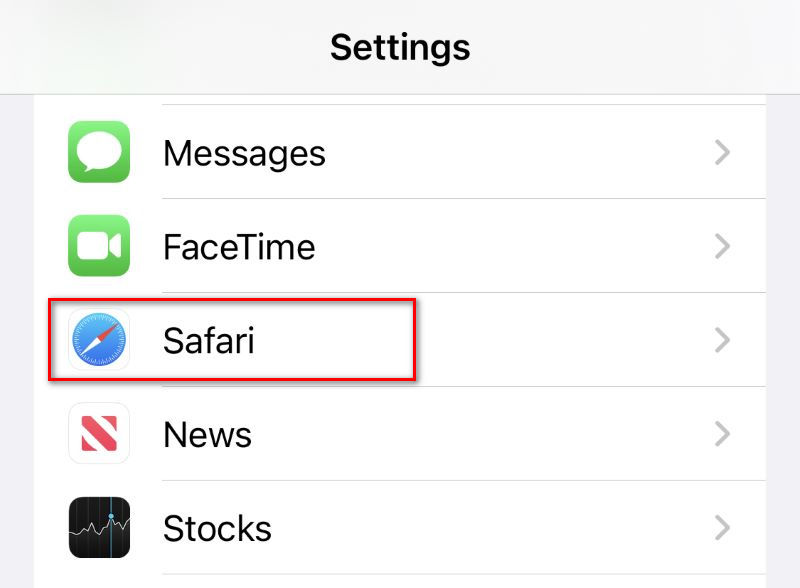
Stap 2. Scroll naar beneden om te vinden Geschiedenis en websitegegevens wissen. Tik het.
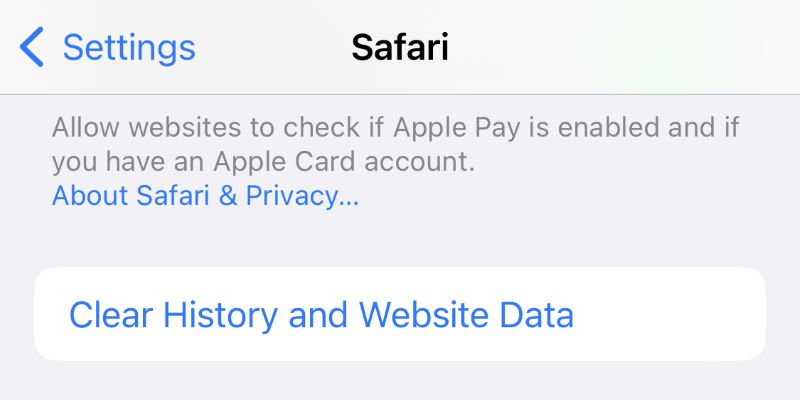
Stap 3. Tik Geschiedenis wissen bevestigen.
Ook wis het cachegeheugen in Safari om meer opslagruimte vrij te maken zodat Safari normaal kan functioneren.
4. Safari werkt niet: schakel mobiele data in
Safari heeft mobiele data nodig om goed te functioneren als het netwerk niet goed is. Als u mobiele data voor Safari uitschakelt of je mobiele data werkt niet, is het waarschijnlijk dat de Safari-browser niet werkt.
Stap 1. Ga naar Instellingen > Mobiel.
Stap 2. Scroll naar beneden om te vinden Lees meer.
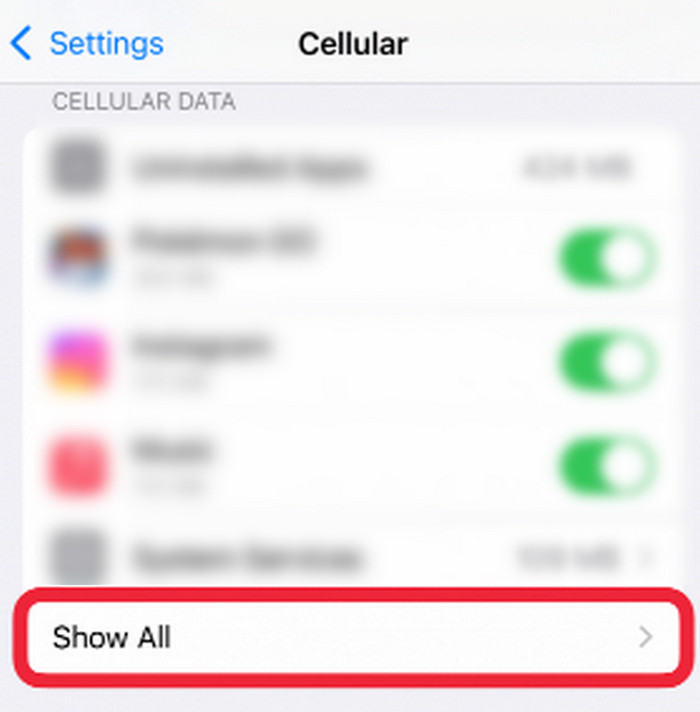
Stap 3. Controleer of de schakelaar naast Safari is groen. Zo niet, tik er dan op om mobiele data in te schakelen.
5. Safari werkt niet: werk het systeem/de app bij
Als je iOS te oud is of de Safari-versie verouderd is, is het mogelijk dat Safari niet op de iPhone kan worden geopend. Hetzelfde geldt voor Mac. Safari werkt niet op Mac als het oude systeem van de computer de normale functies van Safari niet ondersteunt.
Voor het updaten van uw iOS:
Stap 1. Ga naar Instellingen> Algemeen> Software-update.
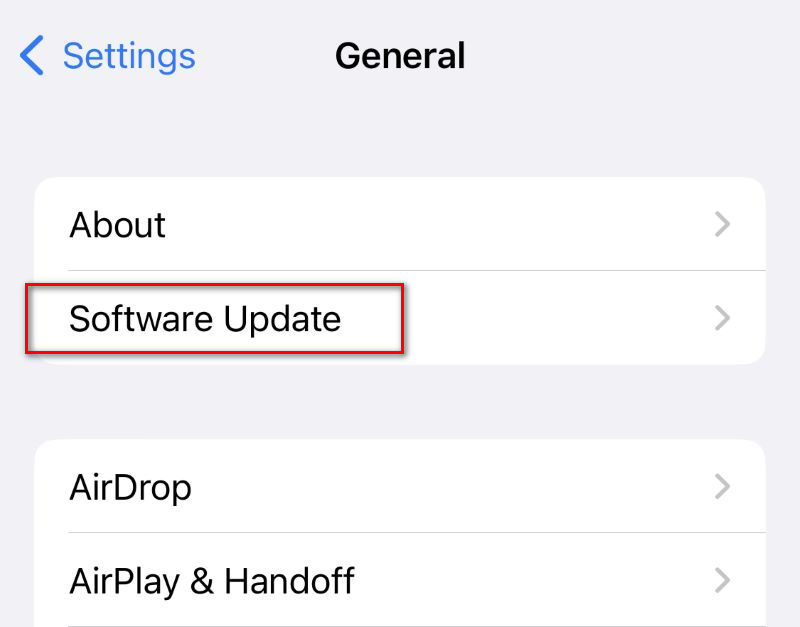
Stap 2. Controleer of uw iPhone is bijgewerkt naar de nieuwste versie.
Voor het updaten van Safari:
Stap 1. Ga naar de App Store. Tik op je profielfoto.
Stap 2. Scroll naar beneden in de lijst om te controleren of Safari een update nodig heeft.
6. Safari werkt niet: controleer de schermtijdinstellingen
Als je eerder een applimiet hebt ingesteld voor het gebruik van Safari op je iPhone/Mac, kan Safari na deze tijdslimiet niet meer op je iPhone/Mac worden geopend. Je moet de limiet uitschakelen om Safari weer te laten werken. We nemen de iPhone als voorbeeld; de stappen voor Mac zijn vrijwel hetzelfde.
Stap 1. Ga naar Instellingen > Schermtijd.
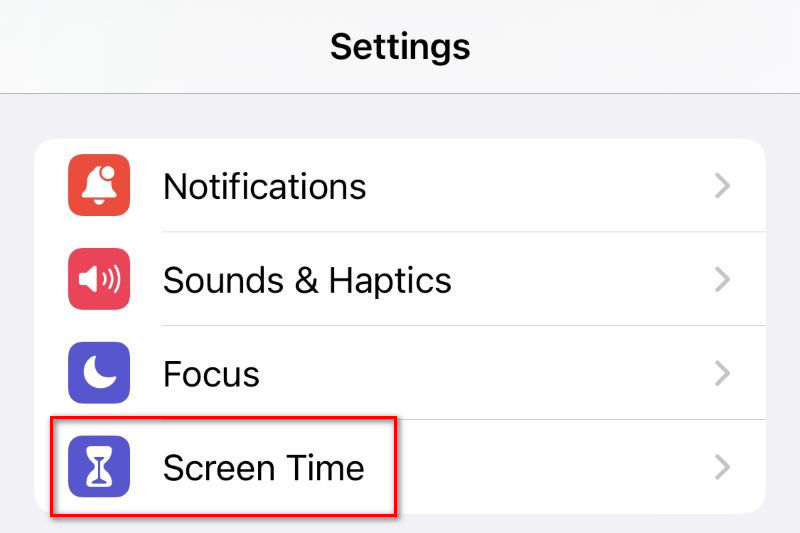
Stap 2. Als u het apparaat hebt ingeschakeld Schermtijd, kraan App limieten.
Stap 3. Als Safari in de lijst staat, veegt u naar links om erop te tikken Verwijdering .
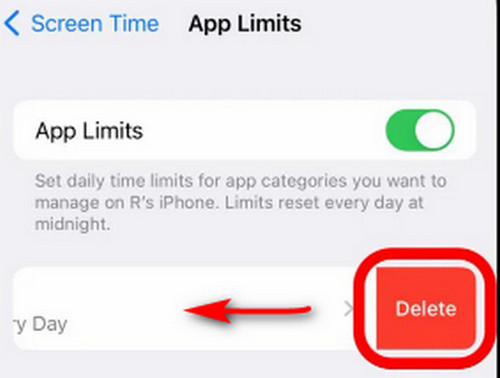
Conclusie
Op de een of andere manier weet je niet wat tot je heeft geleid Safari werkt niet op de iPhone/Mac. Probeer in dat geval Apeaksoft iOS Systeemherstel om dit probleem met een paar klikken op te lossen. Als al deze methoden niet werken, probeer dan andere webbrowsers.
Gerelateerde artikelen
Het scherm van je iPhone is zwart en er staat 'iPhone niet beschikbaar'. Hier zijn vier oplossingen om dit probleem efficiënt op te lossen.
iCloud-contacten kunnen om verschillende redenen stoppen met synchroniseren. Bekijk de vier manieren waarop andere gebruikers in dit artikel nuttig zijn gebleken en kijk of ze geldig zijn.
U kunt regelmatig cookies wissen om uw online browse-ervaring te verbeteren. En als u Safari-cookies wilt wissen, is dit artikel nuttig.
Kunnen Safari-bladwijzers worden hersteld? Hoe herstel je verwijderde bladwijzers van Safari? Leer hoe u verwijderde bladwijzers in Safari op uw iPhone en Mac kunt herstellen.

