Tegenwoordig kunnen we niet zonder internet en zijn de meeste functies op mobiele telefoons ook afhankelijk van een internetverbinding. Wanneer je iPhone de foutmelding toont alsof je niet in staat bent om lid te worden van een netwerk, wordt de zorg erg frustrerend. Eén ding is zeker: er is iets misgegaan als zo'n fout verschijnt; maar het is heel moeilijk om precies vast te stellen wat er mis is voor gewone mensen.
Betekent dit dat je de verbinding met internet moet verbreken en alleen moet leven? Nee! En je kunt alle kennis met betrekking tot het niet kunnen deelnemen aan een netwerkfout in dit bericht leren, inclusief meerdere veelvoorkomende manieren om dit probleem zelf op te lossen.
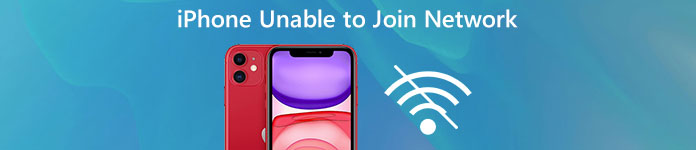
- Deel 1: Wat is een foutmelding "Kan geen verbinding maken met netwerk"?
- Deel 2: de foutmelding "Kan geen verbinding maken met netwerk" oplossen
Deel 1: Wat is de fout "Kan geen verbinding maken met netwerk"?
Wanneer een iPhone zich niet bij een draadloos netwerk kan aansluiten, wordt de mysterieuze fout gemeld dat het niet lukt om lid te worden van het netwerk. U kunt deze waarschuwing tegenkomen wanneer u gewoonlijk probeert lid te worden van een Wi-Fi-netwerk of handmatig deelneemt aan een nieuw netwerk.
Veel mensen hebben geklaagd dat deze foutmelding tamelijk nutteloos is, omdat deze niet oplevert, hint of aangeeft wat er mis is met uw apparaat of het netwerk. Inderdaad, verschillende factoren kunnen tot deze fout leiden, zoals:
- 1. De Wi-Fi-adapter werkt niet meer.
- 2. Netwerkinstellingen zijn verouderd of onjuist.
- 3. Software-updates mislukt.
- 4. iOS is niet compatibel met de router.
- 5. Onbekende redenen.
Deel 2: Hoe een "Kan geen verbinding maken met netwerk" -fout oplossen
Way 1: Zorg ervoor dat wifi is ingeschakeld
Wanneer de foutmelding 'Netwerkfout maken' verschijnt, moet je eerst controleren of je wifi is ingeschakeld. Het is blijkbaar dat je geen internet kunt gebruiken als je wifi hebt uitgeschakeld. Er zijn twee plaatsen om wifi in te stellen op de iPhone:
1. Open de Instellingen-app vanuit het startscherm, tik op "Wi-Fi" en zorg ervoor dat deze is ingeschakeld.
2. Veeg op een willekeurig scherm omhoog om het Controlecentrum weer te geven. Als de knop 'Wi-Fi' grijs is, tikt u erop om deze in te schakelen.
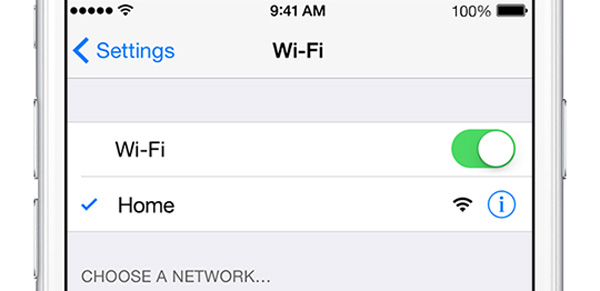
Way 2: Schakel de router uit en weer in
Een andere eenvoudige oplossing om te verhelpen dat u zich niet bij een netwerkfout kunt voegen is door uw router uit te schakelen en vervolgens weer in te schakelen.
Koppel uw router los van de stroombron. Wacht minstens 10 seconden en sluit het op de stroombron aan en zet het weer aan. Deze manier staat bekend als power cycle, die een router kan herstellen van kleine foutjes.
Als de fout aanhoudt, kunt u proberen ook uw router opnieuw in te stellen. Er is meestal een klein gaatje op je router gemarkeerd als reset. U moet een paperclip of een pin in het gat trekken totdat de lampjes op uw router uit en weer aan gaan. Vervolgens kunt u het wachtwoord opnieuw instellen en opnieuw verbinding maken met uw iPhone naar het Wi-Fi-netwerk.

Way 3: Vergeet het wifi-netwerk en maak opnieuw verbinding
Als u het Wi-Fi-netwerk op uw apparaat kunt zien wanneer u geconfronteerd wordt met een netwerkfoutfout, kunt u deze probleemoplossing proberen.
Stap 1. Ga naar "Instellingen"> "WiFi" en selecteer het uitgeschakelde Wi-Fi-netwerk in de lijst.
Stap 2. Tik vervolgens op de knop "Dit netwerk vergeten" en vervolgens op "Vergeten" in het bevestigingsvenster.
Stap 3. Keer vervolgens terug naar het wifi-scherm, kies het netwerk en voer het wachtwoord in om het opnieuw te verbinden op uw apparaat.
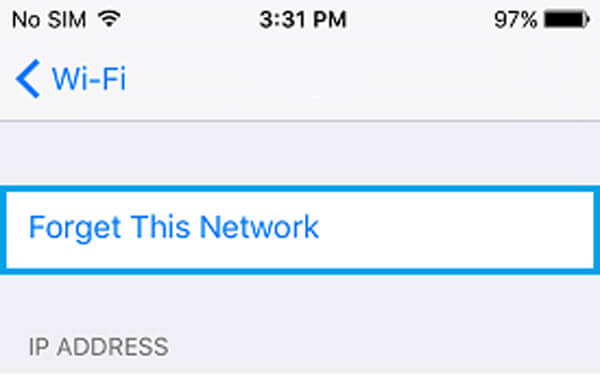
Way 4: Controleer het Wi-Fi-netwerk met een ander apparaat
Als de bovenstaande oplossingen ongeldig zijn, moet u proberen een ander apparaat, zoals een computer, te gebruiken om verbinding te maken met het Wi-Fi-netwerk. In sommige gevallen, nadat een computer met succes verbinding heeft gemaakt met het Wi-Fi-netwerk, verdwijnt de verbinding met het netwerk en verdwijnt uw iPhone online zoals gebruikelijk.
Hoewel het moeilijk is om het principe uit te leggen, werkt deze foutoplossing soms.
Way 5: Start het iOS-apparaat opnieuw
Start de iPhone opnieuw op is eenvoudig, maar het is in staat om een aantal problemen op te lossen, zoals het niet kunnen deelnemen aan een netwerkfout.
Stap 1. Druk op de "Side" -knop totdat u het uitschakelscherm ziet.
Stap 2. Schakel de schuifregelaar om uw iPhone uit te schakelen. Wacht ten minste 20 seconden en druk nogmaals op de knop "Zijde" om uw apparaat weer in te schakelen.
Stap 3. Log na het opstarten met uw pincode op uw iPhone in. Probeer nu opnieuw verbinding te maken met het wifi-netwerk.
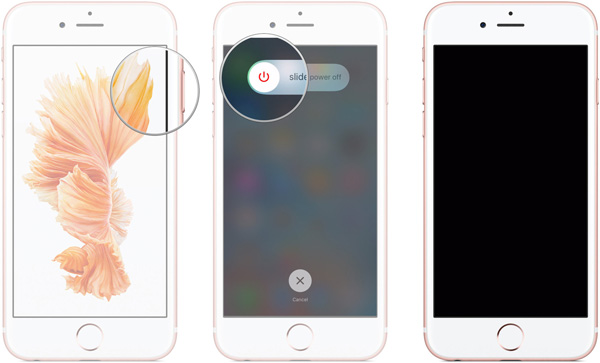
Way 6: Reset alle instellingen
Als u de bovenstaande methoden hebt geprobeerd en de verbinding met het netwerk niet kan worden voortgezet, bestaat de mogelijkheid om instellingen opnieuw in te stellen mogelijk.
Stap 1. Ga naar "Instellingen"> "Algemeen"> "Reset" en kies de optie "Alle instellingen herstellen".
Stap 2. Tik bij het bevestigingsbericht nogmaals op "Alle instellingen herstellen" om de instellingen te wissen, inclusief het netwerk.
Stap 3. Als het klaar is, herstart je iPhone en sluit je opnieuw aan op je wifi-netwerk.
Opmerking: als u alle instellingen reset, wordt ook het wifi-wachtwoord vergeten en had u het beter deel het wifi-wachtwoord van de iPhone om het te houden, als je het niet goed kunt onthouden.

Aanbevolen: iOS systeemherstel
Als u zich niet goed voelt bij het gebruik van de gebruikelijke manieren om te verhelpen dat u zich niet bij een netwerkfout kunt voegen, moet u het proberen Apeaksoft iOS Systeemherstel. De voordelen zijn onder meer:
- 1. Diagnose van verschillende problemen op iOS-apparaten automatisch.
- 2. Los verschillende iOS-problemen en storingen op met één klik.
- 3. Herstel iPhone en iPad zonder de huidige gegevens te beschadigen.
- 4. Ondersteuning om verschillende problemen in de herstelmodus en DFU-modus op te lossen.
- 5. Compatibel met bijna alle iOS-modellen, zoals iPhone 17/16/15/14/13/12/11, enz., en iPad Pro/Air/Mini.
- 6. Beschikbaar voor Windows 11/10/8/8.1/7/XP en Mac OS.
Kortom, het is de beste manier om je iPhone normaal te laten werken.
Oplossen van problemen om gemakkelijk lid te worden van een netwerkfout
Stap 1. Installeer het iPhone-netwerkfixatietool op uw computer
Download en installeer iOS System Recovery op je computer. Als u MacBook gebruikt, moet u de Mac-versie downloaden. Verbind je iPhone met de computer met de Lightning-kabel toen bleek dat de netwerkfout niet kon worden verbroken.

Stap 2. Start je iPhone op naar de DFU-modus
Nadat uw apparaat is gedetecteerd, klikt u op de knop "Start" om te beginnen met het diagnosticeren van de oorzaak van de fout. Als u het niet zeker weet, klikt u op de knop "Vraag" om de instructies op het scherm weer te geven en volgt u deze om uw apparaat in de DFU-modus op te starten.

Stap 3. Fix netwerkinstellingen fout in één klik
Vul het informatievenster in op basis van uw apparaatmodel en klik op "Downloaden" om de bijbehorende firmware te krijgen. Na het downloaden, zal het de fout automatisch herstellen.

Als u de Mac-computer gebruikt, dan de Mac Wi-Fi-analyser zal uw beste keuze zijn.
Conclusie
Op basis van de bovenstaande tutorial begrijpt u wellicht hoe u de fout in een netwerkfout kunt herstellen. We hebben de redenen besproken waarom deze fout optreedt. Wat nog belangrijker is, we hebben meerdere veelvoorkomende manieren gedeeld om u te helpen de netwerkfouten te verwijderen. Als u op zoek bent naar een alles-in-één iOS-herstelprogramma, dan zullen we Apeaksoft iOS System Recovery aanbevelen. Het is gemakkelijk te gebruiken en in staat om verschillende iPhone- en iPad-problemen op te lossen.




