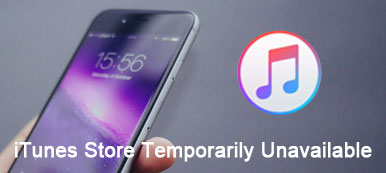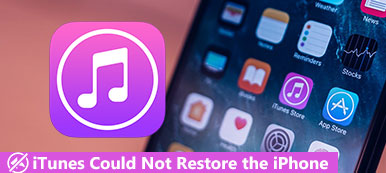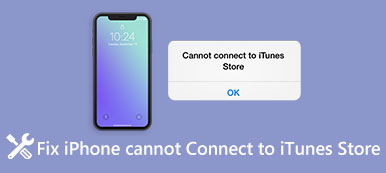iTunes is al bekend bij veel Apple-gebruikers. Het biedt verschillende gemeenschappelijke functies, zoals back-up, herstel, aankoop, enz., Om gebruikers te helpen hun apparaten zo goed mogelijk te gebruiken. Er zijn echter veel problemen die ermee gebeuren. Onder hen, kan iPhone niet met iTunes verbinden correct is bijna het meest voorkomende probleem. Er zijn meerdere redenen waarom dit fenomeen optreedt. Om u te helpen dit probleem op te lossen, raden we tien gemakkelijk te volgen oplossingen aan die verschillende aspecten behandelen. Ik hoop dat het je zal helpen!
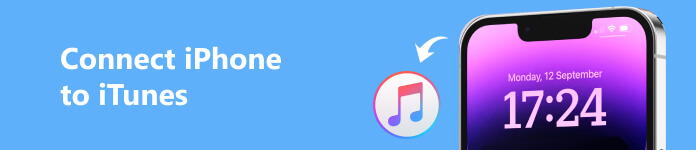
- Deel 1: Waarom een iPhone geen verbinding kan maken met iTunes
- Deel 2: iTunes repareren kan geen verbinding maken met iPhone
- Deel 3: beste alternatief voor iTunes
- Deel 4: Veelgestelde vragen over het verbinden van iPhone met iTunes
Deel 1: Waarom een iPhone geen verbinding kan maken met iTunes
Er zijn verschillende redenen voor het mislukken van de verbinding en we zullen de oorzaken van dit probleem vanuit drie hoofdaspecten analyseren.
Slechte internetverbinding
Een slechte netwerkverbinding kan een van de boosdoeners zijn van het mislukken van de iPhone naar iTunes-verbinding. Het kan zijn dat het signaal op uw locatie niet goed is, of dat de snelheid van het draadloze netwerk waarmee uw apparaat is verbonden te laag is.
Er is iets misgegaan met het apparaat
Er kan iets mis zijn met je telefoon of computer waardoor ze de werking van de verbinding niet goed ondersteunen. Als uw USB-kabel of de USB-poort van uw apparaat niet goed werkt, kan uw iPhone mogelijk geen verbinding maken met iTunes.
Versie niet bijgewerkt
Als het besturingssysteem van uw telefoon of computer niet op tijd wordt bijgewerkt, wordt het gebruik ervan beïnvloed. Daarnaast moet de versie van iTunes op tijd worden bijgewerkt, waardoor deze ook ongeschikt kan zijn voor uw apparaat.
Deel 2: iTunes repareren kan geen verbinding maken met iPhone
Aangezien er verschillende redenen zijn waarom iTunes geen verbinding kan maken met de iPhone, moeten we ook meerdere manieren voorbereiden om met verschillende scenario's om te gaan. Hier hebben we tien veelvoorkomende manieren opgesomd om u te helpen het probleem vanuit meerdere invalshoeken op te lossen.
Manier 1. Probeer een andere internetverbinding
Soms kunnen netwerkvertragingen en lage internetsnelheden ervoor zorgen dat de toestand van de iPhone niet wordt weergegeven in iTunes. U kunt dus eerst bevestigen of er een probleem is met uw netwerk. Of schakel over naar een ander netwerk om een goede gegevensoverdrachtsnelheid te garanderen.
Manier 2. Gebruik een andere USB-kabel
De USB-kabel is een andere belangrijke factor. Controleer of de USB-kabel die u gebruikt om uw telefoon op uw computer aan te sluiten, kapot is of slecht contact heeft. Zo ja, koop een nieuwe en probeer het opnieuw. Bovendien moet u letten op het model van de USB-kabel. U moet de OEM USB-kabel gebruiken. Als u een USB-kabel van derden gebruikt, is er mogelijk een compatibiliteitsprobleem.
Manier 3. Verwijder de beperkingen op de iPhone
Soms detecteert iTunes iPhones niet vanwege de beperkingen op uw iPhone. Soms wordt dit veroorzaakt door ouderlijk toezicht. U moet dus eerst de beperking uitschakelen en vervolgens proberen uw iPhone opnieuw met iTunes te verbinden. Het enige wat u hoeft te doen is openen Instellingen en ga naar Schermtijd. Vind dan Inhouds- en privacybeperkingenen verwijder deze.
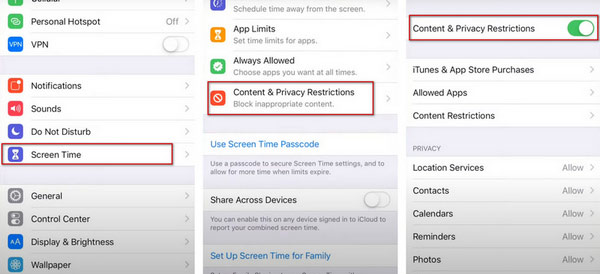
Manier 4. Start uw computer of iPhone opnieuw op
Soms vertoont uw systeem plotseling enkele onverklaarbare bugs, en voor de leek is het opnieuw opstarten van het apparaat de snelste en meest effectieve manier om het probleem om onbekende redenen op te lossen. Dus als je iPhone geen verbinding maakt met iTunes, probeer het dan je computer opnieuw opstarten of iPhone.
Koppel eerst uw telefoon los van uw computer en start ze vervolgens afzonderlijk opnieuw op om te controleren of de verbinding tot stand is gebracht.
Manier 5. iTunes bijwerken of opnieuw installeren
Als u een oudere versie van iTunes gebruikt, kan dit ook het probleem veroorzaken dat de iPhone geen verbinding maakt met iTunes. U moet dus eerst uw iTunes-versie controleren en als dit niet de nieuwste versie is, moet u deze eerst bijwerken. Probeer vervolgens opnieuw verbinding te maken. U kunt iTunes opnieuw op uw computer installeren als het nog steeds niet werkt.
Manier 6. Update naar de nieuwste iOS
Het verouderde telefoonsysteem kan u er ook van weerhouden uw iPhone of iPad met iTunes te verbinden. Dus als uw iPhone of iPad niet wordt weergegeven in iTunes, kunt u eerst controleren of het systeem van uw apparaat is bijgewerkt naar de nieuwste versie.
Kom gewoon naar Instellingen, en vind Snel naar in het. Tik vervolgens op software bijwerken om de versie van uw iOS te controleren. Kraan Installeer nu.
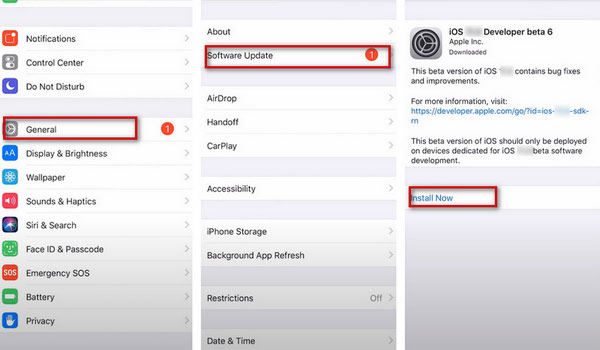
Manier 7. Werk het USB-stuurprogramma van Apple bij
Als het Apple USB-stuurprogramma niet op uw computer is geïnstalleerd of niet is bijgewerkt naar de nieuwste versie, maakt uw iPhone geen vloeiende verbinding met iTunes.
Stap 1 U moet uw telefoon loskoppelen van uw pc en binnenkort opnieuw verbinding maken. Sluit vervolgens iTunes.
Stap 2 Klik met de rechtermuisknop op de Voordelen van OptiCommerce knop van uw pc en klik op Device Manager.
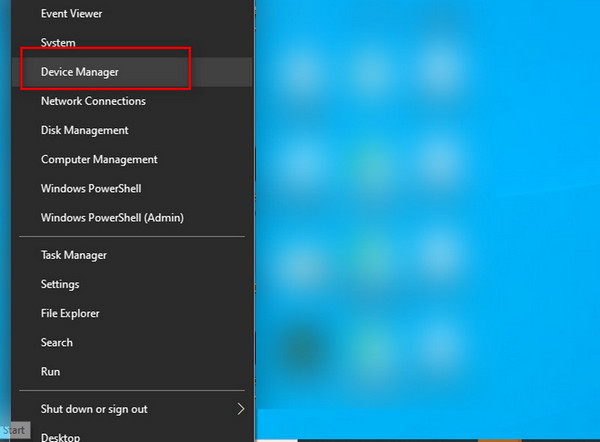
Stap 3 Vouw de Draagbare apparaten menu. Zoek uw verbonden telefoon en klik er met de rechtermuisknop op. Kies dan Stuurprogramma bijwerken.
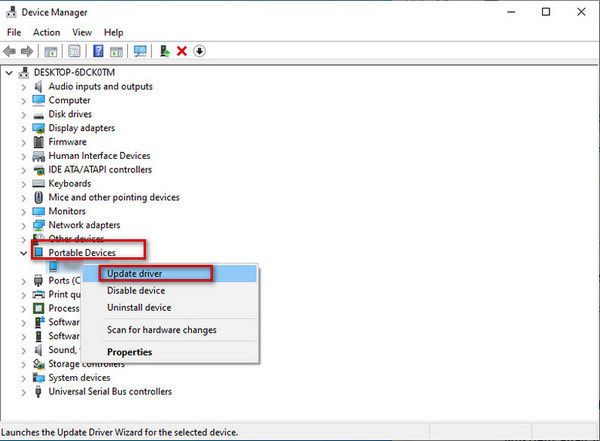
Manier 8. Gebruik OS dat compatibel is met iTunes
Systeemincompatibiliteit kan ook leiden tot mislukte verbindingen tussen iPhone en iTunes. Zorg er dus voor dat uw computersysteem compatibel is met iTunes. Voor Mac kan OSX 10.5.8 of hoger compatibel zijn met iTunes. Windows 7 of hoger OS kan de nieuwste iTunes ondersteunen. Bovendien kunt u iTunes 12 niet toepassen met Windows Vista en XP.
Manier 9. Repareer het iOS-systeem van uw apparaat
Als je de bovenstaande methoden hebt geprobeerd en je iPhone nog steeds niet met iTunes kunt verbinden, kun je proberen het iOS-systeem van je apparaat te repareren door Apeaksoft iOS Systeemherstel. Deze krachtige tool kan u helpen verschillende softwarefouten op te lossen zonder gegevensverlies. Met zijn hulp is uw apparaat in een mum van tijd weer als nieuw om een soepel gebruik te garanderen.
Hier zijn de gedetailleerde stappen.
Stap 1 Download en installeer iOS Systeemherstel op uw computer. Gebruik de USB-kabel om je iPhone aan je computer te koppelen.
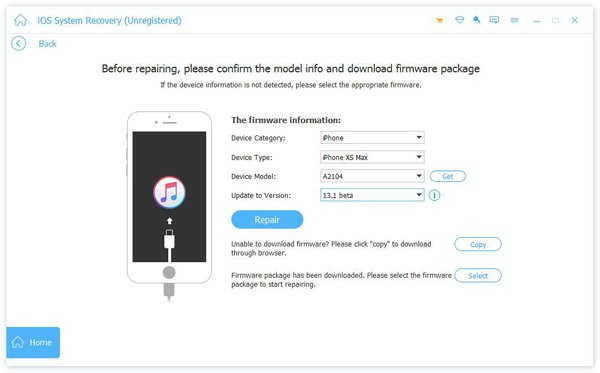
Stap 2 Open iOS systeemherstel en klik op Voordelen van OptiCommerce. Volg daarna de handleiding om uw apparaat in DFU-modus te zetten.
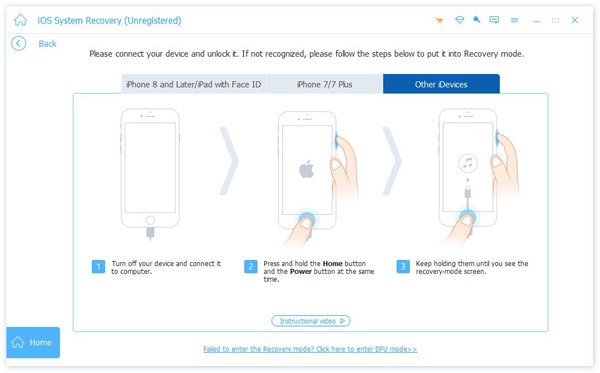
Stap 3 Selecteer uw iPhone-model in het informatievenster en download de benodigde firmware en los problemen automatisch op.
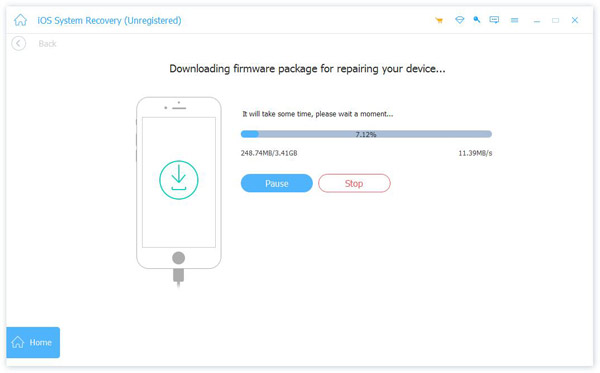
Als uw iPad wordt niet weergegeven in iTunes, kunt u deze tool ook gebruiken om u te helpen.
Manier 10. Reset je iPhone
Als alle bovenstaande methoden niet werken, moet u proberen uw telefoon opnieuw in te stellen. Bewaar alle belangrijke bestanden bij sommige back-upsoftware voordat u reset om te voorkomen dat u belangrijke gegevens verliest. Deze aanpak is extremer, dus het is het beste om deze niet als laatste redmiddel te gebruiken.
Stap 1 Tik Instellingen > Snel naar > Overzetten of resetten.
Stap 2 Tik Wis alle inhoud en instellingen.
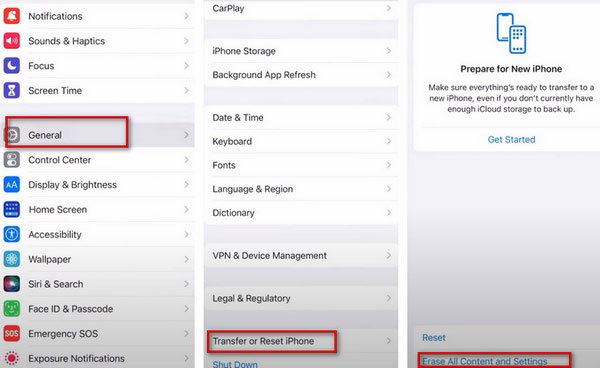
Deel 3: beste alternatief voor iTunes
Als u op zoek bent naar meer overdrachtstools om u te helpen bij het overzetten van gegevens tussen uw iPhone en computer, Apeaksoft iPhone-overdracht zal uw beste keuze zijn. Met deze tool kunt u bestanden in een groot bereik overbrengen tussen een computer en iPhone. U kunt ook iPhone-gegevens opslaan of er een back-up van maken op de computer.
Hier zijn de stappen die u kunt volgen.
Stap 1 Download en installeer iPhone Transfer op uw computer. Verbind vervolgens uw iPhone met uw computer via een USB-kabel.
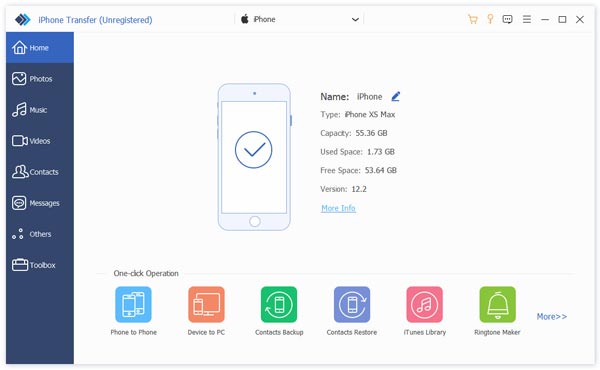
Stap 2 Klik op de naam van uw apparaat en selecteer gegevenstypen. Vervolgens kunt u specifieke bestanden kiezen in het rechterpaneel.
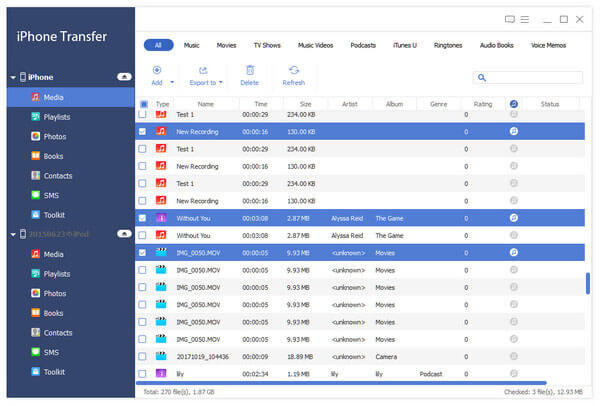
Stap 3 Vouw het Exporteren naar het menu en kies Exporteren naar pc.
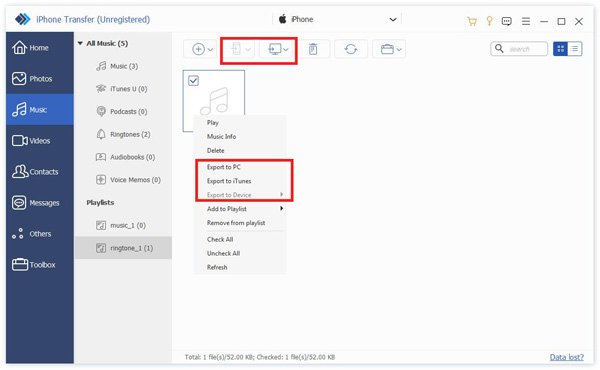
Deel 4: Veelgestelde vragen over het verbinden van iPhone met iTunes
Waarom kan ik niet handmatig een back-up maken van mijn iPhone naar iTunes?
Als u een Windows-computergebruiker bent en uw back-ups niet kunnen worden voltooid, moet u mogelijk uw beveiligingssoftware bijwerken, wijzigen, uitschakelen of verwijderen. Als je een ander apparaat hebt, probeer er dan een back-up van je bestanden op te maken. Of u kunt iCloud gebruiken om een back-up van uw bestanden te maken.
Hoe sta ik toe dat mijn iPhone verbinding maakt met iTunes?
Eerst moet u de nieuwste iTunes-versie op uw computer uitvoeren. Als uw iTunes anders is dan de meest recente versie, vergeet dan niet om deze eerst bij te werken. Als u een Mac gebruikt, check dan de update in iTunesen klik Vink aan om te updaten. Als u Windows gebruikt, kiest u Help En klik vervolgens op Vink aan om te updaten. Vervolgens moet u uw iPhone met de Lightning-kabel op uw computer aansluiten. Wanneer u linksboven op uw bureaublad een iPhone-knop ziet, bent u succesvol verbonden.
Verlies ik mijn gegevens als ik iTunes verwijder en opnieuw installeer?
Over het algemeen worden de opgeslagen gegevens hersteld tijdens uw herinstallatie van iTunes. Maar we kunnen de mogelijkheid dat er ongelukken gebeuren niet negeren. U kunt dus beter een back-up van uw bestanden maken op een ander apparaat voordat u ze opnieuw installeert.
Conclusie
Hierboven hebben we verschillende bruikbare manieren en de beste hulpmiddelen aanbevolen om u te helpen het probleem op te lossen iTunes maakt geen verbinding met uw iPhone op de juiste manier. We zijn er zeker van dat u er een kunt vinden die van toepassing is op uw situatie. We hopen dat onze inhoud nuttig voor u is!