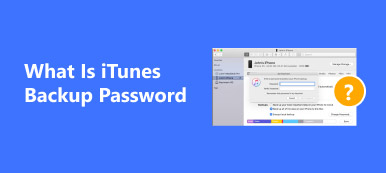Als je bang bent om waardevolle gegevens op de iPhone kwijt te raken, of als je belangrijke bestanden, video's, gegevens, afbeeldingen, apps, enz. Wilt overbrengen, kun je een back-up maken met iTunes. Nadat u echter een back-up hebt gemaakt, vindt u mogelijk het iTunes-back-uplocatie, laat staan de back-upbestanden wijzigen of verwijderen. Wilt u de backuplocatie van iTunes openen en iTunes-back-upbestanden beheren? Het artikel bevat een complete reeks manieren om u te tonen hoe u iTunes-back-ups kunt lokaliseren en beheren. U kunt de iTunes-back-ups van verschillende apparaten vinden en vervolgens eenvoudig back-upbestanden wijzigen of verwijderen.

- Deel 1: waar is iTunes-back-uplocatie
- Deel 2: Hoe iTunes back-uplocatie te veranderen
- Deel 3: Hoe een iTunes-back-up van de locatie te verwijderen
- Deel 4: beste manier om iTunes-back-ups te openen
Deel 1: Waar is iTunes-back-uplocatie
Om iTunes-back-upbestanden te lokaliseren, moet u weten dat de back-uplocaties van iTunes verschillen op basis van verschillende apparaten. Controleer de lijsten en u kunt de iTunes-back-upbestanden gemakkelijk vinden en vinden.
iTunes-back-uplocatie voor Windows
Windows 7, Windows Vista, Windows 8, Windows 10 en Windows 11:
\Gebruikers\ (gebruikersnaam)\AppData\Roaming\Apple Computer\MobileSync\Backup\
U hebt snel toegang tot de AppData-map: klik op Start. Typ% appdata% in de zoekbalk en druk op Return. En dan kun je ook het pad volgen om de iTunes-back-up te vinden.
Windows XP:
\Documents and Settings\ (gebruikersnaam)\Application Data\Apple Computer\MobileSync\Backup\
U hebt snel toegang tot de map Toepassingsgegevens: klik op Start. Kies Uitvoeren en typ% appdata%, klik op OK. Ga naar hetzelfde pad om de iTunes-back-up op Windows XP te vinden.
iTunes-back-uplocatie op Mac
~ / Bibliotheek / Application Support / MobileSync / Backup /
Je moet er op letten dat de ~ je thuismap is.

Deel 2: Hoe iTunes back-uplocatie te veranderen
In de gebruikelijke situatie staat iTunes niet toe dat gebruikers dit doen de locatie van de iTunes-back-up wijzigen. Dus je moet nieuwe manieren vinden om de backuplocatie van iTunes te veranderen. Ja, waarom niet de ideeën veranderen? Volg de onderstaande stappen, u kunt de locatiekeuze van iTunes gemakkelijk wijzigen in Windows en iPhone.
Hoe iTunes back-uplocatie in Windows te veranderen
Stap 1. Maak een nieuwe iTunes-reservekopiemap in de D-schijf en zoek de huidige iTunes-back-up en noem deze een nieuwe naam.
Stap 2. Open een opdrachtprompt. Houd gewoon de SHIFT-toets ingedrukt en klik met de rechtermuisknop in het verkennerdeel van de huidige map.
Stap 3. U kunt hier het opdrachtvenster openen, een symbolische koppeling maken. Voer bij de opdrachtprompt de onderstaande opdracht in.
Stap 4. Het venster zal een knooppunt creëren en een nieuwe map met de naam "backup" zal worden gebouwd op dezelfde iTunes backup-locatie.
Stap 5. Verwijder vervolgens de oude iTunes-back-upbestanden. Gebruik de nieuwe back-up zoals gebruikelijk.

Hoe de iTunes-back-uplocatie te veranderen met 3rd-partitools
Stap 1. Download en installeer CopyTrans Shelbee
Download CopyTrans Shelbee van de officiële website. Sluit iTunes en start CopyTrans Shelbee. Tik op "Toolbox" om het programma te starten.
Stap 2. Kies een nieuwe locatie voor iTunes-back-up
Kies een nieuwe locatie voor uw iTunes-back-upmap en selecteer de map en klik op "OK".
Stap 3. Wijzig de locatie van de iTunes-back-up
Klik op "Start", wacht totdat CopyTrans Shelbee de iTunes-back-upmap naar de nieuwe locatie verandert. Daarna kunt u zien dat de iTunes-back-uplocatie al is gewijzigd.

Deel 3: Hoe een iTunes-back-up van de locatie verwijderen
Wanneer u de iPhone of andere iDevices voor een langere periode hebt gebruikt en veel iTunes-back-upbestanden op uw computer hebt gemaakt, zult u merken dat u de volgende problemen moet hebben.
1. Sommige nutteloze iTunes-back-upbestanden nemen veel ruimte in beslag op uw computer.
2. Een grote back-up van iTunes kost u meer tijd om iTunes te laden, wat leidt tot een trage iTunes.
Daarom moet u ze verwijderen. Er zijn efficiënte manieren om verwijder de nutteloze iTunes-back-ups in iPhone en Windows.
Hoe een iTunes-back-up in iPhone te verwijderen
Stap 1. Start iTunes. Zoek in het "Menu" de "Voorkeur".
Stap 2. Navigeer in de "Voorkeur" naar het apparaat. Vervolgens ziet u een lijst met back-upbestanden.
Stap 3. Selecteer de back-upbestanden die voor u nutteloos zijn. Klik op "Back-up verwijderen".

Hoe een iTunes-back-up in Windows te verwijderen
Stap 1. Toegang tot de iTunes-back-uplocatie. Zolang u de locatie van de back-upbestanden op uw pc kunt vinden, kunt u elke iTunes-back-up verwijderen die u wilt verwijderen.
Stap 2. Selecteer en verwijder het ongewenste bestand. En dan kun je de ongewenste bestanden nu uit iTunes selecteren en verwijderen.
Vink dit bericht aan om te krijgen 5 beste iPhone-back-up viewers om iCloud-back-upbestanden te controleren.
Deel 4: De beste manier om iTunes-back-ups te openen en te bekijken
Voordat u de iTunes-back-upbestanden van uw computer verwijdert, vraagt u zich wellicht af of er een oplossing is om de iTunes-back-upbestanden te openen en te bekijken. Hoe krijg en bekijk je gemakkelijk iTunes-back-ups? Hoe kunnen we iTunes-back-ups gemakkelijker beheren? iPhone Data Recovery biedt een uitstekende oplossing voor het controleren en bekijken van de back-upbestanden zonder toegang tot de backuplocatie van iTunes.
- iPhone Data Recovery ondersteunt allerlei iOS-apparaten en heeft drie modi.
- Het heeft toegang tot verschillende afbeeldingen, video's, berichten, memo's, contacten, oproeplogs enzovoort.
- Het is in staat om elk bestand van iTunes-back-upbestanden te bekijken, te exporteren en te herstellen.
- Het is een hulpmiddel waarmee u de gegevens in uw iTunes- of iCloud-back-ups kunt bekijken zonder de back-up naar uw iOS-apparaten te herstellen of terug te halen.
- Het kan bestanden en gegevens van iCloud-back-upbestanden downloaden en ophalen als herstelsoftware.
Hoe iTunes-back-ups te openen en te bekijken
Stap 1. Download en installeer iPhone Data Recovery
Download iPhone Data Recovery op uw computer en start het programma vervolgens op uw computer.

Stap 2. Verbind iDevice met een computer met USB
En dan kunt u de iPhone of een ander iDevice via USB met de computer verbinden. Het programma zal het apparaat automatisch detecteren.

Stap 3. Open en bekijk iTunes-back-ups
Klik op de Herstel van het iTunes-back-upbestand om toegang te krijgen tot de iTunes voor back-ups. En dan kunt u de back-upbestanden controleren zonder toegang tot de backuplocatie van iTunes.

Stap 4. Herstel iTunes-back-up naar de computer
Als u enkele belangrijke bestanden moet opslaan, kunt u ook op de knop "Herstellen" klikken om de bestanden van iTunes naar uw computer uit te pakken.