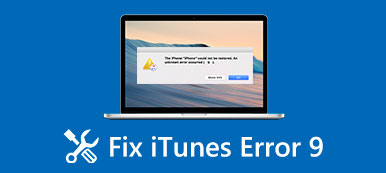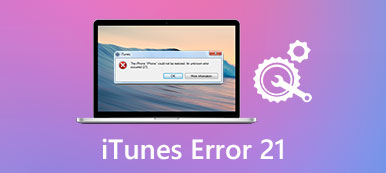Wanneer u een iTunes-fout ontvangt met het specifieke nummer, betekent dit dat er iets mis is met uw computer of iTunes. Er zijn veel verschillende iTunes-foutcodes. Het eerste dat u dus moet doen, is uitzoeken wat de betekenis is van de iTunes-foutcode.
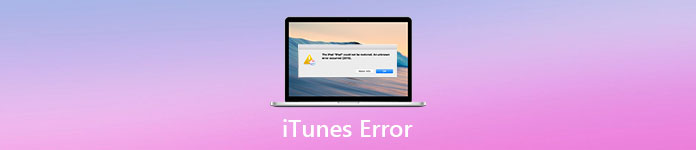
Dan kun je de echte reden vinden waarom iTunes-fout optreedt in dit artikel om het probleem op te lossen. Als u een iTunes-fout niet kunt oplossen en iTunes-functies onmiddellijk moet gebruiken, is er een veelzijdig iTunes-alternatief programma waarnaar u kunt verwijzen. Dit artikel is dus uw volledige handleiding voor het oplossen van iTunes-foutproblemen.
- Deel 1: iTunes Foutcodeslijst
- Deel 2: Oorzaken van iTunes-fouten
- Deel 3: vermijd iTunes-foutcodes met het beste iTunes-alternatief
Deel 1: iTunes Foutcodeslijst
| ITunes-foutcodes | Waarom iTunes-fout optreedt | ITunes-fout repareren |
|---|---|---|
| iTunes-fout 1 / iTunes-fout 3 / iTunes-fout 10 / iTunes-fout 11 / iTunes-fout 12 / iTunes-fout 13 / ITunes Error 14/ iTunes-fout 16 / iTunes-fout 20 / ITunes Error 21/ iTunes Fout 23 / iTunes Fout 26 / iTunes Fout 27 / iTunes Fout 28 / iTunes Fout 29 / iTunes Fout 34 / iTunes Fout 35 / iTunes Fout 36 / iTunes Fout 37 / iTunes Fout 40 / iTunes Fout 53 / iTunes Fout 56 / iTunes Fout 1002 / iTunes-fout 1004 / iTunes-fout 1011 / iTunes-fout 1012 / iTunes-fout 1014 / iTunes-fout 1667 / iTunes-fout 1669 | Hardware problemen | • Open iTunes opnieuw. • Controleer de verbinding van uw USB-kabel, computer en netwerk. • Kijk of er verouderde of aangepaste software is. |
| ITunes Error 17/ iTunes-fout 1638 / iTunes-fout 3014 / iTunes-fout 3000 / iTunes-fout 3002 / iTunes-fout 3004 / iTunes-fout 3013 / iTunes-fout 3014 / iTunes-fout 3015 / ITunes Error 3194/ iTunes Fout 3200 | Onvermogen van iTunes om een communicatie tot stand te brengen met Apple-servers | • Wacht tot het downloaden is voltooid en probeer het opnieuw. • Zorg ervoor dat uw computer verbinding kan maken met Apple-servers of uw iOS-apparaat. • Controleer uw beveiligingssoftware van derden. |
| ITunes Error 2/ iTunes-fout 4 / iTunes-fout 6 / ITunes Error 9/ iTunes Fout 1611 | Software problemen | • Schakel de geïnstalleerde beveiligingssoftware uit of verwijder deze van uw computer. • Controleer de USB-verbinding tussen uw iPhone / iPad met een computer. • Neem contact op met Apple Support. |
| iTunes-fout 13 / iTunes-fout 14 / iTunes-fout 1600 / iTunes-fout 1602 / iTunes-fout 1603 / iTunes-fout 1604 / iTunes-fout 1611 / iTunes-fout 1643-1650 / iTunes-fout 2000 / iTunes-fout 2001 / iTunes-fout 2002 / ITunes Error 2005/ iTunes-fout 2006 / iTunes-fout 2009 / iTunes-fout 4005/ iTunes-fout 4013 / ITunes Error 4014 | Slechte basisband of USB-verbinding | • Werk iTunes en het besturingssysteem bij naar de nieuwste versie op uw computer. • Start uw computer opnieuw op om de iPhone voor een tweede keer op iTunes te herstellen. • Verander een andere computer of bliksemsnelle USB-kabel. • Schakel over naar een andere USB-poort. |
Deel 2: Oorzaken van iTunes-fouten
Je kunt veel verschillende soorten iTunes-fouten zien. Ondanks de bovenstaande iTunes-foutcodes, zijn hier enkele veelvoorkomende iTunes-fouten die u moet weten. Als gevolg hiervan kunt u de volgende keer dat u hetzelfde of een vergelijkbaar iTunes-foutbericht instelt, zelf het uitgeschakelde of kapotte onderdeel repareren.
Installatie fout iTunes
Zaak 1: Er zijn veel vergelijkbare zaken over iTunes-fout 2, of je kunt het noemen als Windows-fout 2. De gebruikelijke situatie is dat u iTunes niet kunt bijwerken of installeren op een Windows-computer.
redenen: Als iets de iTunes-installatie interpreteert, ontvangt u zeker de installatiefout van iTunes. Bovendien kan een virusaanval Apple iTunes-fout 2 ook veroorzaken. Zorg er bovendien voor dat je iTunes-gerelateerde bestanden nog niet eerder hebt verwijderd.

Zaak 2: Hoe kan ik iTunes-foutcode 7 oplossen? Ik krijg het bericht dat "iTunes niet correct is geïnstalleerd. Installeer iTunes opnieuw. Fout 7 (Windows-fout 127).".
redenen: Een slechte internetverbinding is de hoofdoorzaak van de installatiefout van iTunes 7. U moet dus het nieuwste iTunes opnieuw verwijderen en opnieuw installeren. Nou, je kunt maar beter eerst je computer opnieuw opstarten.
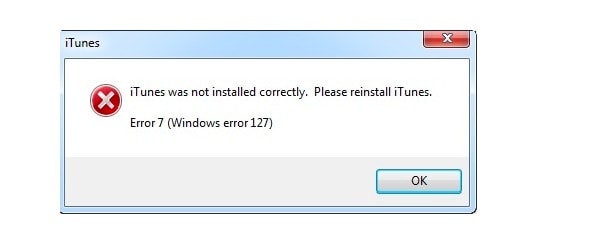
iTunes Sync-fout
Zaak 1: Ik kreeg een melding met "De iPhone / iPad / iPod [apparaatnaam] kan niet worden gesynchroniseerd. Er is een onbekende fout opgetreden (-54).". Waarom treedt een onbekende fout van iTunes-synchronisatie -54 op?
redenen: iTunes-synchronisatiefout -54 gebeurt omdat je de iPhone / iPad / iPod, iTunes en OS op je computer niet hebt bijgewerkt naar de nieuwste versie.
Anders kunt u de incompatibele bestanden verzenden of die bestanden zijn vergrendeld. Soms kan de beveiligingssoftware van derden ook het iTunes-synchronisatieproces onderbreken.
Deze fout treedt ook op wanneer iTunes laat je geen muziek toevoegen, iTunes slaagt er niet in om gegevens te synchroniseren.
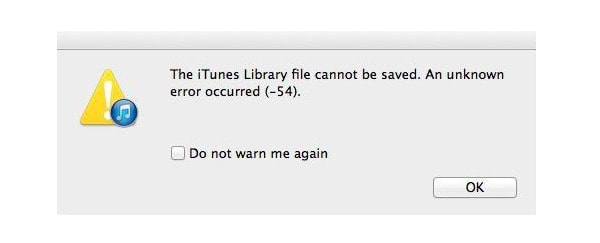
Zaak 2: Wanneer mensen de iPhone synchroniseren met Mac of pc, is iTunes-fout 39 de gebruikelijke iTunes-synchronisatiefout voor hen. En sommige mensen melden dat de iTunes-synchronisatiefout optreedt wanneer ze proberen foto's van de iPhone te verwijderen.
redenen: Systeemcrashes kunnen iTunes-fout 39 veroorzaken. Dus je moet meer ruimte vrijmaken en de iPhone opnieuw synchroniseren met iTunes voor de tweede keer.
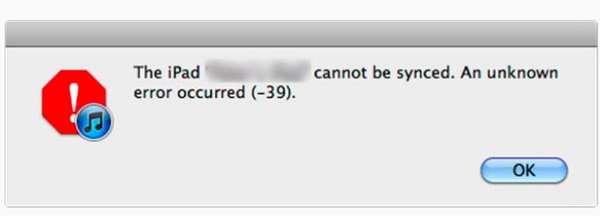
iTunes Upgrade / Herstel fouten
Zaak 1: Sommige mensen klagen dat ze iTunes-fout 45 hebben wanneer ze de firmware van Apple iPhones updaten.
redenen: Je iTunes-versie is verouderd. De beschadigde firmware en systeembeschadigingen kunnen ook iTunes-fout 45 veroorzaken.
Zaak 2: Mijn iPhone is vergrendeld. Dus ik probeer het op iTunes op mijn laptop aan te sluiten. Maar het mislukt met iTunes-fout 0xE8000015.
redenen: Het is omdat iTunes kan het iOS-apparaat niet herkennen je hebt verbonden. Daarom moet u de iPhone opnieuw opstarten en opnieuw verbinden met uw computer. Vertrouw vervolgens op deze computer en schakel iPhone-beperkingen uit.
Als alternatief, als je de iPhone alleen wilt resetten met iTunes, dan kun je hier een alternatieve manier vinden om herstel de iPhone naar de fabrieksinstellingen zonder iTunes hier.
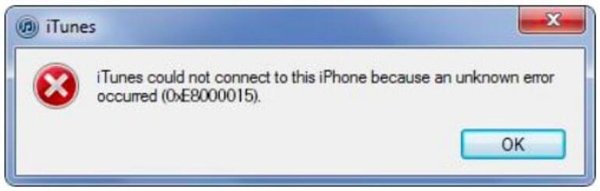
Zaak 3: Het pop-upbericht met de melding "De iPhone 'iPhone' kan niet worden hersteld. Er is een onbekende fout opgetreden (-1).".
redenen: iTunes-fout -1 iPhone betekent dat er iets mis is met de hardware. De basisband kan bijvoorbeeld geen verbinding maken met de CPU als gevolg van oververhitting met gejailbreakte iPhone of droge soldeerverbindingen. Gedurende deze tijd kunt u iPhone en iTunes opnieuw opstarten om ze af te koelen.
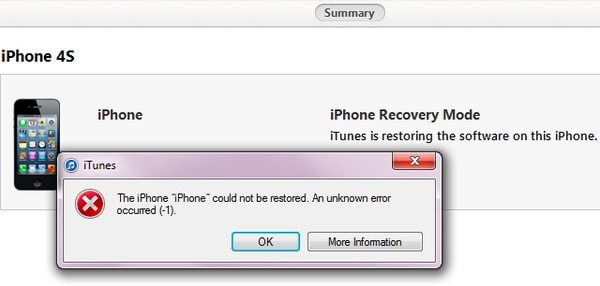
Deel 3: Vermijd iTunes-foutcodes met het beste iTunes-alternatief
Als u op zoek bent naar een alternatief iTunes-programma zonder iTunes-foutcodes, dan is Apeaksoft iPhone Data Recovery is je beste keuze. U kunt iOS-gegevens herstellen en uitvoeren iTunes back-up naar pc zonder gegevensverlies. Bovendien kunnen gebruikers een voorbeeld bekijken en kiezen welk bestand ze vrijelijk van de iTunes-back-up kunnen herstellen. Zodoende hebt u toegang tot de meeste iTunes-functies zonder iTunes-fouten. Al uw iOS-gegevens zijn veilig en u kunt iTunes-back-upbestanden eenvoudig aanpassen. Daarnaast zijn er andere twee methoden die u kunt gegevens overzetten van iPhone naar pc. U kunt gegevens rechtstreeks van een iOS-apparaat herstellen. Bovendien kunt u gegevens extraheren uit de iCloud-back-up zonder gegevensverlies. Kortom, iPhone Data Recovery is uw alles-in-één alternatieve iTunes-software.
FoneLab - iPhone Data Recovery
- Herstel en extraheer bestanden van de iTunes-back-up zonder gegevensverlies.
- Exporteer verloren gegevens direct vanaf elk iOS-apparaat.
- Download en kies de iOS-gegevens die u wilt herstellen met de iCloud-back-up.
- Scan en bekijk zowel verloren als bestaande bestanden gedetailleerd.
- Ondersteunt iOS 26 en de nieuwste iPhone 17 en meer.
Stap 1. Start iPhone Data Recovery
Zorg ervoor dat je de iPhone eerder met iTunes op deze computer hebt gesynchroniseerd. Anders kan het zijn dat u de gegevens van de iTunes-back-up niet analyseert. Download en installeer iPhone Data Recovery op uw Windows- of Mac-computer. Start dit iTunes-alternatief en klik op "Herstellen van iTunes-back-upbestand". Later kunt u al uw vorige iTunes-back-upbestanden bekijken.

Stap 2. Scan je iTunes-back-up
Kies het meest relevante iTunes-back-upbestand. Klik op "Start Scan" knop in de rechter benedenhoek. Vervolgens zal iPhone Data Recovery de iTunes-back-up volledig scannen. Wanneer het proces is voltooid, kunt u alle bestandstypen in categorieën zien.

Stap 3. Beheer iOS-gegevens in iTunes-back-up
Selecteer een bestandstype om alle bestanden in de hoofdinterface te zien. Als u niet zeker weet welk bestand u moet herstellen, kunt u op dat bestand klikken en het voorbeeldvenster in het rechterpaneel gebruiken. Als alle iPhone-bestanden zijn geselecteerd, kiest u "Herstellen" om iOS-gegevens veilig van iTunes-back-up naar pc te kopiëren.

Conclusie
Tenslotte, als je nog steeds iTunes-foutproblemen hebt of als je de betekenissen van iTunes-foutcodes niet kent, kun je hieronder je vraag achterlaten. We helpen u graag bij het oplossen van problemen met Apple-foutcodes.