Hoe iPhone te herstellen van iTunes
Help! Hoe herstel ik mijn iPhone via iTunes?
Gegevensverlies op een iPhone komt vaak voor en kan verschillende oorzaken hebben. Als je in zo'n situatie terechtkomt en je geen manier hebt om verloren gegevens terug te krijgen, kun je proberen je iPhone te herstellen vanaf een iTunes-back-up. Het is heel eenvoudig en snel om verloren gegevens op een iPhone te herstellen. Laten we eens kijken hoe je dat kunt doen. iPhone herstellen vanuit iTunes op verschillende manieren een back-up maken.
PAGINA-INHOUD:
Deel 1. Hoe je je iPhone kunt herstellen met iTunes [met afbeeldingen]
Als u eerder een back-up van gegevens op uw iPhone via iTunes hebt gemaakt, kunt u ervoor kiezen om de iPhone-gegevens rechtstreeks vanuit iTunes te herstellen. gratis iPhone-gegevensherstelsoftwareMet slechts een paar stappen kunt u al uw iPhone-gegevens terugzetten naar uw computer of iPhone. Het is heel eenvoudig en gebruiksvriendelijk. U kunt er natuurlijk ook voor kiezen om uw gegevens te back-uppen met iTunes, dat vrijwel elk bestandsformaat op de iPhone ondersteunt, zoals contacten, sms-berichten, Gmail, video's, muziek, enzovoort.
Hier zijn gedetailleerde stappen voor het herstellen van de iPhone via iTunes op een laptop:
Stap 1. Download en installeer iTunes op uw computer
Download en installeer eerst de nieuwste versie van iTunes op je computer. Zodra de installatie is voltooid, start je iTunes direct.
Stap 2. Verbind de iPhone met de computer
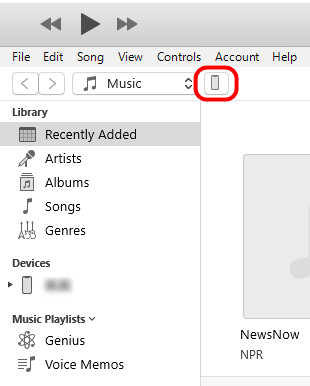
Verbind je iPhone nu met je computer via een USB-kabel. Je iPhone verschijnt dan automatisch op je computer. Klik op het telefoonachtige patroon in de linkerbovenhoek.
Tips: If iPhone verschijnt niet op de computerControleer de verbinding of de Apple-stuurprogramma's op uw computer om oplossingen te vinden.
Stap 3. Begin met het herstellen van iPhone-gegevens
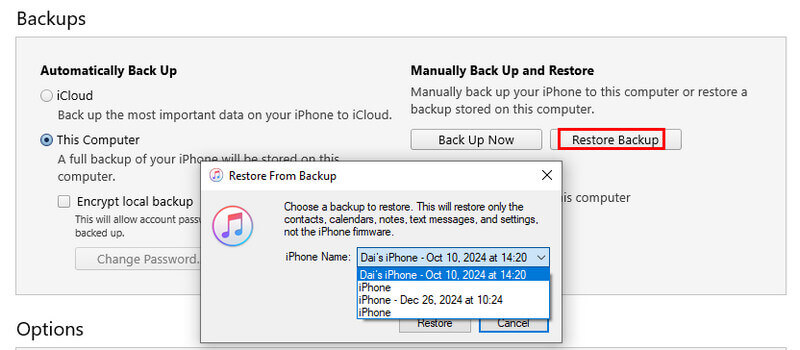
Zoek de Backups sectie op de rechterpagina. Klik Back-up terugzetten en kies de laatste back-up. Druk vervolgens op de herstellen knop.
Tips:
1. Heeft iTunes de iPhone niet kunnen herstellen vanwege een fout? Controleer de back-upstatus om het probleem te verhelpen. iPhone kan niet worden hersteld vanuit iTunes.
2. De stappen in Mac Finder zijn vergelijkbaar met die voor het herstellen van een iPhone via iTunes.
Deel 2. Hoe je je iPhone kunt herstellen vanuit iTunes zonder gegevens te overschrijven
iTunes is echter niet de beste applicatie voor iPhone-gebruikers om hun iPhone te herstellen. Als je je iPhone op een dag wilt herstellen vanuit iTunes en je gegevens kwijtraakt, zul je merken dat dit niet zo eenvoudig en bevredigend is.
Je kunt geen enkel bestand of een deel van een iTunes-back-up herstellen. Je kunt alleen alle iTunes-back-ups herstellen. Je kunt ook geen voorbeeld van back-upbestanden bekijken. Bovendien moet je soms de iTunes back-upwachtwoord.
Als u dus een enkel bestand of een deel van de volledige back-upgegevens wilt herstellen, kunt u kiezen voor: Apeaksoft iPhone Data Recovery Om u krachtige en professionele hulp te bieden. Het herstellen van uw iPhone vanaf een iTunes-back-up wordt veel eenvoudiger.
Herstel iPhone gratis van iTunes-back-up
- U kunt zelf kiezen welk gegevensbestand u wilt herstellen van de iTunes-back-up.
- Bekijk een voorbeeld om het exacte bestand te bepalen.
- Compatibel met zowel Windows als Mac.
- Ondersteunt bijna alle iPhone-modellen en -versies.
Veilige download
Veilige download

Hieronder vindt u eenvoudige stappen om uw iPhone selectief te herstellen via een iTunes-back-up.
Stap 1. Download en installeer Apeaksoft iPhone Data Recovery
Download en installeer eerst iPhone Data Recovery op je computer door op de downloadknop hierboven te klikken. Start het programma vervolgens direct.
Stap 2. Verbind uw iPhone met de computer
Kies nu de Herstel van het iTunes-back-upbestand optie op de interface en verbind vervolgens uw iPhone met de computer via een USB-kabel. iPhone Data Recovery scant uw iPhone automatisch.
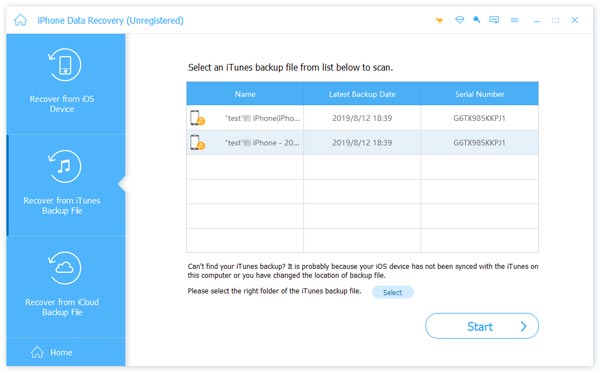
Stap 3. Selecteer en herstel iTunes-back-up
Wanneer het scannen is voltooid, ziet u alle back-upgegevens op de interface. Als u alle gegevens wilt herstellen, markeert u ze gewoon allemaal. Als u slechts een deel van de back-upgegevens wilt herstellen, selecteert en markeert u die bestanden en klikt u op de knop Herstellen Optie. Een paar seconden later kunt u de herstelde gegevens op uw computer zien.

Deel 3. Hoe iPhone herstellen zonder iTunes
Als u geen back-up van uw iPhone-gegevens op iTunes maakt, kunt u uw iPhone-gegevens herstellen zonder iTunes. Apeaksoft iPhone Data Recovery Hiermee kunt u verloren gegevens direct herstellen zonder een back-up op uw computer. De stappen staan hieronder vermeld:
Veilige download
Veilige download
Stap 1. Download en installeer iPhone Data Recovery
Volg dezelfde methoden die we in Deel 2 hebben genoemd om deze uitstekende software te downloaden en te installeren.
Stap 2. Verbind uw iPhone met de computer
Sluit nu uw iPhone via een USB-kabel aan op de computer en klik op de Herstellen van iOS-apparaat optie op de interface. iPhone Data Recovery kan uw iPhone automatisch scannen.

Stap 3. Selecteer gegevens om te herstellen
Nu kunt u alle gegevens op de interface zien. U kunt een specifiek gegevenstype kiezen in het linkerpaneel en een voorbeeld van de gewenste bestanden bekijken op de rechterpagina. Selecteer het bestand dat u wilt herstellen en druk vervolgens op de knop. Herstellen knop om te beginnen met herstellen.
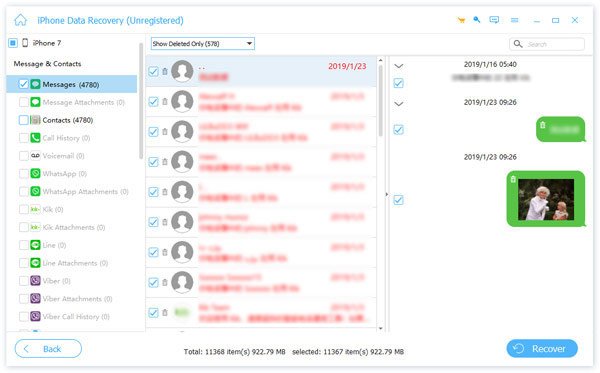
Conclusie
Als u per ongeluk gegevens op uw iPhone bent kwijtgeraakt, hoeft u zich geen zorgen te maken of te treuren. U kunt uw iPhone-gegevens eenvoudig herstellen vanuit iTunes met behulp van enkele professionele methoden. Als u geen back-up van uw iPhone-gegevens hebt gemaakt in iTunes of iCloud, kunt u ook Apeaksoft iPhone Data Recovery om je iPhone te herstellen zonder iTunes. Je kunt er ook voor kiezen iPhone back-up software om een back-up te maken van uw persoonlijke gegevens en een goede gewoonte aan te leren om hiervoor een back-up te maken. Dit is echt belangrijk en noodzakelijk, en kan u helpen om te voorkomen dat u gegevens verliest en uw leven beter te maken.
Gerelateerde artikelen
Wilt u de iPad Pro / Air / mini herstellen en de iPad terugzetten naar de fabrieksinstellingen? Leer hoe je de iPad kunt resetten in dit bericht.
Wat zijn de beste methoden voor het maken van een back-up van foto's om te voorkomen dat de bestanden verloren gaan? Het artikel introduceert de manier om foto's te back-uppen met behulp van iTunes.
Zelfs als u zich heeft afgemeld, kunt u nog steeds aankopen op iTunes herstellen, zoals nummers, films en vele andere inhoud die iTunes biedt.
Leer hoe u voicemails verwijdert van iPhone en Android-apparaten van Samsung, HTC, Moto, Sony, Google en andere fabrikanten.

