"Ik ben zojuist alle muziek in mijn iTunes-bibliotheek kwijtgeraakt na een update. Ik vind gewoon een lege iTunes-bibliotheek zonder afspeellijst voor alle nummers, video's en meer andere bestanden. Hoe de iTunes-bibliotheek herstellen vanaf de iPhone?"
iTunes-bibliotheek is een database die bestaat uit alle muziek, video's en andere media die u naar iTunes importeert. Het zou een geweldige plek moeten zijn om bestanden en back-up mediabestanden op te slaan in de iTunes-bibliotheek, waarvan je kunt genieten met Apple-apparaten.
Maar wat als u zich in de ongelukkige toestand bevindt waarin uw pc verloren, gebroken of gecrasht is en u niet weet hoe u uw iTunes-bibliotheek moet herstellen?
Dit artikel introduceert 3 efficiënte manieren om u te helpen herstel iTunes-bibliotheek.
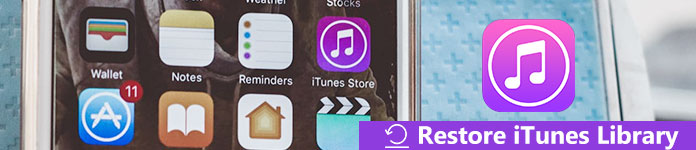
- Deel 1. Herstel iTunes Library van de originele iPhone
- Deel 2. Herstel de iTunes-bibliotheek vanaf de iTunes-back-up
- Deel 3. ITunes-bibliotheek herstellen van iCloud (alleen gekochte muziek)
Deel 1. Herstel iTunes Library van de originele iPhone
Het eerste wat je opvalt, is om iTunes Library opnieuw te maken.
Wat je moet doen is van oude iPhone synchroniseren die alle mediabestanden in Muisc Library weer naar iTunes hebben.
Gelukkig kunt u met Apeaksoft iPhone Transfer eenvoudig mediabestanden van de iPhone rechtstreeks toevoegen aan de iTunes-bibliotheek.

4,000,000 + downloads
Breng muziek, video's, tonen enz. Over van iPhone naar iTunes Library.
Verplaats mediabestanden naar de iTunes-bibliotheek.
Synchroniseer snel mediabestanden naar iTunes zonder iTunes te starten.
Compatibel met iPhone 17/16/15/14/13/12/11, iPad, iPod touch, etc.
Om elk conflict te voorkomen, moet u iTunes afsluiten tijdens het uitvoeren van deze software.
Stap 1. Verbind de iPhone met de computer
Gratis downloaden, installeren en uitvoeren van iPhone Transfer op uw computer.
Verbind uw iPhone met de computer met de USB-kabel. Als dit de eerste keer is dat u dat doet, moet u uw iPhone ontgrendelen en op "Vertrouwen" op iPhone tikken, zodat uw iPhone op deze computer kan worden bediend.

Stap 2. Media toevoegen aan iTunes
In de hoofdinterface van deze software zult u zien dat alle gegevenstypen in het linkerdeelvenster worden weergegeven. Klik op "Media" om de gedetailleerde muziek, video's, spraakmemo's, tonen, enz. In het rechtervenster te bekijken. Vink de media aan die u aan de iTunes-bibliotheek wilt toevoegen en klik op "Exporteren naar"> "Exporteren naar iTunes-bibliotheek" om uw iTunes-bibliotheek te herstellen.

Bovendien kunt u met deze software deel muziek van iPhone naar iPhone wanneer u beide iPhone-apparaten op de computer aansluit.
Deel 2. Herstel de iTunes-bibliotheek vanaf de iTunes-back-up
Een andere manier om iTunes Library te herstellen is met behulp van iTunes zelf.
Alleen als u een back-up van de iPhone naar iTunes maakt, wordt het iTunes-bibliotheekbestand gemaakt en kunt u de iTunes-bibliotheek proberen te herstellen vanaf de oude back-up.
Stap 1. Versleep het huidige iTunes-bibliotheekbestand naar een andere plaats
ITunes afsluiten. Ga naar waar uw huidige bibliotheekbestand zich bevindt.
In Windows is de locatie "\ Gebruikers \ [Gebruikersnaam] \ Muziek \ iTunes"
Ga op de Mac naar Ga> Home en klik om je map Muziek te openen en vervolgens de map iTunes.
Sleep het iTunes-bibliotheekbestand in de extensie .itl naar een andere plaats op uw computer.
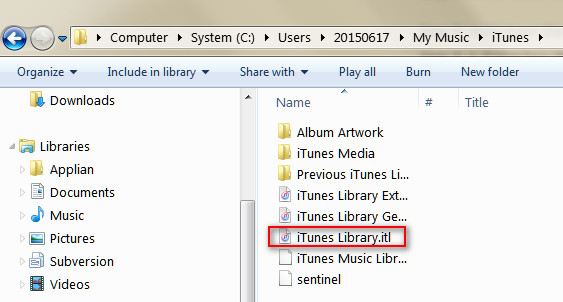
Stap 2. Plaats een oud iTunes-bibliotheekbestand in de map iTunes
Zoek uw oude iTunes-bibliotheekbestand en plaats het in die map.
Je kunt je oude vinden iTunes Library itl-bestand door "iTunes Library" in de zoekbalk te plaatsen vanaf de Start-knop, en vervolgens het exacte oude iTunes Library-bestand te zoeken op basis van de datum.
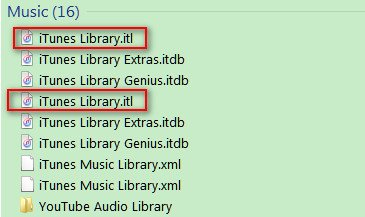
Stap 3. Controleer de iTunes-bibliotheek
Houd de "Option" -toets (Mac) of "Shift" -toets (Windows) ingedrukt terwijl u iTunes opent.
Er verschijnt een dialoogvenster met de vraag om een bibliotheek te kiezen.
Klik op "Bibliotheek kiezen" en blader naar uw nieuwe iTunes Library.itl-bestand.
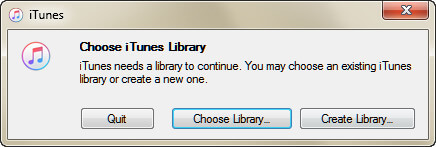
Deel 3. ITunes-bibliotheek herstellen van iCloud (alleen gekochte muziek)
Laatste maar nog steeds belangrijke manier is om iCloud te gebruiken om iTunes-bibliotheek te herstellen.
iTunes in the Cloud is geen back-upservice, maar de enige manier om een back-up te maken van uw aangekochte mediabestanden op de computer.
Hier werkt het om u te helpen de mediabestanden van de iTunes-bibliotheek die zijn gekocht te herstellen.
Stap 1. Open iTunes en ga naar iTunes Store.
Stap 2. Klik onder "Snelle links" aan de rechterkant van het scherm op "Aangeschaft".
Stap 3. Kies de mediabestanden die u wilt downloaden en de aankopen worden vermeld.
Klik op de downloadknop naast de mediabestanden om ze naar uw iTunes-bibliotheek te krijgen.
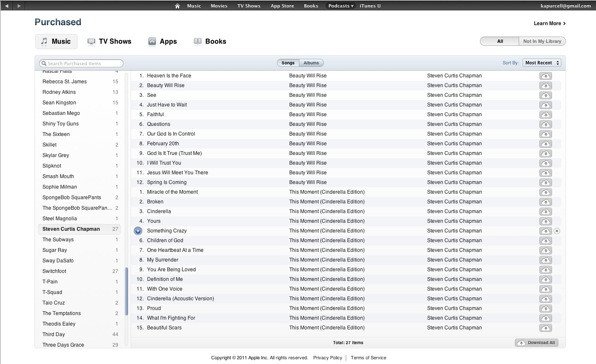
Zeker, als je duplicaten op iTunes vindt, gewoon verwijder duplicaten op iTunes.
Conclusie
Deze pagina vertelt voornamelijk drie manieren om iTunes Library te herstellen. U kunt uw oude mediabestanden vinden op uw iPhone, iPad, iPod en de iTunes-bibliotheek opnieuw maken. Natuurlijk zou je iTunes Library met het oude iTunes Libray-itl-bestand op je computer kunnen herstellen. Het belangrijkste is, vergeet niet om de aankopen van iCloud in iTunes te herstellen om de volledige iTunes-bibliotheek te krijgen.




