iCloud-back-up mislukt - Er is een probleem opgetreden bij het inschakelen van iCloud-back-up
Heb je ooit een ernstig iOS-probleem ondervonden: iCloud-back-up mislukt Er was een probleem bij het inschakelen van iCloud-back-upp? Voor veel iPhone- en iPad-gebruikers is iCloud dé tool voor het beveiligen van gegevens zoals foto's, contacten en app-informatie. Wanneer iCloud-reservekopie correct is ingesteld, werkt deze op de achtergrond en beschermt het je bestanden automatisch, zodat ze gemakkelijk kunnen worden hersteld als je van apparaat wisselt of onverwachte problemen ondervindt. Soms krijgen gebruikers echter de frustrerende foutmelding: "Er is een probleem opgetreden bij het inschakelen van iCloud-reservekopie."
Maak je geen zorgen als er een probleem is met het inschakelen van iCloud-back-up. In deze handleiding leggen we uit waarom het probleem zich voordoet en begeleiden we je stap voor stap door de oplossingen. Aan het einde weet je precies hoe je het probleem kunt oplossen en ervoor kunt zorgen dat je belangrijke gegevens beschermd blijven.
PAGINA-INHOUD:
Deel 1: Wat betekent deze iCloud-back-upfout?
Wanneer er een probleem is met het inschakelen van iCloud-back-up, betekent dit dat je iPhone of iPad de back-upfunctie in de iCloud-instellingen niet kan activeren. Dit gebeurt meestal wanneer je iCloud-back-up probeert in te schakelen in de instellingen, maar dit mislukt.
Deel 2: Veelvoorkomende oorzaken van problemen bij het inschakelen van iCloud-back-up
Er is niet één reden waarom er een probleem is met het inschakelen van iCloud-back-up. Verschillende factoren kunnen hieraan bijdragen, waaronder:
1. Slechte of onstabiele internetverbinding: iCloud vereist wifi of mobiele data om te werken. Als uw netwerk zwak of instabiel is, kan de back-upactivering mislukken.
2. Problemen met de Apple-server: Als de iCloud-servers van Apple tijdelijk niet beschikbaar zijn, kan het zijn dat er een probleem is met het inschakelen van iCloud-back-up.
3. Verouderde iOS-versie: Oudere versies van iOS bevatten soms bugs die de werking van iCloud verstoren.
5. Problemen met iCloud-account: Problemen met inloggen of authenticatie kunnen ervoor zorgen dat de back-up niet kan worden ingeschakeld.
6. Onvoldoende iCloud-opslag: Als uw account bijna vol is, wordt de back-up mogelijk niet geactiveerd.
Deel 3: Hoe u het probleem kunt oplossen dat zich voordeed bij het inschakelen van iCloud-back-up
1. Controleer uw internetverbinding
Omdat iCloud-reservekopie wifi vereist, moet u ervoor zorgen dat uw apparaat is verbonden met een stabiel netwerk.
Ga naar Instellingen om te controleren of er wifi is. Probeer vervolgens een webpagina of video te laden om de internetsnelheid en -stabiliteit te testen. Als het netwerk zwak lijkt, start dan je router opnieuw op of schakel over naar een andere wifi-verbinding. Wanneer je een sterke en stabiele internetverbinding hebt, kun je het probleem met het inschakelen van iCloud-back-up mogelijk oplossen.
2. Start uw iPhone of iPad opnieuw op
Door het apparaat eenvoudig opnieuw op te starten, worden tijdelijke problemen vaak opgelost, zoals het probleem dat er een probleem was bij het inschakelen van iCloud-back-up.
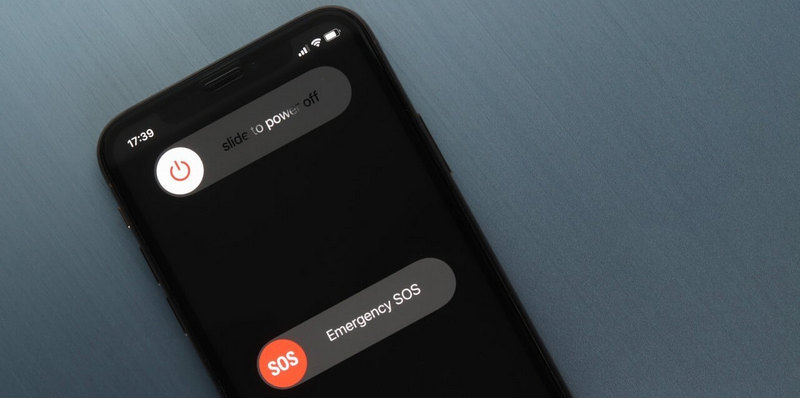
Op iPhone X of later: Houd de Kant knop en de Volume knop en schuif om uit te schakelen.
Op iPhone 8 of ouder: Houd de Power knop tot Schuif aan de macht af verschijnt. Schuif het om je iPhone of iPad uit te schakelen
Wacht 30 seconden en schakel het apparaat vervolgens weer in. Probeer na het opnieuw opstarten iCloud-reservekopie opnieuw in te schakelen om te zien of het probleem met het inschakelen van iCloud-reservekopie is opgelost.
3. Meld u af en weer aan bij iCloud
Je kunt ook proberen je opnieuw aan te melden bij je iCloud-account (dit is ook je Apple ID in Instellingen). Dit proces kan een probleem met het inschakelen van iCloud-back-up verhelpen.
Stap 1. Ga naar Instellingen en tik op je profiel. Veeg omlaag om op de uitloggen knop. Voer uw Apple ID en wachtwoord in om te bevestigen.
Stap 2. Start vervolgens je iOS-apparaat opnieuw op en log opnieuw in met je Apple ID. Ga nu naar iCloud-reservekopie om te zien of het probleem met het inschakelen van iCloud-reservekopie is opgelost.
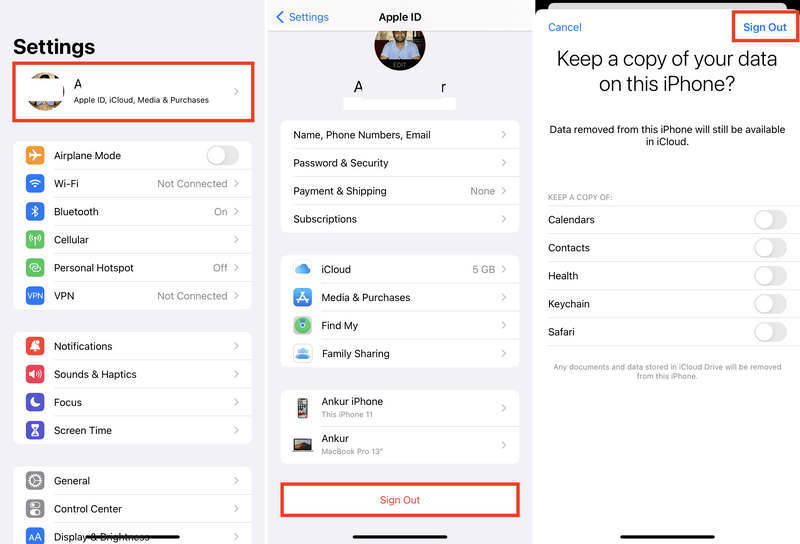
4. Kies een betrouwbare iOS-back-upmethode
Als u het probleem met het inschakelen van iCloud-back-up niet kunt oplossen, is er een ultieme oplossing: Apeaksoft iOS-gegevensback-up en -herstelHet kan eenvoudig een back-up maken van alle gegevens op je iPhone naar je computer, iCloud of iTunes, inclusief video's, foto's, contacten, berichten en meer. Bovendien heb je geen internetverbinding nodig, dus je kunt eenvoudig en snel een back-up maken van je iPhone of iPad.
De eenvoudigste iOS-gegevensback-uptool
- Sluit uw iPhone aan op uw computer om iPhone back-up.
- Scan snel alle gegevens op uw iOS-apparaten om er eenvoudig een back-up van te maken.
- Stel zelf een wachtwoord in om uw iOS-back-upbestanden te beschermen.
- Ondersteunt de nieuwste iOS-versies en iPhone-modellen.
Veilige download
Veilige download

Conclusie
Dit artikel vertelt je Hoe je het probleem kunt oplossen dat er was bij het inschakelen van iCloud-back-up gemakkelijk. Dit probleem wordt meestal veroorzaakt door een netwerkprobleem of fouten in de Apple-server. Als u dit probleem niet kunt oplossen, kunt u mogelijk uw toevlucht nemen tot Apeaksoft Android-gegevensback-up en -herstelEr is geen internetverbinding nodig en het biedt een stabiele en snelle back-up van uw gegevens.
Gerelateerde artikelen
Leer hoe u effectief een back-up kunt maken van tekstberichten op uw iPhone naar iCloud of een computer om uw gegevens te beschermen.
In deze handleiding worden vier effectieve manieren getoond om een back-up te maken van uw contacten op uw iPhone naar iCloud, Gmail en uw computer.
Omdat iOS voicemails nooit permanent opslaat, is het verstandig om te leren hoe u een back-up van voicemails op uw iPhone kunt maken in iCloud of op uw computer.
Wat is de beste iPhone-back-upsoftware om iPhone-gegevens te back-uppen? Deze pagina bevat de top 10 iPhone-back-upsoftware (gratis en betaald), voor Windows- en Mac-gebruikers.

