Hoe u de cache op uw computer wist - Browsercache en systeemcache
Heb je ooit geprobeerd om je Mac-cache te wissen? Wanneer heb je de cache voor het laatst gewist? Heb je je ooit afgevraagd "hoe kan ik mijn cache op mijn Mac wissen correct?" In deze tutorial leert u hoe u de cache op uw MacBook Air/Mac wist via browsers en systemen.
PAGINA-INHOUD:
Deel 1. Wat is cache en waarom moet ik deze wissen?
Wat is cache? Cache verwijst naar de techniek om gerelateerde browsegegevens tijdelijk op te slaan in een specifiek bestand wanneer de computer aan staat om de laadtijd van dezelfde webpagina te versnellen en zo de efficiëntie en ervaring van de gebruiker te verbeteren.
De cache op de computer kan worden onderverdeeld in drie categorieën: browsercache, applicatiecache en systeemcache.
Echter, met de accumulatie van de cachebestanden kunnen negatieve effecten worden gegenereerd op de prestaties van het systeem en de opslagruimte. De verbetering van de cache zal dus worden gecompenseerd door de impact van de cacheaccumulatie.
Daarom moeten we de cache van tijd tot tijd wissen.
Deel 2. Hoe u de cache in verschillende browsers wist
Omdat teveel cache een negatieve impact heeft, hoe kan de computercache worden gewist? Deze sectie laat zien hoe u de Mac-cache op Safari, Chrome en Firefox wist.
1. Safari
Safari is een webbrowser die is ontwikkeld door Apple en is de standaardbrowser van alle iOS-apparaten zoals iPhone, iPad en iPhone. Deze sectie introduceert 3 methoden om de cache en cookies op Safari Mac te wissen om versnel langzaam Safari.
lege Caches
Stap 1. Open Safari op je Mac.
Stap 2. kies Ontwikkelen in de bovenste navigatiebalk. Als Ontwikkelen kan niet worden gevonden, ga naar de Safari menu in de linkerbovenhoek en kies Voorkeur.

Ga dan op de volgende pagina naar Geavanceerd om de te controleren Toon ontwikkelmenu in menubalk onderaan de pagina.

Stap 3. Ga naar uw Ontwikkelen menubalk en klik lege Caches. Vervolgens kunt u de cache van Safari op Mac wissen.

Geschiedenis wissen
Stap 1. Ga naar uw Geschiedenis balk bovenaan om aan te tikken Geschiedenis wissen.
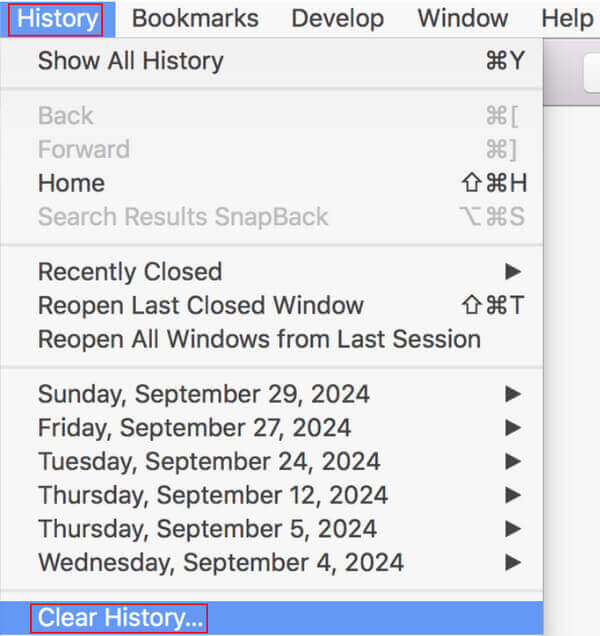
Stap 2. Stel vervolgens op de volgende pagina de periode in die u wilt verwijderen door op de pijl omhoog/omlaag te drukken (het laatste uur, vandaag, vandaag en gisteren, en de hele geschiedenis). Klik vervolgens hieronder op Geschiedenis wissen om te beginnen.
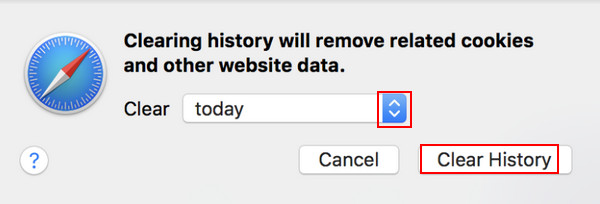
U dient er rekening mee te houden dat het wissen van de geschiedenis gerelateerde cookies en andere websitegegevens verwijdert. Zorg ervoor dat uw belangrijke informatie al is geback-upt.
Websitegegevens wissen
Stap 1. Klik Safari in de linkerbovenhoek en vind Privacy. Klik Het.
Stap 2. Druk op de Beheer websitegegevens knop onderaan het venster.
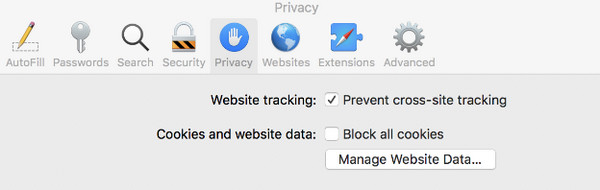
Stap 3. Je kan kiezen verwijderen All om alle cookies en opslag van de website te verwijderen, of u kunt de link in het zoekvak in de rechterbovenhoek invoeren om gerelateerde gegevens van een bepaalde website te verwijderen.
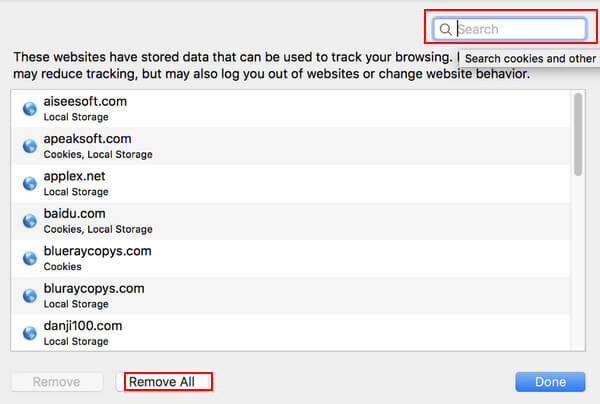
U moet ook weten dat op deze manier, naast cache en cookies, alle websitegegevens worden verwijderd. Wees hier voorzichtig mee.
2. Chrome
Google Chrome is een van de meest gebruikte browsers wereldwijd. Deze sectie laat zien hoe je cache en cookies op Mac voor Chrome wist.
Stap 1. Open eerst de Chrome-browser op uw computer. Klik op de drie puntjes patroonmenu in de rechterbovenhoek van de pagina en kies vervolgens Meer tools in de volgende lijst en klik Browsergeschiedenis verwijderen op de pop-uppagina.

Stap 2. Draai je naar de Geavanceerd optie in het pop-upvenster, verander de Tijdsbestek naar Alle tijd, en controleer de Cookies en andere sitegegevens en Opgeslagen afbeeldingen en bestanden vakjes om de cache en cookies in Chrome te wissen. U kunt ook andere opties controleren, zoals Browsegeschiedenis or Geschiedenis downloaden indien nodig.
Tik na de selectie op Clear datum in de rechter benedenhoek van de pop-up.

U kunt de bovenstaande pagina ook bereiken door op uw sneltoets te drukken Ctrl + Shift + Verwijdering tegelijk.
3. Firefox
Firefox is een gratis en open-source webbrowser ontwikkeld door Mozilla. Deze sectie zal introduceren hoe u de cache op een MacBook Firefox kunt wissen.
Stap 1. Open eerst de Firefox-browser op uw computer.
Stap 2. Find Firefox in de bovenste navigatiebalk en klik erop. Selecteer Voorkeuren in de volgende lijst.

Stap 3. kies Privacy & Beveiliging in de linker navigatiebalk en scroll naar beneden op de pagina aan de rechterkant om de Cookies en sitegegevens lijn. Klik Verwijder gegevens aan de rechterkant.

Stap 4. Controleer de Webinhoud in cache vak en klik Wissen om de operatie uit te voeren.
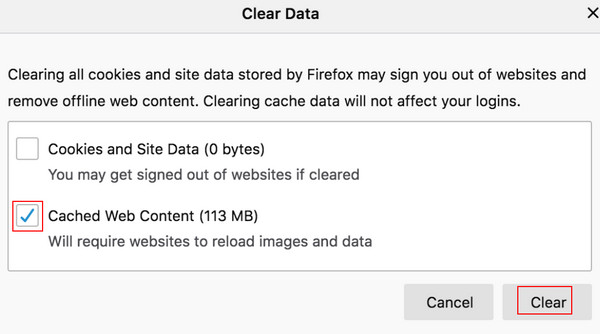
U kunt ook controleren Cookies en sitegegevens om cookies in Firefox te wissen. Maar u moet weten dat dit u kan afmelden van de website en offline webinhoud kan verwijderen.
Deel 3. Systeemcache wissen
1. Apeaksoft Mac Cleaner gebruiken
Apeaksoft Mac Cleaner is een zeer nuttige en toegewijde schoonmaaktool voor Mac. Als u een Mac-gebruiker bent, mag u deze niet missen!
Als speciale Mac-opschoningssoftware, Apeaksoft Mac Cleaner kan:
Systeemcache opschonen
U kunt uw systeemcache met slechts één klik opschonen. Naast het opschonen van de systeemcache, kunt u ook de applicatiecache, systeemlogboeken en gebruikerslogboeken wissen met de functie System Junk.
Bewaak de systeemprestaties
U kunt eenvoudig zien hoeveel elk bestandstype uw CPU, geheugen en schijfruimte in beslag neemt.
Biedt vele andere functies
Het biedt ook andere functies voor Mac, zoals realtime batterijbewaking, apps verwijderen, Mac optimaliseren, bestanden beheren, privacy-informatie opschonen, bestanden verbergen en RAP-bestanden decomprimeren.
Downloadknop:
Veilige download
Hier zijn de gedetailleerde stappen voor het wissen van de cache op Mac met Apeaksoft Mac Cleaner:
Stap 1. Download Apeaksoft Mac Cleaner op je Mac door op de knop hierboven te klikken. Sleep het naar vinder en open het na installatie.
Stap 2. Klik schoonmaakster in het midden van de interface en kies Systeemongeluk op de volgende pagina.

Stap 3. Tik aftasten om de tool door je Mac te laten scannen. Druk vervolgens op Bekijk na het scannen.

Stap 4. Controleer de System Cache op de linkerpagina en Alles selecteren bovenaan de rechterpagina. Tik op de Schoon knop na uw selectie. Vervolgens kunt u de systeemcache eenvoudig wissen met slechts enkele klikken.
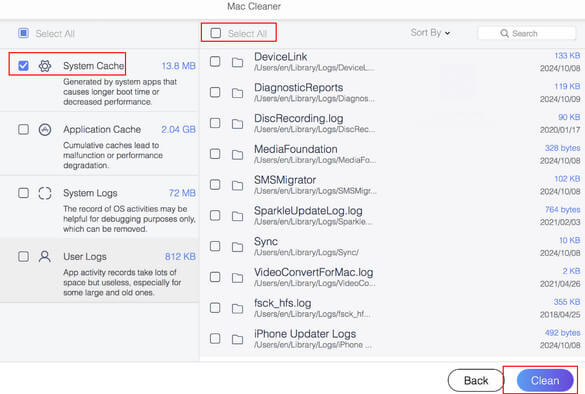
Overigens kunt u met deze tool ook de cache van uw applicatie wissen door het volgende te controleren: Application Cache vlak onder de System Cache.
2. Via de map
U kunt ook de systeemcache in de map wissen. De stappen staan hieronder:
Stap 1. Open vinder. Kies dan Go in de menubalk en selecteer Ga naar map.
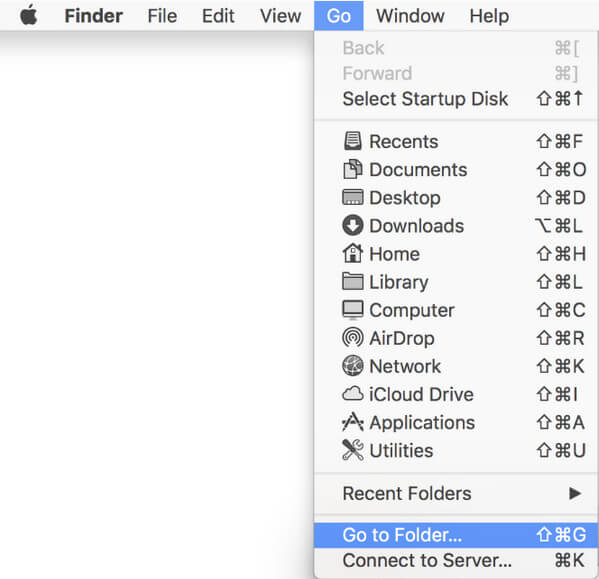
Stap 2. Invoer ~ / Library / Caches / in het zoekvak op de pop-up en klik Go.
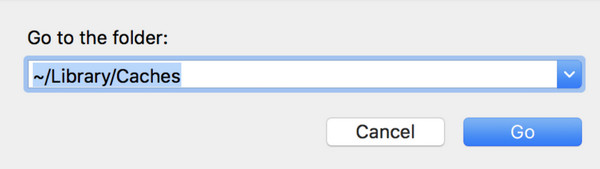
Stap 3. Selecteer alle gerelateerde cachebestanden en sleep ze naar de Prullenbak om ze grondig op te schonen.
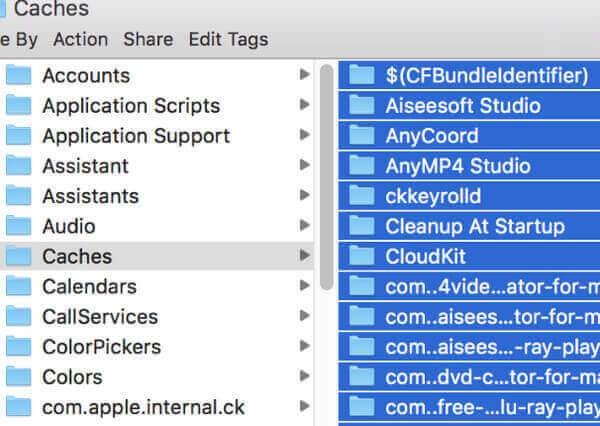
Deel 4. Voordelen van het wissen van de cache
Het verwijderen van de Mac-cache biedt veel voordelen.
Allereerst maakt het de opslagruimte van de computer in grote mate vrij. De cachebestanden nemen veel ruimte in beslag, vooral als u uw computer lange tijd hebt gebruikt. Door deze bestanden te wissen, houdt u meer ruimte over voor andere belangrijke bestanden en gegevens.
Ten tweede kan het de systeemprestaties verbeteren. De accumulatie van cachebestanden zal druk uitoefenen op het reagerende systeem, waardoor de reactiesnelheid wordt vertraagd wanneer we programma's starten. Wat nog erger is, het kan de werking van het hele systeem beïnvloeden, waardoor uw computer vertraging oploopt of vastloopt. Daarom kunt u versnel de trage Mac door de cache te wissen.
Vervolgens kan het wissen van de cache soms helpen om operationele problemen op te lossen die te wijten zijn aan de verlopen cache. Als de applicatie wordt bijgewerkt, is de oude cache mogelijk niet meer van toepassing. U moet de oude cache dus op tijd wissen. De cache begint zich weer op te bouwen zodra u weer verder surft.
En last but not least, het kan onze gezondheid beschermen. beveiliging en privacy op Mac. Er kunnen persoonlijke gegevens, zoals browsegeschiedenisrecords en inloggegevens, in cachebestanden staan. Door deze te verwijderen, beschermen we onze privacy en veiligheid in het geval dat anderen de gegevens krijgen.
Conclusie
De cache is een belangrijke techniek, en het is noodzakelijk om Wis de Mac-cache regelmatig. In dit artikel hebben we verschillende manieren geïntroduceerd om de browser- en systeemcache te wissen, waaronder we aanbevelen Apeaksoft Mac Cleaner het meeste. Het kan je ook helpen verwijder dubbele foto's op Mac Gemakkelijk en snel. Bovendien hebben we de voordelen van het wissen van de cache op een rijtje gezet.
Gerelateerde artikelen
Dit bericht verzamelt de beste 6-oplossingen om het cachegeheugen van de iPhone, de geschiedenis en cookies te wissen. U kunt de stapsgewijze handleiding volgen om uw iPhone sneller te laten werken.
In deze zelfstudie wordt uitgelegd hoe u Safari-cachegegevens van iPhones en iPads wist, zodat uw apparaat kan genieten van de uitstekende prestaties.
Dit artikel laat zien wat cached data is en hoe cache Android te wissen. Zo kunt u ruimte vrijmaken en uw Android-telefoon sneller laten werken.
Wilt u cookies permanent op de Mac verwijderen? Dit is uw complete handleiding voor het wissen van cookies op Mac (Safari / Chrome / Firefox).

