Hoe u stap voor stap cookies op een Mac wist, met afbeeldingen
Cookies zijn een woord dat vaak opduikt als we het over internetten hebben, maar het is geen overheerlijk toetje. Het zijn kleine trackingtools die websites helpen de gebruikerservaring te verbeteren. Het verzamelen van te veel cookies kan echter leiden tot privacyrisico's, tragere browsers en zelfs de algehele prestaties van je Mac beïnvloeden. Het verwijderen van cookies vermindert de belasting van je apparaat en zorgt ervoor dat je meer privacy behoudt in de online wereld.
"Hoe wis ik cookies op een Mac?" Volg vervolgens deze tutorial om te leren hoe u cookies op uw Mac wist efficiënt en houdt uw systeem licht en veilig.
PAGINA-INHOUD:
- Deel 1. Alles-in-één oplossing om cookies in alle browsers te wissen
- Deel 2. Cookies wissen in Safari op Mac
- Deel 3. Cookies verwijderen in Google Chrome op Mac
- Deel 4. Cookies wissen uit Firefox op Mac
- Deel 5: Cache en cookies wissen in Edge op Mac
- Deel 6: Waarom is het wissen van cookies belangrijk?
Deel 1. Alles-in-één oplossing om cookies in alle browsers te wissen
Het eerste waar u zich geen zorgen over hoeft te maken, is dat het opschonen van cookies niet ingewikkeld is, vooral niet als u een krachtige en efficiënte tool hebt. Apeaksoft Mac Cleaner is een keuze die niet genegeerd kan worden. Als uitgebreide optimalisatietool ontworpen voor Mac-gebruikers, zal het u helpen om snel alle browsercookies te wissen en de systeemprestaties te verbeteren.
Cookies in alle browsers tegelijk wissen
- 4 stappen om de cache en cookies op een Mac op te schonen.
- Wis Mac-cookies snel en volledig.
- Houd de status van uw Mac in realtime in de gaten, zodat u tijdig aanpassingen kunt doorvoeren.
- 100% veilig om de prestaties van uw Mac-systeem te verbeteren.
Veilige download

Stap 1. Klik op de downloadknop hierboven om Apeaksoft Mac Cleaner op je Mac te installeren. Open de hoofdpagina van de software en je ziet meerdere functionele modules. Kies de schoonmaakster in het midden. Deze module is gewijd aan het opruimen van ongewenste bestanden en browsegegevens in Mac-systemen.

Stap 2. Ocuco's Medewerkers schoonmaakster template biedt een verscheidenheid aan categorieën van ongewenste bestanden. Als u zoveel mogelijk wilt opruimen, kiest u Systeemongeluk.

Stap 3. Klik op de aftasten knop, en het programma zal een volledige scan van uw Mac starten, waarbij alle nutteloze data wordt geïdentificeerd. Het scanproces duurt slechts een paar seconden.
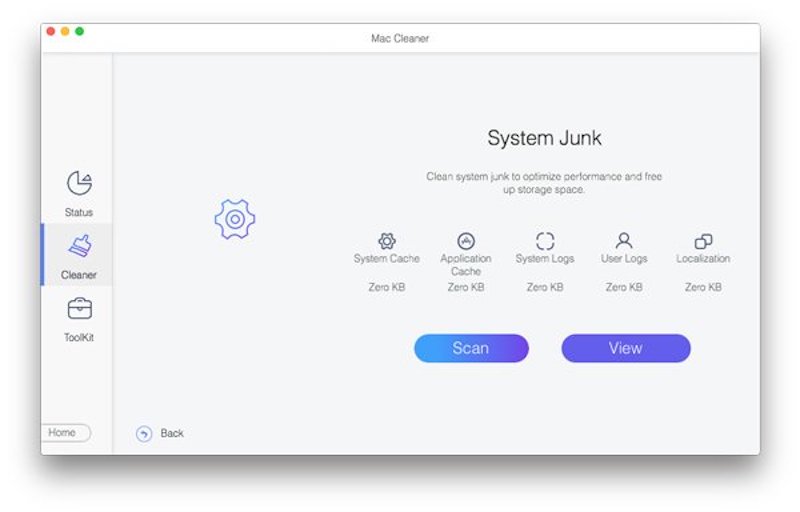
Stap 4. Wanneer de scan is voltooid, ziet u een gedetailleerd rapport met de scanresultaten. U kunt gedetailleerde gegevens voor elke browser bekijken, inclusief cookies, geschiedenis, enz. Selecteer de sectie die u wilt opschonen en klik op Schoon knop.
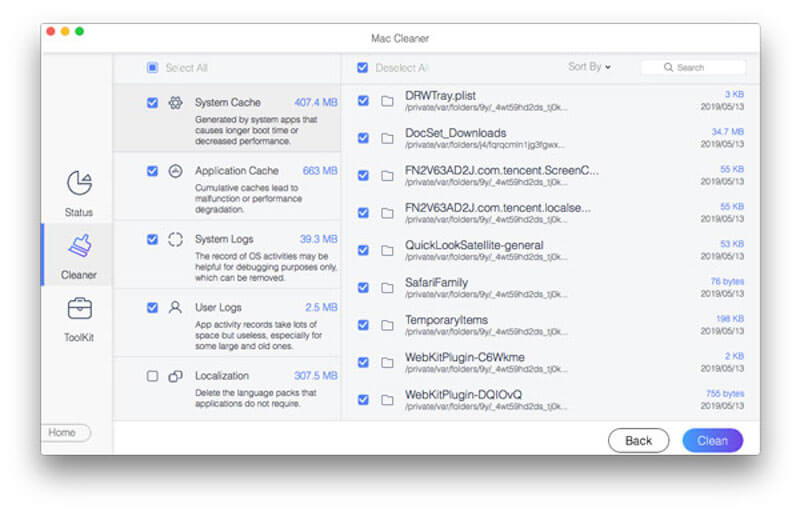
Als u uw Mac verder wilt optimaliseren, kunt u terugkeren naar de schoonmaakster module en selecteer andere opties zoals Lege prullenbak, Vergelijkbare foto, Duplicatenzoeker en meer.
Deel 2. Cookies wissen in Safari op Mac
Als u zich alleen wilt richten op het wissen van cookies op een Mac voor een specifieke browser, zoals Safari, de standaardbrowser op iOS, volgen hier twee eenvoudige en effectieve manieren om dit te doen. Het maakt niet uit of u dit snel met één klik wilt doen of verschillende sites selectiever wilt beheren.
Wis de cache en cookies van Safari vanuit de geschiedenis
Stap 1. Start uw Safari en selecteer Geschiedenis vanaf de bovenste menubalk.
Stap 2. Selecteer het Geschiedenis wissen optie uit het vervolgkeuzemenu.
Stap 3. Een pop-upvenster biedt opties voor de tijdshorizon. Selecteer Alle geschiedenis om alle cookies en geschiedenis te wissen.
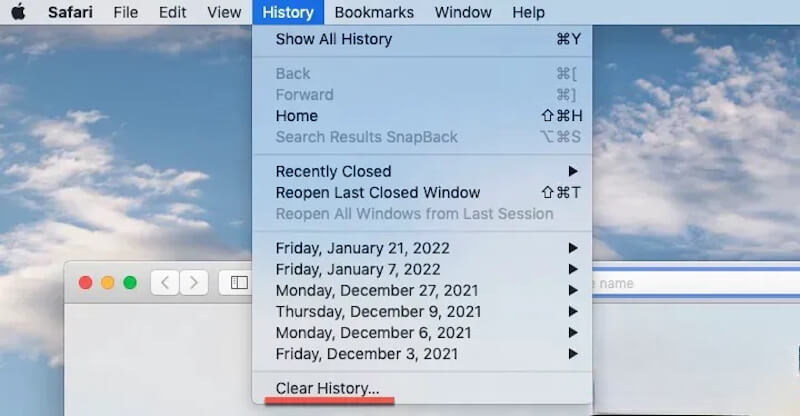
Na bevestiging wist Safari direct alle cookies. Het is een makkelijke en snelle manier om een volledige opruiming te doen.
Cookies wissen in Safari op Mac via Voorkeuren
Stap 1. Open Safari op je Mac en zorg dat het actief is. Klik vervolgens in de menubalk linksboven in het scherm op Safari > voorkeuren.
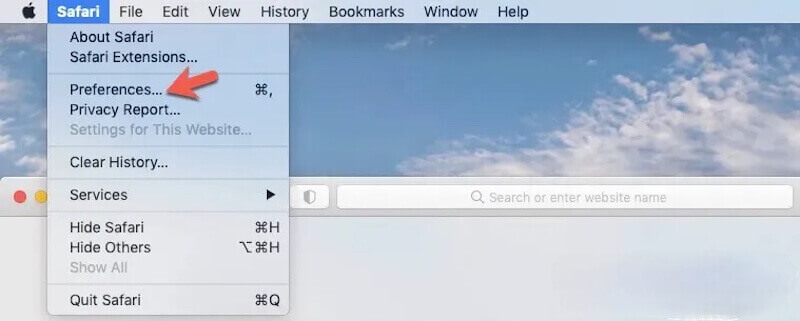
Stap 2. In de voorkeuren venster, klikt u op de Privacy tabblad bovenaan. Selecteer Beheer websitegegevensen Safari geeft een lijst weer met alle cookies en websitegegevens die in de browser zijn opgeslagen.
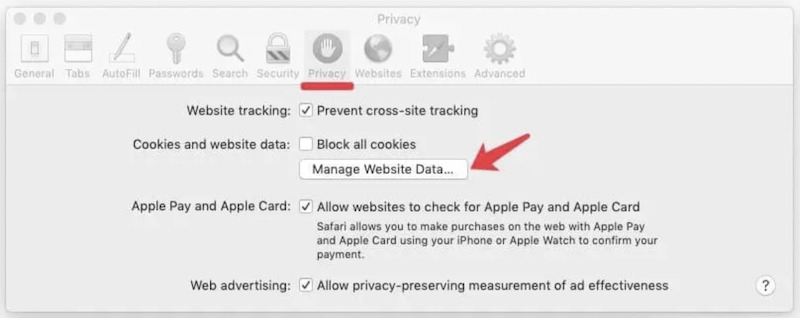
Stap 3. U kunt vervolgens door de lijst bladeren, gegevens voor een bepaalde site selecteren en klikken verwijderen or verwijderen All, afhankelijk van uw behoeften. Klik ten slotte op Klaar om de bewerking te voltooien.
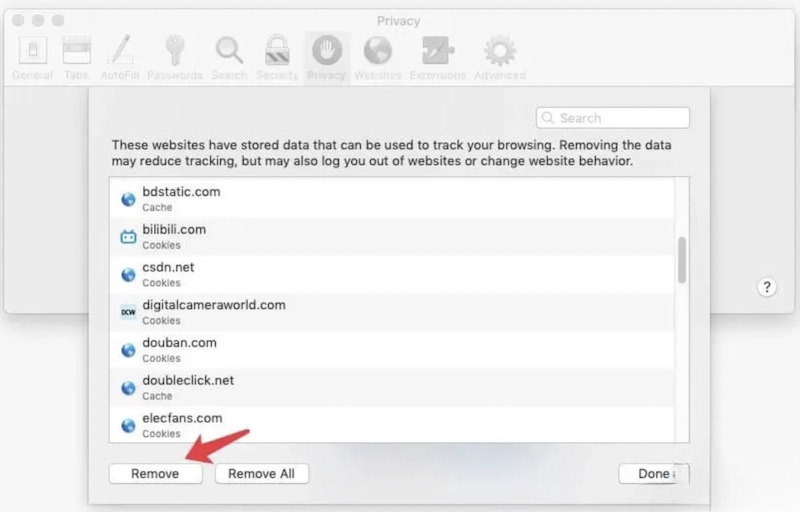
Met deze methode kunt u cookies selectief van specifieke websites verwijderen zonder dat dit gevolgen heeft voor de gegevens van andere websites. Deze methode is geschikt voor gebruikers die bepaalde voorkeuren willen behouden.
Deel 3. Cookies verwijderen in Google Chrome op Mac
Naast Safari is Chrome ook een veelgebruikte browser. Je kunt Chrome-cookies op je Mac rechtstreeks vanuit de browser wissen. Hier zijn de gedetailleerde stappen om cookies in Chrome te wissen.
Stap 1. Ga naar Chrome, tik op de drie puntjes knop in de rechterbovenhoek en selecteer Instellingen In de vervolgkeuzelijst.
Stap 2. Aan de linkerkant van de Instellingen pagina, klik op de Privacy en veiligheid optie en selecteer vervolgens Browsergeschiedenis verwijderen.
Stap 3. In het pop-upvenster kunt u kiezen Basis of Geavanceerd opties. Stel het tijdsbestek in om te wissen en controleer de Cookies en andere sitegegevens opties.
Stap 4. Klik ten slotte op Verwijder gegevens knop, en Chrome begint met het wissen van alle geselecteerde browsegegevens. Maak je geen zorgen als je de fout wist. Je kunt bladwijzers herstellen in Chrome en andere belangrijke gegevens later.
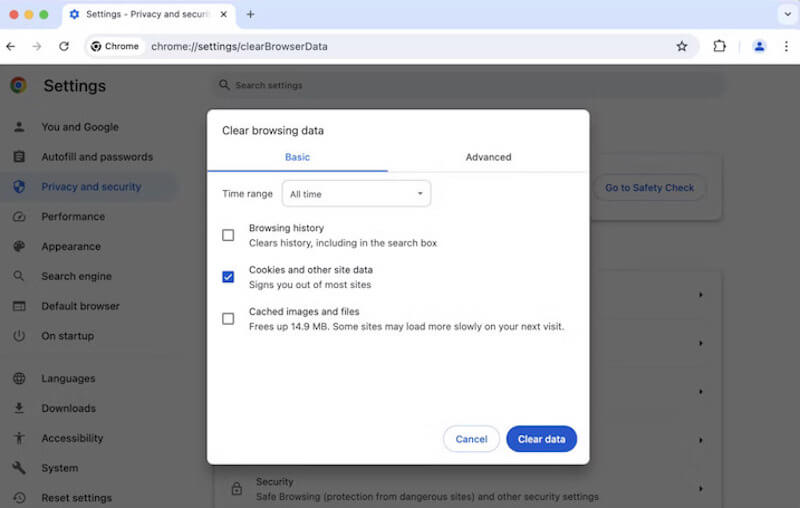
Deel 4. Cookies wissen uit Firefox op Mac
Stap 1. Klik op de drie horizontale knoppen in de rechterbovenhoek van de Firefox-pagina en selecteer Instellingen.
Stap 2. Zoek en klik op de Privacy en Beveiliging optie. Scroll naar de Cookies en sitegegevens en tik op de Verwijder gegevens Tab.
Stap 3. Controleer in het pop-upvenster de Cookies en sitegegevens opties. U kunt ook wissen Webinhoud in cache om meer ruimte vrij te maken.
Stap 4. Zodra het bevestigd is, druk op Wissen, en Firefox begint met het wissen van alle geselecteerde cookies.
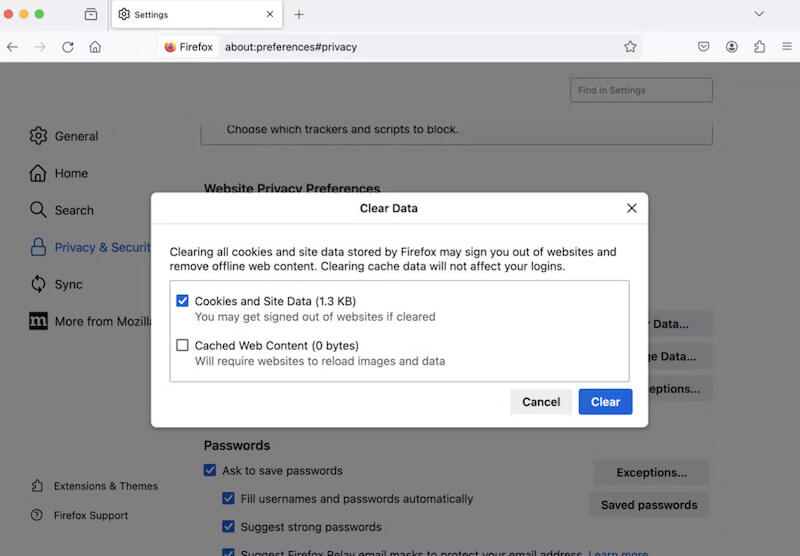
Deel 5: Cache en cookies wissen in Edge op Mac
Omdat veel gebruikers ook de Edge-browser gebruiken, leggen we ook uit hoe u cookies in Microsoft Edge op Mac kunt wissen:
Stap 1. Start de Edge-browser en klik op de drie puntjes knop in de rechterbovenhoek.
Stap 2. Kies de Instellingen optie om het Privacy, search, en diensten pagina.
Stap 3. Kies Browsegegevens wissen en vink de gegevens aan die u wilt verwijderen.
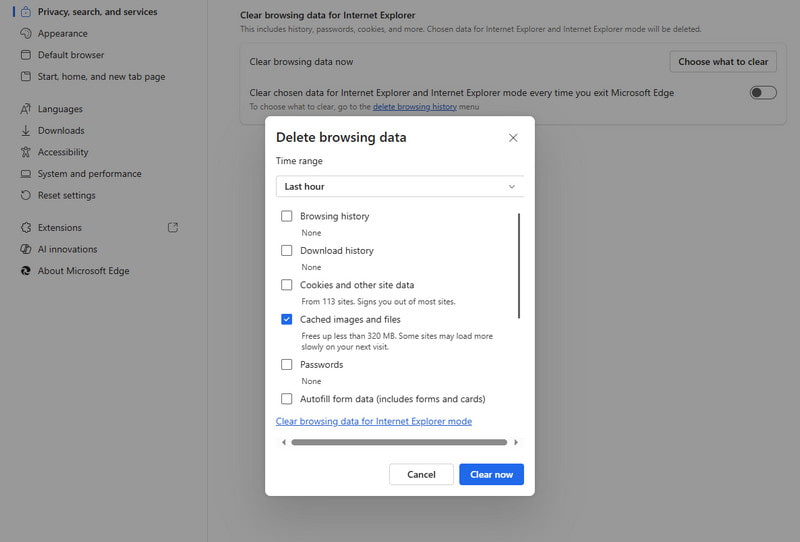
Deel 6: Waarom is het wissen van cookies belangrijk?
Natuurlijk betekent het feit dat we weten dat cookies belangrijk zijn niet dat we ze voor onbepaalde tijd moeten bewaren. Hoewel deze kleine bestanden een soepelere gebruikerservaring kunnen bieden, kunnen de valkuilen die ze vormen niet worden genegeerd. Dus waarom is het zo belangrijk om cookies te wissen? Hier zijn enkele redenen waar u misschien nog niet aan hebt gedacht:
Voorkom accountbeveiligingsrisico's
Sommige websitecookies kunnen inloggegevens bevatten. Hackers kunnen deze informatie gebruiken om in te breken in uw account als u lange tijd niets opruimt, vooral op een gedeeld of openbaar apparaat.
Verbeter de browserprestaties
Cookies die gedurende een lange periode zijn verzameld, kunnen opslagruimte innemen, de laadsnelheid van de browser vertragen en de efficiëntie van de respons van de webpagina beïnvloeden. Door cookies te wissen, kunt u de belasting van uw browser verminderen.
Het probleem met het laden van de website oplossen
Verouderde of corrupte cookies kunnen fouten veroorzaken bij het laden van webpagina's, waardoor bepaalde functies niet goed werken. Het opruimen van deze problematische cookies kan u helpen de normale werking van uw webpagina te herstellen.
Voorkom overoptimalisatie van gepersonaliseerde content
Het doel van Cookies is om u gepersonaliseerde content te bieden, maar soms kan deze personalisatie overmatig zijn en een gebrek aan diversiteit hebben. Door cookies te wissen, worden deze voorkeuren gereset en krijgt u een rijkere contentervaring.
Conclusie
Hoe verwijder je cookies op een Mac? Dit bericht heeft Hoe je de cache en cookies op een Mac wist op veelgebruikte browsers. Begin met het wissen van cookies in je browser om je Mac snel en veilig te houden. Het regelmatig opschonen van deze kleine bestanden is essentieel voor de prestaties en privacy. Het is ook eenvoudig om dit handmatig te doen, maar Apeaksoft Mac Cleaner is de oplossing als u op zoek bent naar een tijdsefficiëntere oplossing.
Gerelateerde artikelen
Hoe cookies op iPhone inschakelen met verschillende iOS-systemen? Vind het precieze antwoord in deze gedetailleerde tutorial en leer hoe u cookies op uw iPhone kunt inschakelen.
Cookies in Safari kunnen je iPhone trager maken. Hoe verwijder je ze? In dit bericht bieden we je vier oplossingen om cookies te verwijderen op iPhone 4/17/16/15/14/13/12.
Wilt u cookies wissen en de browsegeschiedenis verwijderen en opslagruimte vrijmaken op de iPad. Lees en leer hoe u eenvoudig cookies op de iPad kunt beheren en verwijderen.
Voor Mac-gebruikers is het herstellen van verwijderde bestanden een hot issue. Als u hetzelfde probleem heeft, lees dan deze volledige handleiding en ontdek 4 methoden om bestanden op Mac op te halen.

