Hoe downloads op een Mac automatisch en handmatig te verwijderen
Stel dat je te veel downloads op je Mac hebt staan en de opslagruimte niet voldoende is. In dat geval moet je verwijder downloads op de Mac om meer ruimte vrij te maken. Maar waar vind je deze downloads? Hoe verwijder je ze? Dit artikel geeft je stapsgewijze instructies voor het verwijderen van ongewenste downloads van je computer, zowel automatisch als handmatig.
PAGINA-INHOUD:
Deel 1. Hoe downloads automatisch op een Mac te verwijderen
Om downloads automatisch te verwijderen, hebt u deze professionele software nodig: Apeaksoft Mac CleanerHet helpt je om downloads op je Mac met een paar klikken te verwijderen. Gebruikers besparen veel tijd dankzij dit snelle proces. Deze software kan je Mac-systeem ook versnellen door onnodige bestanden op je Mac op te schonen.
Schone downloads op uw Mac, eenvoudig
- Het kan diverse overbodige bestanden van uw Mac verwijderen om meer opslagruimte vrij te maken.
- Met deze software kunt u op elk gewenst moment de status van uw Mac controleren.
- Het houdt uw Mac altijd in een goede staat.
- Hiermee kunt u ongewenste gedownloade apps in korte tijd in batches verwijderen.
Veilige download

Deze software biedt één tool waarmee je de status van je Mac kunt bekijken en twee andere tools om verschillende soorten downloads van je Mac te verwijderen. Als je gedownloade bestanden wilt opschonen die je niet meer nodig hebt (met andere woorden, ongewenste bestanden):
Stap 1. Download en installeer de software gratis. Start het programma.
Stap 2. Klik op schoonmaakster in het midden van de interface.

Stap 3. Zoals op het scherm te zien is, biedt de software 8 manieren om ongewenste downloads op te schonen die u niet meer nodig hebt. Selecteer een of meer opties op basis van uw type downloads.

Stap 4. Volg de instructies op de interface om downloads op de Mac te wissen.
Naast het opschonen van ongewenste gedownloade bestanden, schoonmaakster optie helpt je ook cookies wissen op Safari als je wil.
Het biedt ook een andere tool, Toolkit, waarmee u automatisch gedownloade bestanden en de downloadgeschiedenis van browsers zoals Safari op uw Mac kunt verwijderen.
Downloadbestanden en geschiedenis verwijderen op Safari/Firefox met Toolkit:
Stap 1. Klik op Toolkit op de home-interface. Kies Privacy. Klik op aftasten om downloads op de Mac te vinden.
Stap 2. Klik op Bekijk om je downloads te bekijken. Selecteer in de browser. Kies de cache die je wilt wissen.

Stap 3. Klik op Schoon om downloads op de Mac te wissen.
Toolkit kan ook gedownloade apps op de Mac verwijderen als u de Installatie ongedaan maken optie bij de Toolkit Home-interface. Hiermee kunt u ongewenste apps snel en met een paar klikken verwijderen.
Deel 2: Downloads verwijderen in Finder
Finder, ook wel bekend als het Happy Mac-logo, is het bestandsbeheersysteem op Mac-computers. Het kan elk bestand op je Mac vinden. Je kunt er bestanden en mappen op de Mac mee doorzoeken, openen, verplaatsen, hernoemen en verwijderen. Omdat al je Mac-gegevens hier worden opgeslagen en weergegeven, kun je downloads op de Mac verwijderen met Finder. Hieronder vind je de gedetailleerde instructies:
Stap 1. Open vinder in de Dok standaard linksonder in het scherm.
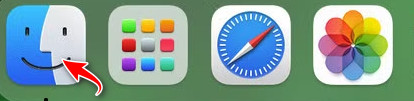
Stap 2. Klik in de linkerzijbalk op Downloaden.
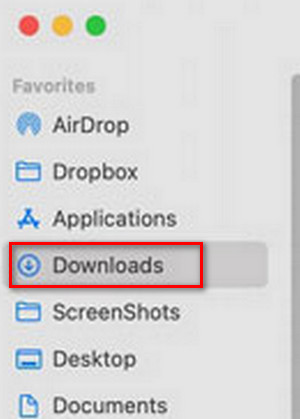
Stap 3. Selecteer de bestanden die u wilt verwijderen. Klik met de rechtermuisknop op een bestand en kies Verplaatsen naar PrullenbakOf je kunt naar de Dien in menu om op te klikken Verplaatsen naar Prullenbak.
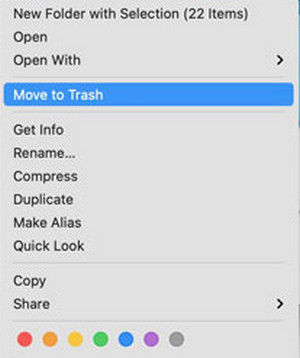
Stap 4. Als u deze downloads permanent wilt verwijderen, klikt u met de rechtermuisknop op uitschot knop in het Dock en selecteer Prullenbak legen.
Deel 3: Downloads verwijderen met de opslagbeheertool
De Opslagbeheertool is net als Finder ingebouwd in je Mac. Zoals de naam al doet vermoeden, kan deze tool de opslagruimte op je Mac beheren. Dit betekent dat al je gegevens die op je computer zijn opgeslagen, hier te vinden zijn. Volg deze eenvoudige stappen om downloads op je Mac te wissen.
Stap 1. Klik op de Apple-menu linksboven in het scherm.
Stap 2. Ga naar Systeem instellingen > Snel naar > Opslag.
Stap 3. Zoek en klik op Documenten. Kies vervolgens Downloaden.
Stap 4. Selecteer de bestanden die u niet meer nodig hebt en klik vervolgens op Verwijdering .
Opmerking: Verwijderde bestanden gaan naar uitschotAls u downloads permanent van uw Mac wilt verwijderen, vergeet dan niet om het bestand te legen. uitschot nadat u deze downloads uit het opslagbeheer hebt verwijderd.
Conclusie
Downloads op de Mac wissen? Nu kunt u de bovenstaande methoden proberen om onnodige downloads te verwijderen. Vergeet niet uw prullenbak te legen als u downloads handmatig verwijdert. Maar als u Mac Cleaner gebruikt, hoeft u dit niet te controleren.
Gerelateerde artikelen
Velen denken dat browsen in de incognitomodus geen sporen achterlaat, maar dat is niet zo. Dit artikel beschrijft hoe u de incognitogeschiedenis wist om uw privacy te beschermen.
Het verwijderen van enkele, meerdere of alle berichten op Mac vereist verschillende handelingen. Het is ook toegankelijk om berichten alleen op Mac te verwijderen.
In deze handleiding leest u wat er gebeurt als u een iCloud-back-up verwijdert en hoe u iCloud-opslagruimte vrijmaakt op verschillende apparaten.
U weet misschien niet wat cookies zijn, maar u bent ze wel eens tegengekomen in uw dagelijkse gebruik van online services. Dit artikel vertelt u hoe u cookies in Chrome kunt beheren en verwijderen.

