7 manieren om de prullenbak op een Mac veilig en permanent te legen
Wanneer u een bestand op een Mac verwijdert, gaat het naar de prullenbak, een map waarin de verwijderde bestanden worden opgeslagen. Zodat u verloren bestanden kunt herstellen als u ze per ongeluk verwijdert. De verwijderde bestanden staan echter nog steeds op uw harde schijf en nemen ruimte in beslag. Om ruimte vrij te maken en de prestaties van uw machine te verbeteren, moet u dat doen lege Prullenbak op Mac regelmatig. In deze handleiding vindt u zeven manieren om de klus snel te klaren.
PAGINA-INHOUD:
- Deel 1: Hoe je de prullenbak op je Mac met één klik kunt legen
- Deel 2: Prullenbak legen op Mac via Dock
- Deel 3: Prullenbak legen op Mac in Finder
- Deel 4: Hoe u de prullenbak op uw Mac automatisch leegmaakt
- Deel 5: Prullenbak op Mac legen met snelkoppeling
- Deel 6: Prullenbak legen op Mac Terminal
- Deel 7: Specifieke items in de prullenbak op Mac verwijderen
- Meer tips: Prullenbak op Mac wordt niet geleegd - Hoe u dit kunt oplossen
Deel 1: Hoe je de prullenbak op je Mac met één klik kunt legen
Volgens ons onderzoek meldden sommige mensen dat ze de prullenbak op de Mac niet kunnen legen. De oorzaken zijn complex, zoals dat sommige bestanden momenteel in gebruik zijn, bestanden zijn vergrendeld en meer. Apeaksoft Mac Cleaner is een krachtige tool waarmee je de Prullenbak op je Mac met één klik kunt legen. Hoe leeg ik de Prullenbak op een Mac veilig? Dit is het antwoord.
Beste prullenbakwisser voor Mac
- Forceer lege prullenbak op Mac met één klik.
- Verwijder alle prullenbak of specifieke bestanden.
- Onderbreekt uw bestanden op uw harde schijf niet.
- Bied meerdere bonusfuncties aan, zoals grote bestanden vinden op Mac, opslag op Mac controleren, ongewenste bestanden/caches/cookies wissen, apps verwijderen, enz. op uw Mac.
Veilige download

Hier zijn de gedetailleerde stappen om de Prullenbak op uw Mac geforceerd te legen:
Stap 1. Prullenbak scannen op Mac
Start de beste toepassing voor het wissen van prullenbakken nadat u deze op uw Mac hebt geïnstalleerd. Klik op de Reinigerknop in de startinterface en kies afvalbak. Druk op de aftasten knop om naar bestanden in uw map Prullenbak te zoeken.

Stap 2. Kies de optie Prullenbak
Op de volgende pagina drukt u op de afvalbak knop om toegang te krijgen tot uw verwijderde bestanden in de prullenbak op uw Mac.
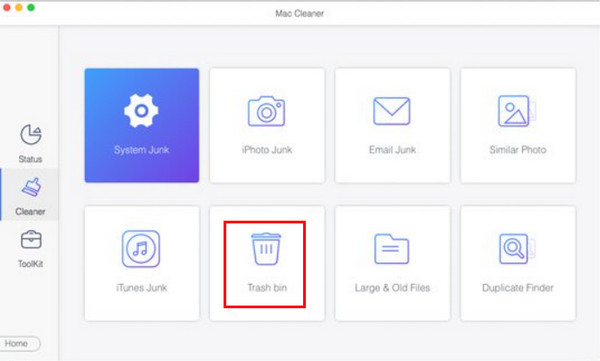
Stap 3. Maak de Mac-prullenbak leeg
Wanneer het scannen is voltooid, klikt u op de Bekijk om de Prullenbak te openen. Hier kunt u alle verwijderde bestanden in de Prullenbak controleren. Selecteer ongewenste bestanden of alle bestanden en klik op de Schoon Knop om de prullenbak van je Mac onmiddellijk te legen. Je kunt vervolgens bestanden permanent verwijderen van je Mac nadat je de prullenbak hebt geleegd.

Tips: Er is meer dan één prullenbak op je Mac die veel schijfruimte in beslag neemt. Apeaksoft Mac Cleaner helpt je de prullenbak diep in de systeemmap eenvoudig te legen om te voorkomen dat er een volle schijf op Mac.
Deel 2: Prullenbak legen op Mac via Dock
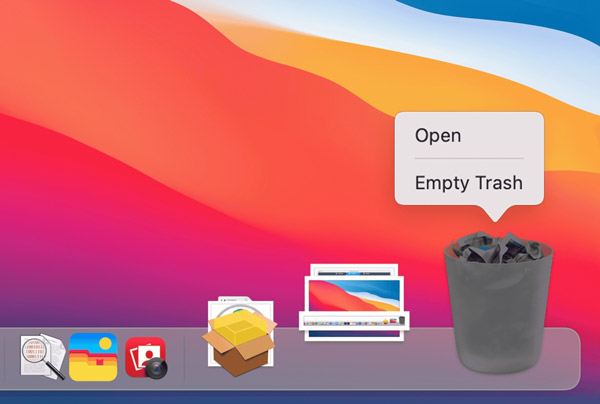
Stap 1. Zoek de Prullenbak in de rechter benedenhoek.
Stap 2. Klik met de rechtermuisknop op Prullenbaken kies Prullenbak legen in het contextmenu.
Stap 3. Klik desgevraagd op Prullenbak legen knop om het legen van de Prullenbak op uw MacBook Pro/Air of iMac te bevestigen.
Tips: Op deze manier verwijdert u geen vergrendelde bestanden.
Deel 3: Prullenbak legen op Mac in Finder
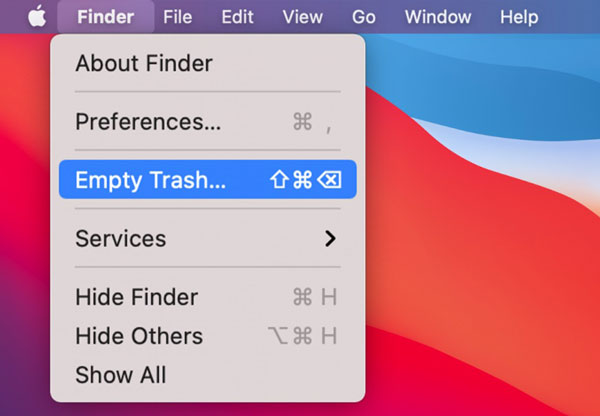
Stap 1. Open de Finder-app vanuit uw Dock-paneel.
Stap 2. Ga naar de vinder menu en kies Prullenbak legen.
Stap 3. Klik op de Prullenbak legen knop in het waarschuwingsvenster.
Tips:
Kan ik bestanden op de Mac verwijderen zonder ze naar de prullenbak te verplaatsen?
Ja. Als u bestanden op de Mac wilt verwijderen zonder ze naar de prullenmand te verplaatsen, opent u de Finder-app, klikt u op het doelbestand of de doelbestanden en drukt u op de knop Optie + Command + Verwijderen toetsen op uw toetsenbord. Dan klikken Verwijdering in het waarschuwingsvenster.
Deel 4: Hoe u de prullenbak op uw Mac automatisch leegmaakt
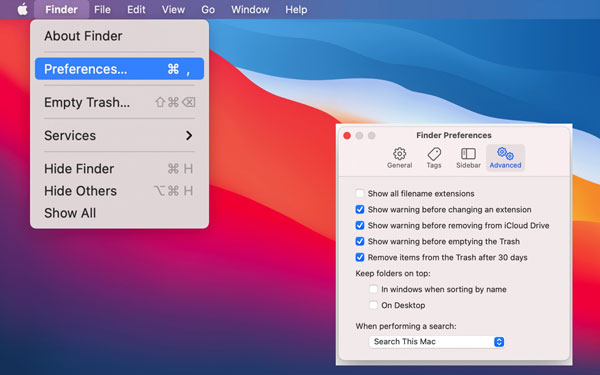
Stap 1. Voer uw Finder-app uit.
Stap 2. Ga naar uw vinder menu en kies voorkeuren.
Stap 3. Schakel over naar de Geavanceerd tabblad in de pop-up en vink het vakje aan Verwijder items na 30 dagen uit de Prullenbak. Vervolgens worden uw bestanden in de prullenbak automatisch gedurende 30 dagen verwijderd.
Deel 5: Prullenbak op Mac legen met snelkoppeling
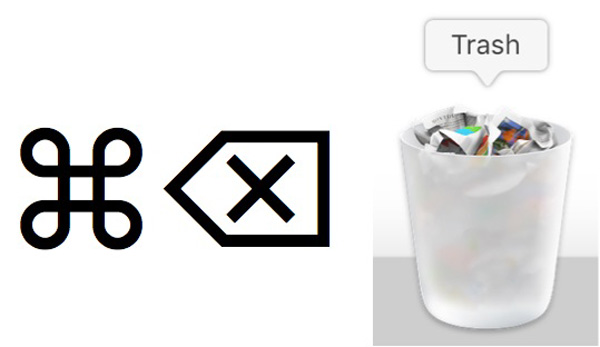
Een andere snelle manier om de Prullenbak op een Mac te legen is via de snelkoppeling. Wat is de snelkoppeling om de Prullenbak op een Mac te legen? Wanneer u de Prullenbak wilt legen, navigeert u naar uw bureaublad en drukt u op de knop. Shift + Command + Return toetsen tegelijkertijd op uw toetsenbord. U moet de actie ook bevestigen.
Deel 6: Prullenbak legen op Mac Terminal
Voor gevorderde gebruikers zijn opdrachtregels een andere manier om de prullenbak op Mac leeg te maken. Op deze manier kunnen bestanden die naar de prullenbak op de Mac zijn verplaatst, effectief en snel worden verwijderd. U kunt de onderstaande stappen volgen om uw prullenbak op te ruimen.
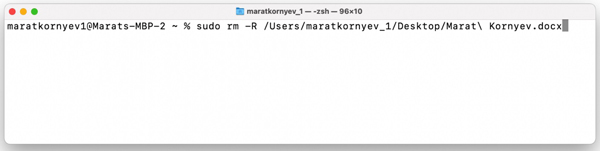
Stap 1. Start het Terminal-venster.
Stap 2. Waar is de prullenbak op Mac Terminal? Voer het commando in sudo rm-R, zoek de bestanden die u wilt verwijderen en sleep ze naar het Terminal-venster.
Stap 3. Druk op de Retourneren toets op uw toetsenbord. Wanneer daarom wordt gevraagd, voert u het beheerderswachtwoord in en drukt u op de knop Retourneren sleutel opnieuw.
Tips: Deze methode is erg handig als u de Prullenbak op uw Mac niet kunt vinden.
Deel 7: Specifieke items in de prullenbak op Mac verwijderen
Naast het legen van de volledige prullenbak op de Mac, heb je ook toegang tot de map Prullenbak en kun je specifieke items verwijderen. Daarvoor moet u weten waar de map Prullenbak op uw Mac staat, en dan kunt u specifieke bestanden of alle bestanden verwijderen.
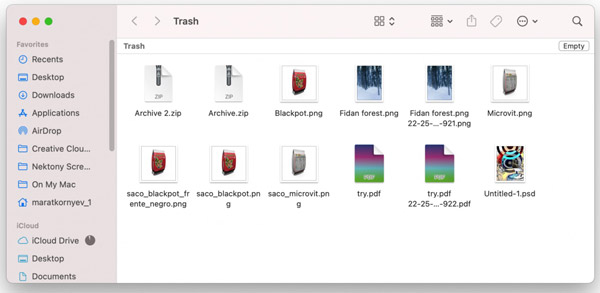
Stap 1. Zoek de Prullenbak in de rechterbenedenhoek van het Dock-paneel. Klik er met de rechtermuisknop op en kies Open. Of druk op de Command + Shift + G toetsen op uw toetsenbord en typ in uitschot om rechtstreeks toegang te krijgen tot de map Prullenbak.
Stap 2. Als u specifieke items wilt verwijderen, houdt u de knop ingedrukt commando toets terwijl u de bestanden selecteert.
Tips: Om de prullenbak van Mac te legen, klikt u op Leeg Klik rechtsboven op de knop en bevestig de actie.
Stap 3. Houd de Control-toets ingedrukt en klik op een geselecteerd bestand en kies Onmiddellijk verwijderen in het contextmenu. Klik vervolgens op de Verwijdering knop in de pop-up om de actie te bevestigen.
Tips:
Hoe een bestand uit de map Prullenbak herstellen?
Open de map Prullenbak vanuit uw Dock-paneel, klik met de rechtermuisknop op de bestanden die u wilt herstellen en kies Terugzetten. Of selecteer de bestanden, ga naar de Dien in menu en kies Terugzetten.
Meer tips: Prullenbak op Mac wordt niet geleegd - Hoe u dit kunt oplossen
Start je Mac opnieuw op
Een belangrijke reden waarom de prullenbak op een Mac niet kan worden geleegd, is dat sommige bestanden in de prullenbak nog in gebruik zijn. Stop daarom met deze bestandsactiviteiten. Als u niet kunt achterhalen welk programma actief is, probeer dan uw Mac opnieuw op te starten om de prullenbak te legen.
Ontgrendel uw bestanden
Soms zijn je bestanden vergrendeld, waardoor je de prullenbak op je Mac niet kunt legen. Voordat je de prullenbak op je Mac leegt, moet je de te verwijderen bestanden ontgrendelen. Volg hiervoor de onderstaande stappen:
Stap 1. Open de uitschot op uw Mac en klik op het bestand dat niet kan worden verwijderd.
Stap 2. Houden Ctrl en klik op het bestand. Kies vervolgens Informatie verkrijgen.
Stap 3. Schakel het vinkje uit Vergrendeld optie.
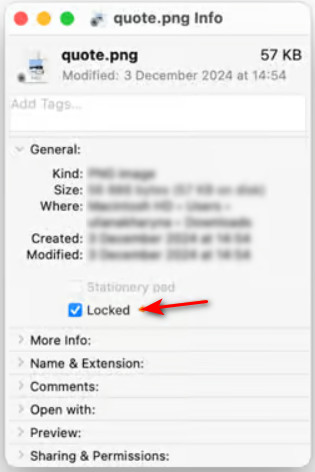
Conclusie
In deze gids staan zeven manieren hoe je Prullenbak op Mac leegmaakt Snel. Met de ingebouwde functies kunt u de hele Prullenbak legen of specifieke bestanden via meerdere kanalen verwijderen. Als u uw Prullenbak niet kunt legen, kan Apeaksoft Mac Cleaner u daarbij helpen.
Gerelateerde artikelen
Per ongeluk belangrijke bestanden verwijderd door de prullenbak te legen? Je kunt ze eigenlijk van je Mac herstellen. Deze handleiding vertelt hoe je de Prullenbak op Mac kunt herstellen.
Dit artikel laat zien hoe u op eenvoudige manieren een gebruiker op een Mac kunt verwijderen. En u weet ook waarom u een standaard- of beheerdersgebruiker op de Mac niet kunt verwijderen.
Last van de Mac-adware met verrassende pop-ups? Hier zijn twee handige methoden om adware volledig van de Mac te verwijderen.
Hoe verwijder je het programma snel en veilig op Mac? Hier introduceren we enkele professionele methoden om gemakkelijk apps op Mac te verwijderen.

