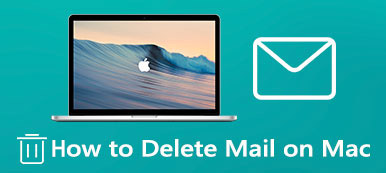Het is vrij noodzakelijk om verschillende bestanden op je Mac te beheren en alles georganiseerd te houden. Mac is ontworpen met een standaard bestandsbeheerder genaamd vinder. Je kunt het gemakkelijk openen in de linkerbenedenhoek met een blauw lachend gezicht. Deze ingebouwde Mac bestandsbeheer kan u helpen bij het vinden, bekijken en bewerken van alle soorten Mac-gegevens.
Zelfs als de officiële tool voor gegevensbeheer voor Mac, mist Finder functies die concurrerende Mac-bestandsbeheersoftware van derden hebben. Dus misschien wilt u ook een Finder-vervanging. Dit bericht behandelt hoe u al uw Mac-gegevens kunt organiseren met Finder en het beste alternatief, Mac Cleaner.
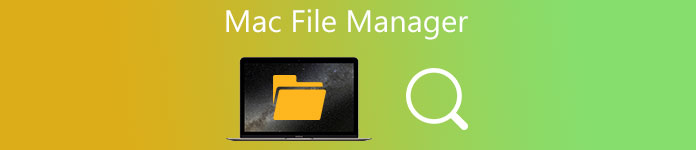
- Deel 1. Standaard Mac-bestandsbeheer
- Deel 2. Finder-alternatief – Beste Mac-bestandsbeheerder
- Deel 3. Veelgestelde vragen over Mac Bestandsbeheer
Deel 1. Ingebouwde Mac-bestandsbeheerder – Finder
Op Apeaksoft beloven we geverifieerde inhoud voor u aan te bieden. Dit is onze poging om dit te doen:
- Als het gaat om alle geselecteerde producten in onze beoordelingen, zijn hun populariteit en uw behoeften onze focus.
- Ons Apeaksoft Content Team heeft alle onderstaande producten getest.
- Tijdens het testproces concentreert ons team zich op de uitstekende functies, voor- en nadelen, apparaatcompatibiliteit, prijs, gebruik en andere opvallende kenmerken.
- Wat de bronnen van die beoordelingen betreft, hebben we gebruik gemaakt van vertrouwde beoordelingsplatforms en websites.
- Wij verzamelen suggesties van onze gebruikers en analyseren hun feedback over Apeaksoft-software en programma's van andere merken.

Net als de bestandsverkenner voor Windows-pc, heeft Mac zijn officiële en vooraf geïnstalleerde software voor bestandsbeheer, vinder. Het is de thuisbasis voor je Mac en is speciaal ontworpen voor het organiseren en beheren van bijna alles op een Mac.
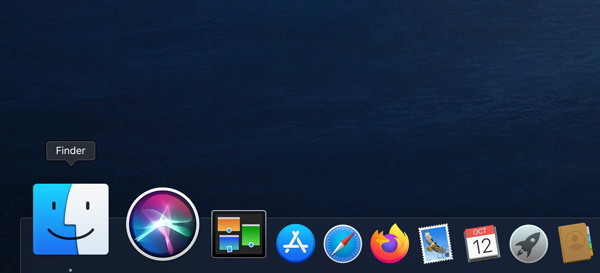
In de linkerzijbalk van de Finder hebt u eenvoudig toegang tot uw recente bestanden, toepassingen, downloads, documenten, gedeelde gegevens, iCloud Drive en meer. U kunt ook snel de Mac-gegevens vinden die u nodig hebt via de tags. Deze Mac-bestandsbeheerder biedt een eenvoudige manier om nieuwe mappen te maken en tags toe te voegen. U mag de zijbalk van de Finder aanpassen aan uw behoefte.
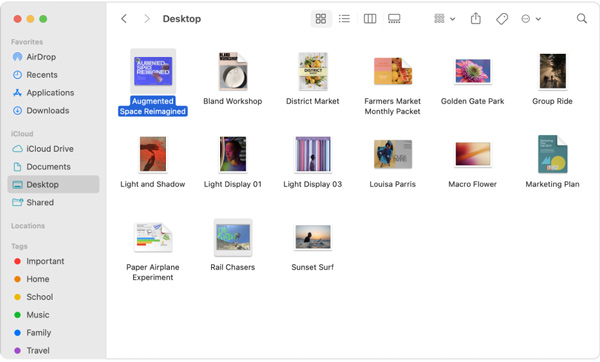
Het is ontworpen met een Zoeken functie in de rechterbovenhoek zodat u gemakkelijk de Mac-gegevens kunt zoeken en vinden die u nodig hebt. Finder heeft ook een Stacks functie om u te helpen verschillende bestanden in nette groepen op uw Mac-bureaublad te ordenen. U kunt stapels groeperen op datum, soort of tags zoals u wilt.
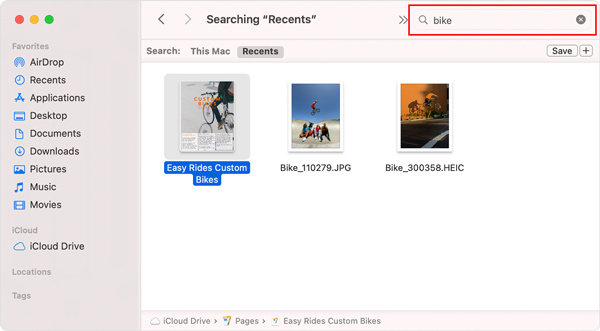
Wanneer u het Finder-venster opent, kunt u kiezen hoe u de Mac-bestanden wilt bekijken. Net als bij Windows Verkenner, kunt u op de specifieke pictogrammen in het bovenste gedeelte van het Finder-venster klikken om de manier waarop u items bekijkt te wijzigen.
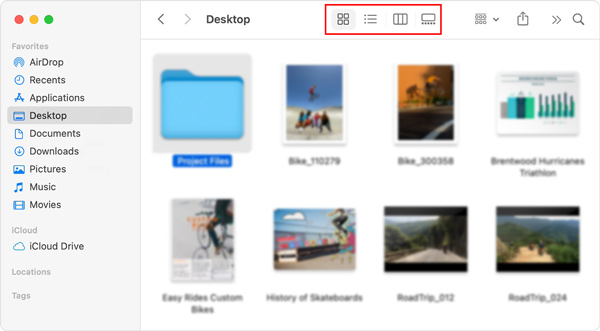
Met de standaard Mac-bestandsbeheerder kunt u eenvoudig een kopie van een bestand of map naar een nabijgelegen Apple-apparaat zoals Mac, iPhone of iPad sturen. U kunt hiervoor op de AirDrop in de zijbalk klikken. Bovendien kun je iCloud Drive gebruiken om een bestand of map te delen met andere mensen die iCloud gebruiken.
Deel 2. Beste Finder-alternatief – Mac Cleaner
Als u verschillende bestanden en toepassingen op uw Mac beter wilt beheren, opslag controleren op Mac, bescherm uw Mac tegen virussen, malware en adware, u kunt de beste Finder-vervanging proberen, Mac Cleaner.

4,000,000 + downloads
Bewaak de huidige Mac-status en optimaliseer de Mac-prestaties in realtime.
Beheer en verwijder grote en oude bestanden, ongewenste bestanden, apps en meer om Mac-opslag vrij te maken.
Biedt veel handige tools, waaronder bestandsbeheer, verwijderingsprogramma, optimalisatieprogramma en andere.
Verwijder virussen, adware, malware en andere om Mac en privacy te beschermen.
Stap 1 Deze Mac-bestandsbeheerder is compatibel met alle macOS-versies. Je kunt het gratis downloaden, installeren en gebruiken op elk iMac- en MacBook-apparaat. Wanneer u het invoert, kunt u eenvoudig op de klikken Status om uw Mac CPU, geheugen en schijf te bekijken.

Stap 2Om snel toegang te krijgen tot de file Manager, kunt u naar het ToolKit.

Stap 3Met Bestandsbeheer kunt u de Mac-bestandsinformatie bekijken, het aantal woorden in het bestand tellen en ongewenste bestanden verpletteren.

Stap 4Om eenvoudig ruimte op uw Mac vrij te maken, kunt u de schoonmaakster voorzien zijn van. Zoals u kunt zien, biedt het 8 belangrijke opties voor het opschonen van Mac-gegevens, u kunt ze gebruiken om ongewenste bestanden, grote en oude bestanden, duplicaten en meer te verwijderen.

Deel 3. Veelgestelde vragen over Mac Bestandsbeheer
Vraag 1. Hoe maak ik opslagruimte op mijn Mac vrij?
Om Mac-ruimte vrij te maken, opslag beheren op Macen meer beschikbare opslagruimte krijgen, kunt u de standaardfuncties voor opslagbeheer van macOS gebruiken. Klik op de top Appel menu en kies Over deze Mac. Klik op de Opslag tabblad om de gebruikte en beschikbare Mac-ruimte te controleren. Dan kun je op de . klikken Beheren knop en gebruik de Aanbevelingen om uw Mac-opslag gemakkelijk te beheren.
Vraag 2. Kan ik mijn Mac automatisch de prullenbak laten legen?
Ja, Apple heeft de functie Prullenbak automatisch legen. U kunt op het bovenste Apple-menu klikken en de optie Over deze Mac kiezen. Klik op de Opslag en vervolgens op de knop Beheren. Nu kunt u de functie Prullenbak automatisch legen inschakelen.
Vraag 3. Hoe toegang tot en beheer van systeembestanden op een Mac?
U moet het Finder-venster op uw Mac openen, op het bovenste Finder-menu klikken, Weergave kiezen en vervolgens Weergaveopties weergeven. Vink in de vervolgkeuzelijst het vakje aan voor Systeem weergeven of Bibliotheekmap.
Conclusie
Na het lezen van deze pagina kunt u meer nuttige informatie vinden over de standaard Mac-bestandsbeheersoftware, Finder. Verder een geweldige Mac bestandsbeheer alternatief wordt aanbevolen om alle bestanden en toepassingen op uw Mac beter te organiseren.