Webex is een webconferentie- en samenwerkingstoepassing gemaakt door Cisco. Deze applicatie biedt een verscheidenheid aan online vergaderhulpmiddelen, zoals videoconferenties, webinars, het delen van bestanden en andere samenwerkingsfuncties. De gebruikelijke toepassingen voor Webex zijn virtuele vergaderingen, samenwerking op afstand en online trainingssessies. De Webex-applicatie is gemaakt met een intuïtieve interface en is ideaal voor professionele vergaderingen. Ook een ingenieuze applicatie die ook de mogelijkheid heeft om uw scherm naar uw pc te spiegelen, wordt in dit artikel besproken. Lees de onderstaande onderdelen om meer te leren hoe u uw scherm deelt op Webex.
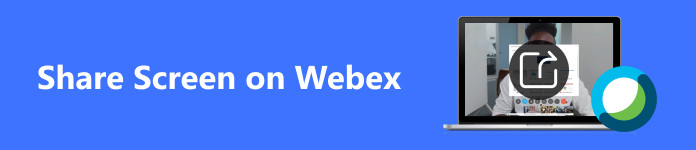
- Deel 1. Scherm delen op Webex op mobiel
- Deel 2. Scherm delen op Webex op Windows en Mac
- Deel 3. Spiegel het scherm van uw telefoon naar uw desktop Webex
- Deel 4. Veelgestelde vragen over het delen van scherm op Webex
Deel 1. Scherm delen op Webex op mobiel
Stap 1 Het eerste dat u hoeft te doen, is de applicatie downloaden. Doe dat door naar uw Play Store of App Store te gaan. Typ vervolgens Webex in de zoekbalk en klik op de Install knop. Wacht een paar seconden totdat de app is gedownload en gestart.
Stap 2 Nadat u de app hebt gestart, ziet u de knoppen Deelnemen aan vergadering, Aanmelden en Aanmelden. Klik op de Aanmelding knop als u geen account heeft. Klik op Inloggen als u al een account heeft. Nadat u bent ingelogd, klikt u op de + knop rechtsonder in uw app. Vervolgens kunt u deelnemen aan een vergadering of uw eigen vergadering maken.
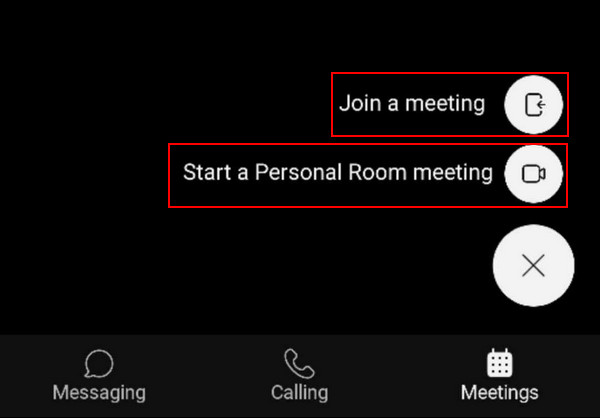
Stap 3 Nadat u zich bij de vergadering heeft aangesloten, kunt u op de knop … klikken naast de knop Gesprek beëindigen. Als u hierop klikt, worden meer opties weergegeven. Klik op Deel inhoud, Selecteer dan Scherm delen. Afhankelijk van uw verbindingssnelheid wordt uw scherm binnen enkele seconden gedeeld.
Deel 2. Scherm delen op Webex op Windows en Mac
Stap 1 Ervan uitgaande dat u Webex op uw pc hebt gedownload en geïnstalleerd. Start uw app en maak een vergadering of neem deel aan een vergadering. Om een vergadering aan te maken, kunt u klikken op Start een vergadering in een persoonlijke ruimte, En deelnemen aan een vergadering, klikt u op de knop Deelnemen aan een vergadering. Klik in deze tutorial op Start een persoonlijke ontmoeting. Na het klikken wordt u doorgestuurd naar een nieuw venster.
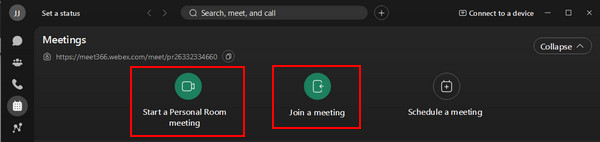
Stap 2 Nadat u bent doorgestuurd naar een ander venster, kunt u uw microfoon en camera configureren. Klik gewoon op de Microfoon uit / Microfoon knop om de microfoon te schakelen. Als u uw video wilt uitschakelen voordat u deelneemt aan een vergadering, kunt u op klikken Stop video. Nadat u uw instellingen heeft geconfigureerd, klikt u op Vergadering starten om deel te nemen aan de vergadering.
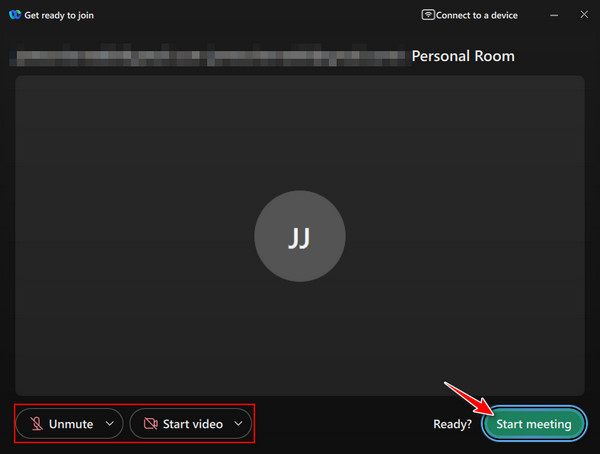
Stap 3 Nadat u deelneemt aan de vergadering, verschijnen er nieuwe sets knoppen in het onderste gedeelte van uw venster. Om te beginnen met het delen van uw scherm, klikt u op de Delen knop hieronder. Er wordt een nieuw venster geopend waarin u kunt kiezen welk app-venster u wilt delen. Kies uw venster en klik Deel venster om te beginnen met casten.
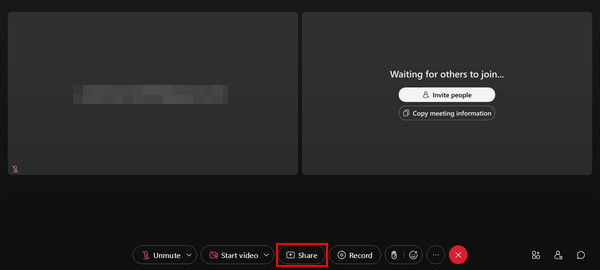
Deel 3. Spiegel het scherm van uw telefoon naar uw desktop Webex
Apeaksoft Telefoonspiegel is een applicatie van derden die is gemaakt om schermen van mobiele telefoons te spiegelen. Het is een krachtig hulpmiddel waarmee u uw scherm met slechts een paar klikken kunt casten en waarmee u het scherm van uw mobiele telefoon op uw bureaublad kunt opnemen. Deze applicatie is waardevol voor makers van inhoud en is gebouwd met een krachtig hulpmiddel waarmee u uw scherm kunt spiegelen, waardoor eventuele vertraging wordt geminimaliseerd. Door het te koppelen aan een intuïtieve gebruikersinterface is het nog prettiger om het hulpmiddel voor langere perioden te gebruiken. Leer hoe u Apeaksoft Phone Mirror gebruikt door de onderstaande stappen te volgen.
Stap 1 App downloaden en starten
Als u de app nog moet downloaden, klikt u op de downloadknop hieronder. Hiermee wordt de app automatisch gedownload. Nadat u de app op uw apparaat hebt geïnstalleerd, start u de app. Om de app te starten, gaat u naar uw bureaublad en klikt u op het snelkoppelingspictogram van de app.
Stap 2 Selecteer Apparaattype
Nu wordt u gevraagd uw apparaattype te selecteren. Kies tussen iOS-spiegel en -bediening en Android-spiegel en -bediening. In dit geval zullen we selecteren Android-spiegel en spiegel. In dit gedeelte ziet u opties.

Stap 3 Selecteer verbindingstype
Nadat u uw apparaattype hebt geselecteerd, wordt u gevraagd het gewenste verbindingstype te kiezen. Kies tussen Draadloze spiegel en USB-spiegel. In dit geval kiezen we voor de USB-spiegel, omdat er alleen een kabelverbinding tussen apparaten nodig is.

Stap 4 Spiegel succes
Verbind uw telefoon via een kabel met uw desktop. Wacht een paar seconden en uw telefoonscherm maakt automatisch verbinding en wordt gespiegeld op uw bureaublad. Ga naar uw Webex-vergadering en deel uw telefoonscherm.

Deel 4. Veelgestelde vragen over het delen van scherm op Webex
Kan ik meerdere schermen tegelijkertijd delen op Webex?
Ja, u kunt meerdere schermen tegelijkertijd delen op Webex. U kunt de Deel inhoud knop, selecteer meerdere schermen en selecteer vervolgens het scherm dat u wilt delen. Zo deel je meerdere schermen tegelijkertijd op je Webex.
Kan ik specifieke applicaties delen in plaats van mijn hele scherm?
Ja, je kunt een specifieke applicatie delen in plaats van je hele scherm. U kunt gewoon de Deel inhoud en selecteer vervolgens welke specifieke toepassing u op uw Webex wilt delen. Daar kunt u nu de applicatie delen die u wilt gebruiken in plaats van uw hele scherm.
Kan ik video's met audio delen tijdens het delen van een scherm op Webex?
Ja, u kunt video's met audio delen tijdens het delen van een scherm op Webex. U kunt gewoon de inclusief computeraudio wanneer u uw scherm deelt. Controleer of u die knop correct selecteert om er zeker van te zijn dat de audio van uw computer correct wordt verzonden.
Is scherm delen beschikbaar in de mobiele Webex-app?
Ja, scherm delen is beschikbaar in de mobiele Webex-app. Tijdens een vergadering kunt u op tikken Deel inhoud en selecteer een specifieke applicatie of scherm om weer te geven of te delen op uw scherm.
Wat moet ik doen als deelnemers problemen hebben met het bekijken van mijn gedeelde scherm?
Als de deelnemers problemen hebben met het bekijken van uw gedeelde scherm, zorg er dan voor dat u de nieuwste update of versie van de applicatie heeft gedownload. U kunt ook controleren of uw netwerkverbinding stabiel is of niet.
Conclusie
We hopen dat dit artikel u heeft geholpen bij het begrijpen en goed begrijpen van hoe de Webex-functie voor het delen van schermen werkt. Maar als u nog steeds een beetje problemen ondervindt, kunt u altijd teruggaan naar dit artikel om meer te leren hoe u scherm kunt delen op Webex. Wij raden u aan de tijd te nemen om de basisbeginselen te leren.




