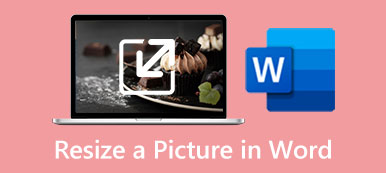Als het gaat om het bewerken van afbeeldingen, denk je misschien aan de krachtige afbeeldingseditor, Adobe Photoshop. Wil je weten hoe het formaat van een afbeelding te wijzigen met behulp van Adobe Photoshoppen? Dit bericht deelt drie eenvoudige manieren om de afbeeldingsgrootte te vergroten of verkleinen met behulp van Adobe Photoshop, Adobe Express online en het beste alternatief voor het wijzigen van foto's.

- Deel 1. Wijzig het formaat van een afbeelding in Adobe Photoshop
- Deel 2. Wijzig het formaat van een afbeelding met Adobe Express Online
- Deel 3. Wijzig het formaat van afbeeldingen met behulp van Free Photo Resizer
- Stap 4. Veelgestelde vragen over Adobe Resize Image
Deel 1. Het formaat van afbeeldingen wijzigen met Adobe Photoshop
Als u Adobe Photoshop op uw computer hebt geïnstalleerd, kunt u de onderstaande stappen volgen om het formaat van een afbeelding te wijzigen. Als nieuwe Adobe-gebruiker kunt u Photoshop van de Adobe-website downloaden en zeven dagen gratis gebruiken.
Stap 1Open Adobe Photoshop en voeg uw afbeeldingsbestand eraan toe. U kunt uw afbeelding rechtstreeks naar het venster slepen om toe te voegen. Of u kunt op de klikken Dien in menu en gebruik dan zijn Open optie om uw afbeelding te laden.
Stap 2Klik bovenaan Beeld menu en selecteer de Beeld maat optie uit de vervolgkeuzelijst.
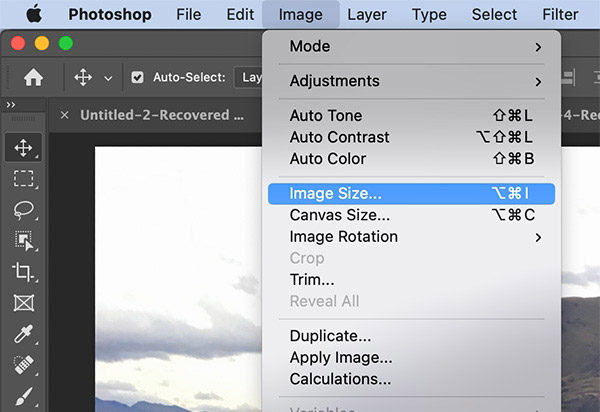
Stap 3Er verschijnt een dialoogvenster Afbeeldingsgrootte op het scherm waarin u het formaat van een afbeelding kunt wijzigen. U kunt de breedte en hoogte van de afbeelding vrij wijzigen om de grootte te vergroten of te verkleinen. Met Photoshop kunt u ook de beeldresolutie instellen en de resample aanpassen aan uw behoefte. Nadat u het formaat van een afbeelding in Adobe Photoshop hebt gewijzigd, kunt u op de knop OK klikken om uw wijzigingen op te slaan.
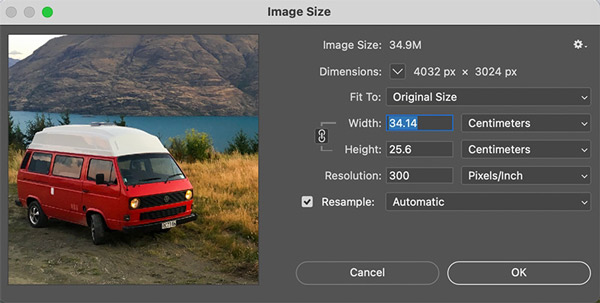
Stap 4Klik Dien in in de bovenste menubalk en selecteer de Opslaan als optie. U kunt een geschikt uitvoerformaat voor uw verkleinde afbeeldingsbestand selecteren in het menu Formaat. Klik daarna op de Bespaar om het op uw computer op te slaan.
Deel 2. Het formaat van afbeeldingen online wijzigen met Adobe Express
Als u liever een gratis Adobe foto-resizer om het formaat van afbeeldingen online te wijzigen, kunt u zich wenden tot adobe expres. Het is een allesomvattende online afbeeldingseditor waarmee u het formaat van uw foto's rechtstreeks in een webbrowser kunt wijzigen. Adobe Express heeft een individu Formaat van uw afbeelding gratis pagina om de afmetingen van uw afbeeldingen te wijzigen.
Stap 1Open uw webbrowser, zoek naar Adobe Express Free Image Resizer en open het Formaat van foto's online wijzigen bladzijde. Wanneer u op de pagina komt, kunt u klikken Foto's uploaden om uw afbeeldingsbestand toe te voegen. Het ondersteunt JPG- en PNG-formaten.
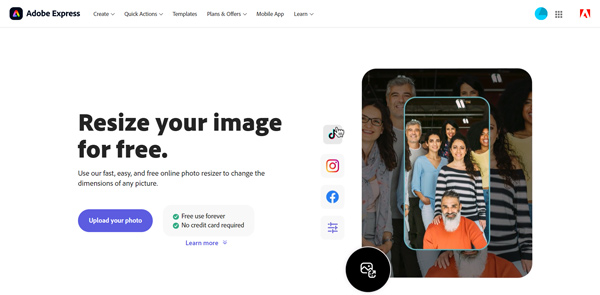
Stap 2Adobe Express biedt verschillende opties om het formaat van een afbeelding aan te passen voor verschillende platforms, zoals Instagram, Facebook, Twitter, YouTube, Pinterest, Snapchat en meer. U kunt ook de Eigen optie om het formaat van uw foto handmatig te wijzigen. U kunt het formaat van een afbeelding online wijzigen door de breedte en hoogte te wijzigen.
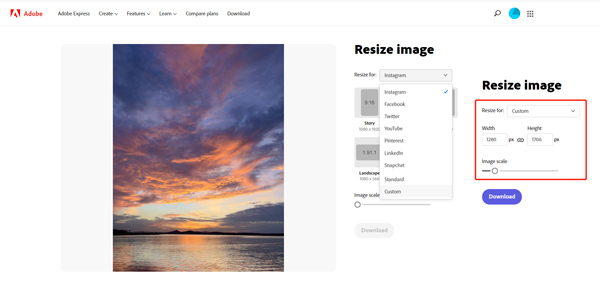
Stap 3Klik op de Download knop na het wijzigen van de grootte van het afbeeldingsbestand. U moet zich aanmelden bij een Adobe-account om door te gaan met downloaden.
Deel 3. Beste foto-resizer om het formaat van afbeeldingen gratis te wijzigen zonder kwaliteitsverlies
Gratis afbeelding Upscaler kan het beste Adobe-alternatief zijn om het formaat van afbeeldingen te wijzigen zonder enig kwaliteitsverlies. Het is beter dan Adobe en biedt een intuïtieve manier om het formaat van een afbeelding te wijzigen en de kwaliteit ervan te verbeteren. Het kan helpen om foto's met een lage resolutie te corrigeren, achtergrondruis te verwijderen en meer. U kunt het gratis gebruiken in elke webbrowser om het formaat van afbeeldingen te wijzigen zonder functiebeperkingen.

Met deze gratis online afbeeldingsresizer kunt u de grootte van een afbeeldingsbestand wijzigen op computers en mobiele telefoons. Wanneer u de Free Image Upscaler-pagina opent, klikt u op de Foto's uploaden knoop om uw foto toe te voegen. Met de toepassing van geavanceerde AI-technologie en deep learning-algoritmen zal dit wel gebeuren formaat van afbeeldingen wijzigen en hun kwaliteit snel verbeteren. Het kan het formaat van afbeeldingen wijzigen in alle veelgebruikte formaten, waaronder JPG, PNG, BMP, TIF, TIFF en GIF.

Deel 4. Veelgestelde vragen over Adobe Resize Image
Vraag 1. Hoe kun je het formaat van een afbeelding gratis wijzigen op je Mac?
U kunt de standaardtoepassing voor het bekijken van afbeeldingen, Voorvertoning, gebruiken om het formaat van een afbeelding op uw Mac te wijzigen. Open uw afbeeldingsbestand in Voorvertoning, klik op het bovenste menu Extra en ga naar Grootte aanpassen. Nu kunt u het formaat van een afbeelding vrij wijzigen in het venster Afbeeldingsafmetingen.
Vraag 2. Heeft Windows een ingebouwde foto-resizer?
Ja. Windows wordt meegeleverd hulpmiddelen voor het wijzigen van foto's. U kunt de standaardafbeeldingsviewer, Foto's, of de grafische editor, Paint, gebruiken om het formaat van afbeeldingen eenvoudig te wijzigen.
Vraag 3. Hoe kan ik het formaat van foto's op mijn telefoon wijzigen?
Als u het formaat van een foto op uw iPhone of Android-telefoon wilt wijzigen, kunt u vertrouwen op een aantal apps voor het wijzigen van foto's van derden. Je hebt eenvoudig toegang tot bijbehorende apps in de App Store of Google Play Store. U kunt bijvoorbeeld de populaire Image Size-app gebruiken om uw afbeeldingsgrootte te vergroten of te verkleinen.
Conclusie
Dit bericht vertelt je hoe je het formaat van een afbeelding kunt wijzigen in Adobe Photoshop en Adobe Express. Bovendien kunt u een geweldig Adobe-alternatief krijgen om de afbeeldingsgrootte online gratis aan te passen. Voor meer vragen over Adobe formaat van afbeeldingen wijzigen, kunt u ons een bericht sturen in het opmerkingengedeelte hieronder.