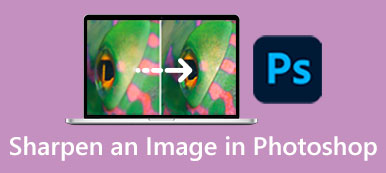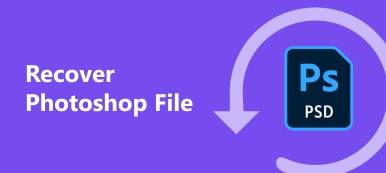Soms wilt u misschien een achtergrond uit een afbeelding verwijderen of wilt u de achtergrond vervangen door een andere kleur of afbeelding. Hier in dit artikel leggen we het je uit hoe u afbeeldingsachtergronden verwijdert met behulp van tools zoals Illustrator.
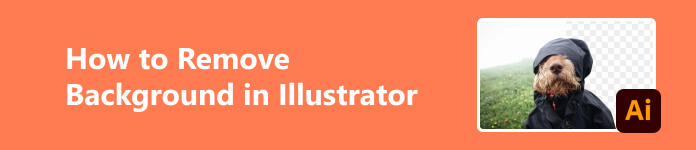
- Deel 1. Achtergrond uit afbeelding verwijderen met Illustrator
- Deel 2. Beste gratis alternatief voor Illustrator
- Deel 3. Illustrator versus Photoshop
- Deel 4. Veelgestelde vragen over het verwijderen van achtergrond in Illustrator
Deel 1. Achtergrond uit afbeelding verwijderen met Illustrator
Allereerst zijn er een paar gelegenheden voor het verwijderen van achtergronden:
Stap 1 Om afleiding te voorkomen. Het is gebruikelijk dat u een afbeelding als achtergrond wilt gebruiken waar u tekst op plaatst. Dan kan een gekleurde achtergrond of een achtergrond met patronen de aandacht afleiden van de hoofdboodschap die je wilt overbrengen.
Stap 2 Om esthetische redenen. Misschien wilt u de achtergrond vervangen door een andere kleur of afbeelding, zodat deze er interessanter of mooier uitziet.
Dus zonder verder oponthoud: hoe verwijdert u de achtergrond van afbeeldingen met een paar klikken in Illustrator en bespaart u uren?
Met behulp van toverstaf
Toverstaf is een intelligent hulpmiddel dat probeert te detecteren wat u wilt selecteren als u de achtergrond uit een afbeelding wilt verwijderen met Illustrator. Nadat het gebied automatisch is gemarkeerd, kunt u zelf gebieden toevoegen of aftrekken.
Stap 1 Klik op de voorgrondafbeelding van uw afbeelding en selecteer de toverstaf gereedschap uit de werkbalk. Vervolgens selecteert het het gebied voor u door het met een stippellijn te markeren.
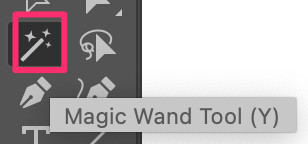
Stap 2 Shift ingedrukt houden en op de achtergrond klikken. Klik met de rechtermuisknop en selecteer vervolgens Knipmasker maken. Vervolgens wordt de achtergrond gewist. Als u denkt dat het niet nauwkeurig genoeg is, kunt u ook de instellingen in de werkbalk aanpassen. En indien nodig kunt u dit meerdere keren herhalen.
Stap 3 Als u de uiteindelijke afbeelding bevredigend genoeg vindt, kunt u het bestand exporteren als PNG of de gewenste indeling.
Pen-tool gebruiken
Het gebruik van het pengereedschap is een gemakkelijke manier als uw foto geen kleine details zoals haar bevat en het hoofdobject duidelijk is.
Stap 1 Selecteer het pen en zoom vervolgens mooi dichtbij in en besteed ongeveer 10 minuten aan het uitsnijden van het onderwerp. Je hoeft het niet perfect uit te knippen.
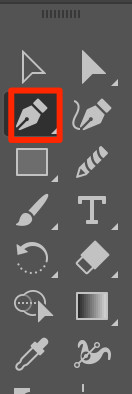
Stap 2 Selecteer de vorm en zorg ervoor dat de vorm bovenaan staat. Houd shift ingedrukt en selecteer ook de afbeelding. Klik met de rechtermuisknop en selecteer vervolgens Knipmasker maken. Als je de tijd hebt genomen om nauwkeurig naar je onderwerp te pennen, krijg je een behoorlijk behoorlijke uitsnede.
Stap 3 Vervolgens kunt u het bestand exporteren als PNG of de gewenste indelingen.
Deel 2. Beste gratis alternatief voor Illustrator
Het gebruik van Illustrator kan voor de meeste starters echter nog steeds een beetje lastig zijn vanwege de ingewikkelde interface en talloze pictogrammen. Daarom raden we je ook een leuke en gratis tool aan waarmee je de achtergronden sneller en gemakkelijker kunt bewerken. Apeaksoft gratis achtergrondwisser is een gratis website die kan helpen bij het verwijderen van fotoachtergronden, ondersteund door kunstmatige intelligentie-algoritmen. Het kan u helpen bij het verwijderen van de achtergrond van afbeeldingen voor meerdere afbeeldingsformaten, waaronder PNG, JPG, JPEG, enz. Dus hoe kunt u nieuwe achtergronden verwijderen of toevoegen op Apeaksoft?
Stap 1 Upload de foto die u wilt aanpassen vanuit de map of sleep deze eenvoudig hierheen. En maak je geen zorgen, de website beschermt je privacy.
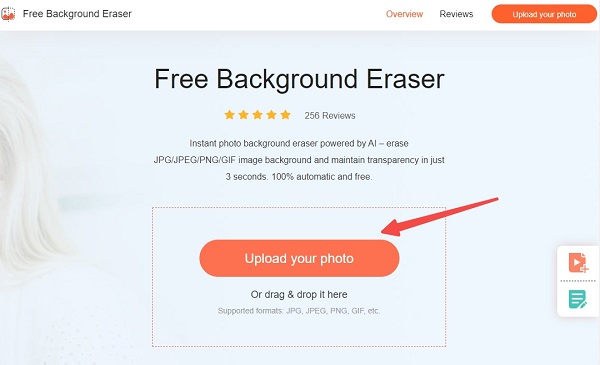
Stap 2 Klik Rand verfijnen om het gebied te markeren dat u wilt behouden of wissen om de foto te verfijnen.
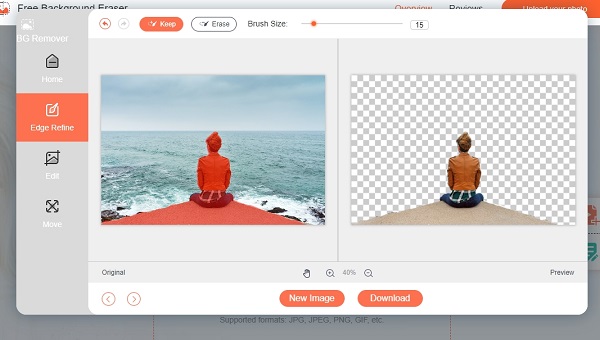
Stap 3 Als u alleen de achtergrond wilt verwijderen, kunt u klikken Download om uw nieuwe foto op te slaan. Maar als je een nieuwe achtergrond wilt toevoegen, lees dan verder.
Stap 4klik gewoon op Edit en kies een kleur van bovenaf. Of je kunt klikken Beeld bovenaan om de afbeelding toe te voegen die u als nieuwe achtergrond wilt gebruiken. U kunt de afbeelding gerust slepen of het formaat ervan naar wens wijzigen. Maar als je alles perfect vindt, kun je klikken Download hieronder om uw nieuwe foto op te slaan.
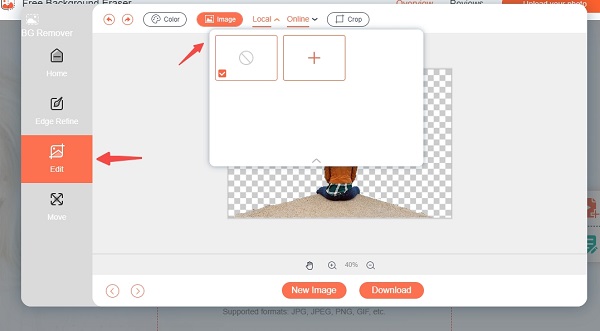
Deel 3. Illustrator versus Photoshop
Zowel Illustrator als Photoshop zijn programma's gemaakt door Adobe Creative Cloud. Ze bieden allebei een enorme verzameling krachtige ontwerptools voor digitale creatie, en hun abonnementsprijs is ook hetzelfde. Dus je vraagt je misschien af of ik resultaten kan bereiken zoals het verwijderen van de achtergrond van afbeeldingen in zowel Adobe Photoshop als Illustrator, wat is dan het verschil?
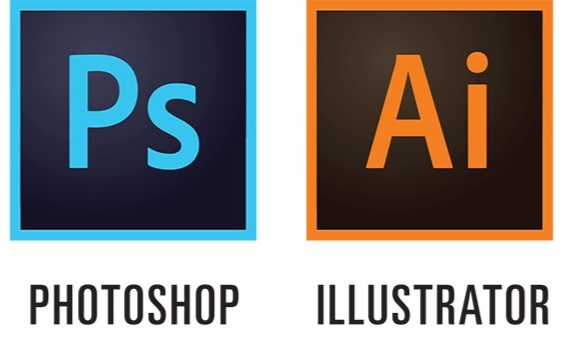
De belangrijkste verschillen tussen Photoshop en Illustrator zijn de soorten afbeeldingen waarmee elk programma werkt. Photoshop maakt rastergebaseerde afbeeldingen, terwijl Illustrator vectorgebaseerde afbeeldingen maakt.
Dus als u vectorillustraties moet aanleveren zonder enig detail te verliezen, dan is Illustrator de betere optie, omdat u deze kunt gebruiken om vectorafbeeldingen te maken.
Maar als u niet zo'n hoge eisen stelt aan het formaat en u wilt alleen maar afbeeldingen bewerken, dan is Photoshop een go-to-applicatie die tools biedt voor alle beeldbewerkingsbehoeften.
Verder lezen:
3 manieren om Adobe Illustrator het formaat van afbeeldingen nauwkeurig te laten wijzigen
Photoshop Image comprimeren - Image comprimeren voor het web
Deel 4. Veelgestelde vragen over het verwijderen van achtergrond in Illustrator
Is het beter om in Illustrator of Photoshop te tekenen?
Adobe Photoshop en Illustrator werken beide met afbeeldingen en wat beter is voor tekenen, hangt af van hoe je de neiging hebt om te tekenen. Als je uit de vrije hand wilt tekenen, is Photoshop misschien eenvoudiger. Maar als u een nauwkeurigere en nettere stijl wilt bereiken en vectorgebaseerde illustraties wilt maken, dan is Illustrator de betere keuze.
Is Illustrator gratis te gebruiken?
Normaal gesproken biedt het een proefperiode van 7 dagen. En na de proefperiode kost het $ 20.99/maand voor individuen en $ 35.99/maand per licentie voor teams.
Is Illustrator goed voor beginners?
Adobe Illustrator kan een goede keuze zijn voor beginners die geïnteresseerd zijn in het leren van grafisch ontwerp en vectorillustratie. Zoals bij elke complexe software kan het echter enige tijd en oefening vergen om vaardig te worden met Adobe Illustrator. En je moet de instructies wel lezen en begrijpen, en het heeft een steile leercurve voordat je mooie kunstwerken kunt maken.
Conclusie
Het maken van een mooie foto met een mooie achtergrond zal vrij eenvoudig zijn als je volledig op de hoogte bent van de tools die tot je beschikking staan. Als je gemakkelijk professionele resultaten wilt bereiken zonder een cent uit te geven, dan is Apeaksoft misschien een go-to-tool die vriendelijk is voor starters. We hopen dat dit artikel je kan helpen wat tijd te besparen door je te leren hoe u afbeeldingsachtergronden in Illustrator kunt wissen. Bedankt voor het lezen!