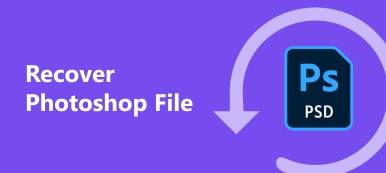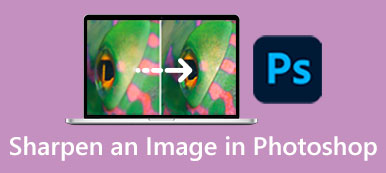Als professionele foto-editor wordt Adobe Photoshop veel gebruikt door fotografen, filmstudio's, marketingbureaus en meer. Tegenwoordig hebben steeds meer hobbyisten de software op hun desktop staan om te kunnen genieten van de grote reeks functies en niet-destructieve fotobewerking. Deze gids is bedoeld om over te praten achtergrond verwijderen in Photoshop en maak een transparant beeld zonder kwaliteitsverlies. Dit is een van de essentiële vaardigheden voor elke ontwerper en kunstenaar.
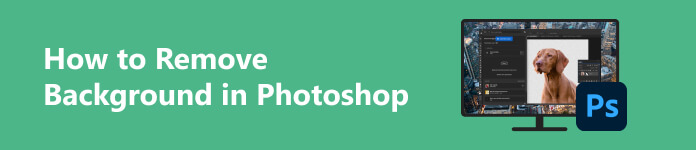
- Deel 1. Overzicht van Photoshop
- Deel 2. Afbeeldingsachtergrond verwijderen in Photoshop
- Deel 3. Beste gratis Photoshop-alternatief
- Deel 4. Veelgestelde vragen over Photoshop
Deel 1. Overzicht van Photoshop
Zoals eerder vermeld, is Adobe Photoshop een op rasters gebaseerd fotobewerkingsprogramma. Het is nu beschikbaar op zowel Windows als Mac. De zelfstandige app kost $ 22.99 per maand of $ 263.88 per jaar, inclusief 100 GB cloudopslag.
Er zijn oceanen aan handige functies in Photoshop. Zodra u een afbeelding opent, verschijnt deze als één laag in de software. Het betekent dat u meerdere afbeeldingen in één project kunt openen en tussen de lagen kunt schakelen om ze allemaal te bewerken.
Natuurlijk is Photoshop niet perfect. Naast de hoge prijs is de software niet vriendelijk voor beginners vanwege de steile leercurve. Daarom zul je deze tutorial nuttig vinden.
Deel 2. Afbeeldingsachtergrond verwijderen in Photoshop
Manier 1: verwijder de afbeeldingsachtergrond in Photoshop met snelle acties
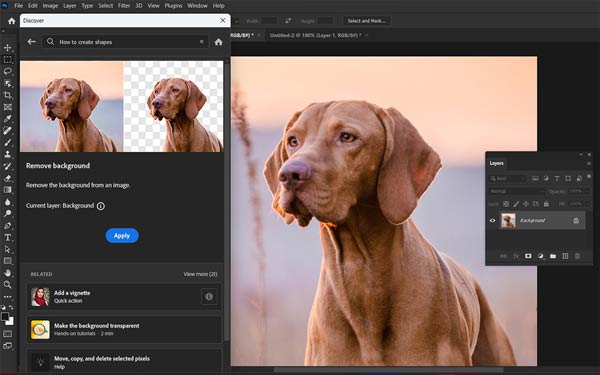
Stap 1 Open een afbeelding in Photoshop en open het Ontdekpaneel door op te drukken Ctrl / Cmd + F toetsen op uw toetsenbord.
Stap 2 Navigeer naar Blader, kiezen Snelle actiesEn Select Verwijder achtergrond.
Stap 3 Klik op de Toepassen om de afbeeldingsachtergrond in Photoshop onmiddellijk te verwijderen.
Manier 2: Verwijder de afbeeldingsachtergrond in Photoshop met Toverstaf
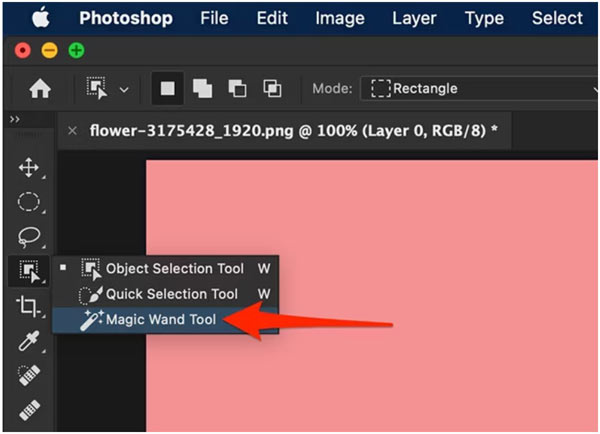
Stap 1 Nadat u de doelafbeelding in uw Photoshop hebt geopend, ontgrendelt u de laag in het Verschillende Lagen paneel rechtsonder..
Stap 2 Kies de Magic Wand gereedschap op de werkbalk aan de linkerkant. Klik vervolgens op het onderwerp op de foto. Om een gebied toe te voegen, drukt u op Shift en klik erop. Om het ongewenste gebied uit de selectie te verwijderen, drukt u op anders en klik op het gebied.
Stap 3 Na selectie klikt u met de rechtermuisknop op het onderwerp en kiest u Selecteer het omgekeerde. Druk op de Verwijdering -toets op uw toetsenbord om de afbeeldingsachtergrond in Photoshop te verwijderen.
Manier 3: Maak een transparante achtergrond in Photoshop via Achtergrondwisser
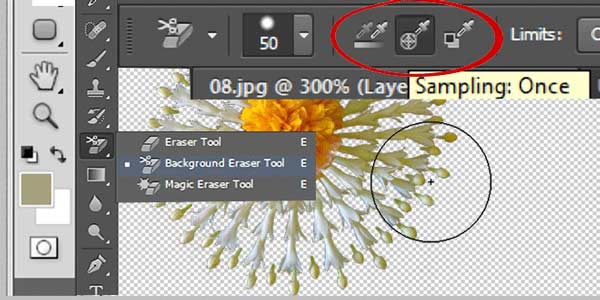
Stap 1 Begin met het openen van een foto in Photoshop. Zorg ervoor dat u de afbeeldingslaag ontgrendelt.
Stap 2 Vouw de Wisser op de werkbalk en kies Achtergrondgummetje.
Stap 3 Vervolgens ziet u de optiebalk van het achtergrondgummetje onder de bovenste menubalk. Stel de penseelgrootte en andere opties in op basis van uw afbeelding.
Stap 4 Teken nu op de ongewenste gebieden om de achtergrond transparant te maken in Photoshop.
Manier 4: Achtergrond verwijderen in Photoshop met laagmasker
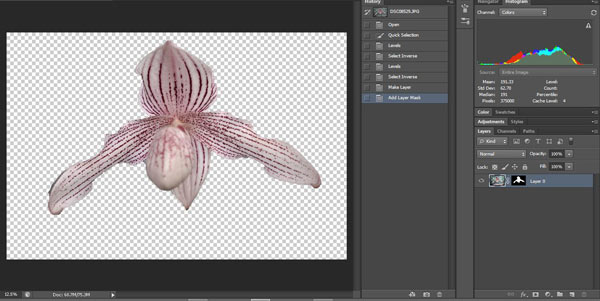
Stap 1 Zolang u een afbeelding in uw foto-editor opent, ontgrendelt u de laag.
Stap 2 Ga naar uw Verschillende Lagen menu, kies LaagmaskerEn Select Onthul alles. Vervolgens ziet u een miniatuur van een laagmasker in het Verschillende Lagen paneel. Het laagmasker geeft zichtbare gebieden aan in wit, onzichtbaar in zwart en transparantie in grijs.
Stap 3 Klik op de miniatuur van het laagmasker om deze te activeren. Kies dan voor de Borstel op de werkbalk en kleur het onderwerp in wit en de achtergrond in zwart.
Stap 4 Ga naar de Lagen menu, kies Laagmasker en selecteer Verwijderen. Nu zul je merken dat de achtergrond transparant wordt in Photoshop.
Note: Laagmasker geeft u meer controle bij het selecteren van de objecten in de afbeelding wanneer u de achtergrond verwijdert.
Deel 3. Beste gratis Photoshop-alternatief
Het valt niet te ontkennen dat Photoshop een krachtige manier is om achtergrond uit afbeeldingen te verwijderen, maar het is niet de enige manier. Voor sommige mensen, zoals studenten, is het behoorlijk duur. Daarom raden wij een gratis alternatief voor Photoshop aan, Apeaksoft gratis achtergrondwisser. Er wordt u niet gevraagd een cent te betalen of een account aan te maken met uw persoonlijke gegevens.
 Aanbeveling
Aanbeveling - Wis de achtergrond van afbeeldingen door AI.
- Geheel gratis, zonder advertenties of watermerken.
- Ondersteuning van de populaire afbeeldingsformaten.
- Werk online en overal.
Hoe u de afbeeldingsachtergrond gratis online kunt verwijderen
Stap 1 Bezoek de website in uw browser. Het ondersteunt bijna alle webbrowsers. Druk op de Foto's uploaden en upload een foto vanaf uw harde schijf. Of sleep de afbeelding naar de webpagina om deze direct te uploaden.

Stap 2 Nadat de afbeelding is geüpload, zal de app de achtergrond automatisch detecteren en wissen. U kunt gebruik maken van de Borstel hulpmiddel om de rand in de te verfijnen ORIGINELE paneel. De Voorbeschouwing paneel toont het effect in realtime.

Stap 3 Om de achtergrond transparant te houden, klikt u op de Download om het resultaat op uw machine op te slaan. Als u een nieuwe achtergrond wilt gebruiken, schakelt u over naar de Edit tab en klik op de Beeld knop om een achtergrondafbeelding te uploaden of te klikken Kleur om een effen achtergrond toe te passen.
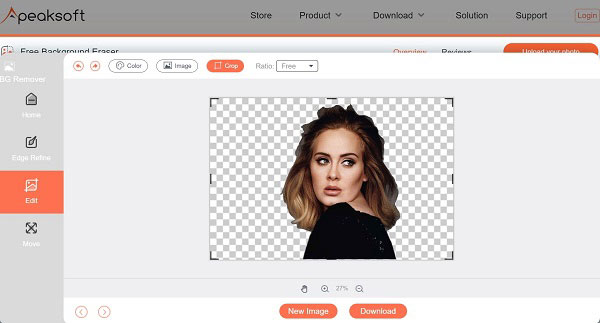
Deel 4. Veelgestelde vragen over Photoshop
Is Photoshop gratis beschikbaar?
Nee, Adobe Photoshop is een betaalde foto-editor. Nadat u zich op een abonnement heeft geabonneerd, kunt u een gratis proefperiode van zeven dagen krijgen. Er zijn enkele websites die de gratis versie van Photoshop aanbieden, maar we raden u niet aan deze te proberen. De software kan virussen, adware of malware.
Wat is een achtergrondhulpmiddel in Photoshop?
Het paneel Snelle actie biedt een hulpmiddel Achtergrond verwijderen. Bovendien vindt u het gereedschap Achtergrondgummetje op de werkbalk in Photoshop.
Kan ik de achtergrond in Photoshop vervangen?
Ja. Jij kan maak de achtergrond van de afbeelding transparant in Photoshop. Open vervolgens de nieuwe achtergrondafbeelding en sleep de afbeeldingslaag onder de eerste afbeelding. Nu verschijnt het onderwerp op de nieuwe achtergrond.
Conclusie
Nu zou je moeten begrijpen hoe je verwijder een afbeeldingsachtergrond in Adobe PhotoshopHoewel deze foto-editor moeilijk te leren is, kunt u de achtergrond van de afbeelding eenvoudig wissen door onze gids te volgen. Apeaksoft gratis achtergrondwisser is een kosteneffectievere optie om de taak op elk apparaat uit te voeren.
Als u Photoshop per ongeluk afsluit zonder de bestanden op te slaan, moet u: Photoshop-bestanden herstellen zo spoedig mogelijk.