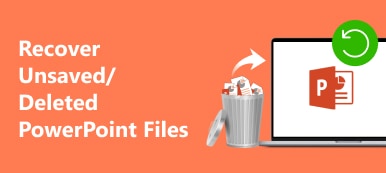Als de afbeelding in uw PPT-dia's geen geschikt formaat heeft en er ongeschikt uitziet, kunt u proberen het formaat van de afbeelding in PowerPoint aan te passen wanneer u uw dia's bekijkt. Of u nu een foto wilt comprimeren of vergroten, u kunt deze bewerkingen snel uitvoeren in PowerPoint. De volgende gids toont u alle stappen over het formaat van een afbeelding wijzigen in PowerPoint. Ondertussen kunt u ook de tip leren kennen om uw vervormde afbeeldingen op te schalen voordat u ze voor uw presentatie gebruikt.
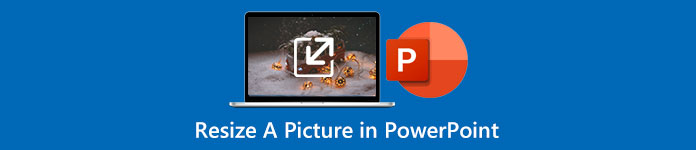
- Deel 1: het formaat van een afbeelding in PowerPoint wijzigen zonder te vervormen
- Deel 2: Extra tip voor het opschalen van een afbeelding voor PowerPoint
- Deel 3: Veelgestelde vragen over het formaat van een afbeelding wijzigen in PowerPoint
Deel 1: het formaat van een afbeelding in PowerPoint wijzigen zonder te vervormen
Bij het maken van een presentatie in PowerPoint kunnen afbeeldingen uw dia's verlichten en uw toespraak levendiger maken. Maar dit kan ook een vermomde zegen zijn als uw afbeeldingen niet op uw dia's passen en er raar uitzien. De beste oplossing is om het formaat van de afbeelding te wijzigen; u kunt dit eenvoudig doen in PowerPoint. Ondertussen kunt u met een add-on ook de grootte van de afbeeldingen op uw meerdere dia's tegelijk wijzigen. Volg eenvoudig de stappen hier voor het wijzigen van het formaat van een afbeelding in PowerPoint. Deze methode zal de kwaliteit van uw afbeelding niet schaden en u kunt uw presentatie weer aantrekkelijk maken.
Het formaat van een afbeelding wijzigen in PowerPoint
Stap 1 Open uw presentatie of dia's in Microsoft PowerPoint. Ga vervolgens naar de dia met de afbeelding waarvan u het formaat wilt wijzigen.
Stap 2 Klik op die foto. Vind de Beeldformaat tab op de lint en klik erop. Vervolgens kunt u een nieuwe dimensie instellen voor de hoogte en breedte van de afbeelding in de Grootte pagina.
Stap 3 U kunt op het kleine pijltje op de Grootte sectie om meer instelbare instellingen te zien. U kunt bijvoorbeeld de Beeldverhouding vergrendelen optie tijdens het wijzigen van de grootte.
Stap 4 Als u wilt verklein de bestandsgrootte van de foto in PowerPoint kunt u klikken op de Afbeeldingen comprimeren knop in de Beeldformaat tabblad, waarmee u de bestandsgrootte kunt verkleinen.
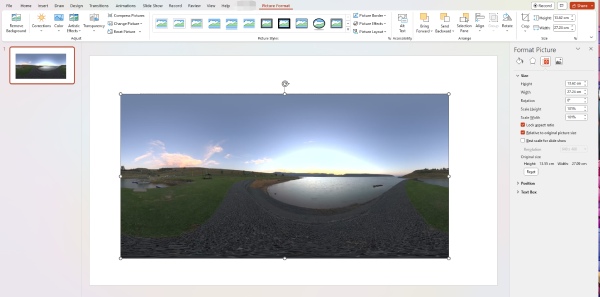
Het formaat van afbeeldingen op meerdere dia's in PowerPoint wijzigen
Als er veel afbeeldingen op uw dia's staan, moet u mogelijk dezelfde afmetingen hebben. Ze zien er dus allemaal overzichtelijk uit wanneer u naar de volgende dia's gaat. U kunt dit bereiken via een invoegtoepassing voor het wijzigen van de grootte van PowerPoint - THOR - The Hammer.
Stap 1 U kunt deze tool installeren vanaf de officiële website van PPTools. Nadat je het op je PowerPoint hebt geïnstalleerd, kun je vervolgens één afbeelding aanpassen aan de gewenste grootte in je dia's.
Stap 2 Klik op de Memoriseren knop om de invoegtoepassing de huidige grootte te laten onthouden. Druk vervolgens op Ctrl op je toetsenbord en klik op de reset-afbeeldingen op de dia's.
Stap 3 Klik ten slotte op het Hammer knop om de gekozen foto's in te stellen op dezelfde grootte als de opgeslagen tool.
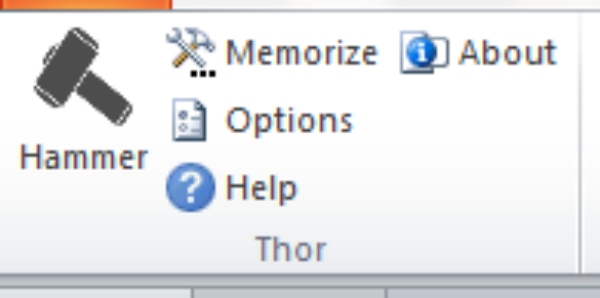
Deel 2: Extra tip voor het opschalen van een afbeelding voor PowerPoint
Een duidelijk beeld is ook een essentieel element bij het maken van een intrigerende presentatie of dia's. Als de afbeeldingen op uw dia's er na het wijzigen van het formaat nog steeds beter uit moeten zien, kunt u de resolutie opschalen met Apeaksoft Gratis Afbeelding Upscaler. Dit is een gratis online upscaler voor al uw JPG-, PNG- en BMP-afbeeldingen. Uitgerust met de eenvoudige slepen-en-neerzetten-bediening, kunt u met deze upscaler eenvoudig de resolutie van uw foto's verhogen zonder enige geavanceerde vaardigheden te beheersen. Ondertussen kunt u ook de afbeelding vergroten en hoeft u niet de extra stappen te nemen om het formaat van de afbeelding in PowerPoint te wijzigen.
 Aanbeveling
Aanbeveling- Verwijder onscherpte en ruis om uw afbeeldingen te verbeteren.
- Vergroot uw afbeeldingen voor PowerPoint zonder kwaliteitsverlies.
- Biedt proportionele opties voor beeldvergroting.
Stap 1 Open uw browser, ga naar de officiële website van Free Image Upscaler of klik op de bovenstaande link om er te komen. Kies vervolgens een vergrotingsoptie om uw afbeelding te vergroten en klik op de Foto's uploaden knop om uw afbeelding te importeren.

Stap 2 Na het selecteren en uploaden van de afbeelding ziet u een laadproces, wat ook een verwerkingsfase is. Zodra het proces is voltooid, ziet u het voorbeeldvenster van uw opgeschaalde foto en de originele foto.
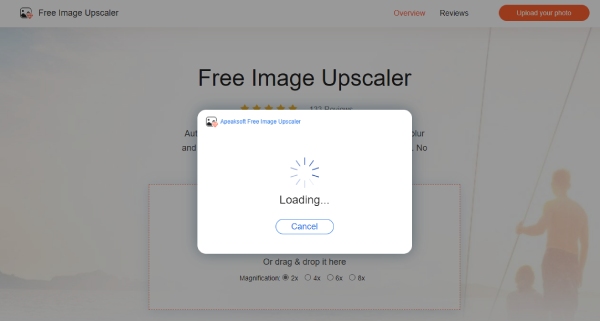
Stap 3 Nu kunt u op de klikken Bespaar knop om de afbeelding met een hoge resolutie te downloaden. Of u kunt hierboven een nieuwe vergrotingsoptie kiezen om uw afbeelding groter te maken. Vervolgens kunt u de duidelijke afbeelding gebruiken voor uw PowerPoint-dia's, uw PPT-dia's exporteren naar afbeeldingen of de PPT naar PDF.
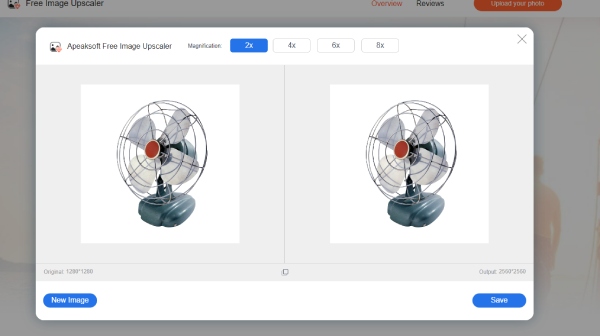
Deel 3: Veelgestelde vragen over het formaat van een afbeelding wijzigen in PowerPoint
Hoe het formaat van een afbeelding in PowerPoint automatisch wijzigen?
Open uw dia's in PowerPoint en klik op het tabblad Invoegen. Klik op de vervolgkeuzeknop Nieuwe dia om Titel en inhoud te kiezen. Sleep vervolgens de grepen rond het inhoudsvak om het formaat van het vak naar uw ideale formaat te wijzigen. Vervolgens kunt u op de klikken Foto's om een afbeelding toe te voegen en de grootte wordt automatisch aangepast zodat deze in het vak past.
Hoe het formaat van een afbeelding in PowerPoint wijzigen met snelkoppelingen?
U kunt op Ctrl, Shift en pijl-omlaag/omhoog drukken om de hoogte van een afbeelding in PowerPoint te wijzigen. Om de breedte van een afbeelding te wijzigen, kunt u op Ctrl, Shift, pijl-links/rechts drukken.
Zal het wijzigen van de grootte van een afbeelding in PowerPoint de kwaliteit verpesten?
Nee, dat zal niet. De kwaliteit van je foto staat vast. Wanneer u het formaat wijzigt, wijzigt u de breedte en hoogte. De kwaliteit wordt dus niet aangetast.
Conclusie
Dat is alles voor de tips voor het wijzigen van het formaat van een afbeelding in PowerPoint. Je kunt de stappen ook in extra tips zien als je het wilt weten hoe het formaat van afbeeldingen op meerdere dia's in PowerPoint te wijzigen. Vanaf nu kunt u voorkomen dat uw afbeeldingen onevenredig worden gewijzigd en hoeft u zich geen zorgen meer te maken over de mogelijke kwaliteitsdaling bij het wijzigen van de grootte in PowerPoint. Want zelfs als een dergelijk probleem zich voordoet, kunt u nog steeds vertrouwen op de Free Image Upscaler om de beeldresolutie te verbeteren.