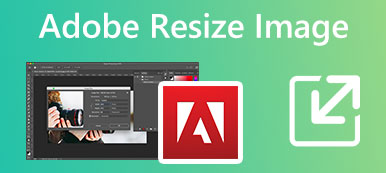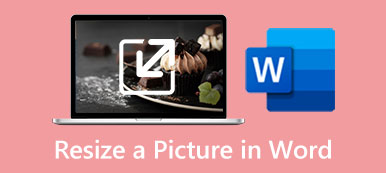iOS heeft enkele handige bewerkingsfuncties die zijn ontworpen in de Foto's-app om uw gemaakte foto's gemakkelijk te bewerken. Als je moet formaat van een afbeelding wijzigen op iPhone, kunt u Foto's of een app voor het wijzigen van foto's van derden gebruiken. Dit bericht vertelt je drie eenvoudige manieren om het formaat van foto's op een iPhone te wijzigen.
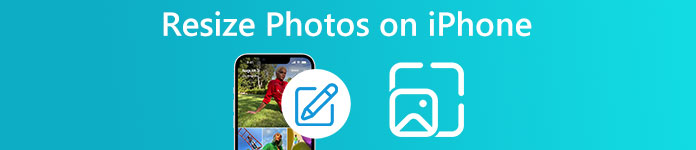
- Deel 1. Bijsnijden om het formaat van een afbeelding op iPhone te wijzigen
- Deel 2. Wijzig het formaat van een foto op iPhone met behulp van de app
- Deel 3. Online Photo Resizer om het formaat van een afbeelding op iPhone te wijzigen
- Stap 4. Veelgestelde vragen over het wijzigen van het formaat van een afbeelding op de iPhone
Deel 1. Een afbeelding bijsnijden en verkleinen op iPhone
Zoals hierboven vermeld, heeft de Foto's-app veel handige bewerkingstools. Een van deze tools is de mogelijkheid om foto's op een iPhone bij te snijden of het formaat ervan te wijzigen. U kunt de onderstaande stappen volgen om het formaat van een afbeelding op uw iPhone snel te wijzigen.
Stap 1Voer de Foto's app op je iPhone en open de foto waarvan je het formaat wilt wijzigen. U kunt op de tikken info op het onderste scherm om basisinformatie over dit afbeeldingsbestand te bekijken, inclusief de bestandsgrootte, resolutie, locatie, lens, camera en meer.
Stap 2Druk op Edit knop om verschillende bewerkingsopties weer te geven. Om het formaat van een afbeelding op je iPhone te wijzigen, kun je de gewas functie op het onderste scherm. Nu kunt u de foto handmatig bijsnijden om het formaat te wijzigen, of op de grijze vierkante knop rechtsboven in het iPhone-scherm tikken en de afbeeldingsafmetingen bewerken. Je kunt tikken Behang om het formaat van een foto voor iPhone-achtergrond te wijzigen.
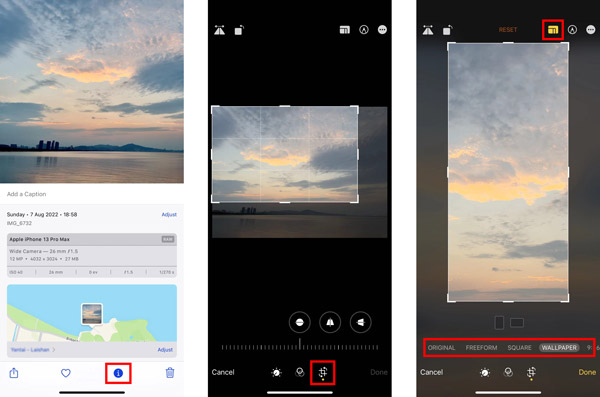
Stap 3Nadat u het formaat van een afbeelding op uw iPhone hebt gewijzigd, kunt u op tikken Klaar om het formaat van de foto te voltooien. U kunt nogmaals op de infoknop tikken om de gewijzigde afbeeldingsgrootte te controleren.
Deel 2. Het formaat van een foto op iPhone wijzigen met behulp van een Image Resizer-app
Om het formaat van foto's op een iPhone te wijzigen, kunt u ook vertrouwen op een aantal apps voor het wijzigen van afbeeldingen van derden. U kunt eenvoudig verwante apps voor het wijzigen van de grootte van foto's vinden in de App Store. Hier nemen we de populaire Beeld maat app als voorbeeld om u te laten zien hoe u het formaat van een afbeelding op de iPhone kunt wijzigen.
Stap 1Ga naar app Bewaar op je iPhone, zoek naar de Image Size-app en installeer deze gratis.
Stap 2Open de Beeld maat app, tik op de afbeeldingsknop in de linkerbovenhoek en selecteer de foto waarvan je het formaat wilt wijzigen. U moet de app toestemming geven om toegang te krijgen tot uw iPhone-afbeeldingsbestanden. Wanneer u de afbeelding heeft gevonden waarvan u het formaat wilt wijzigen, tikt u op de Kies knop in de rechterbenedenhoek om het toe te voegen.
Stap 3U kunt het formaat van een afbeelding wijzigen door de breedte en hoogte opnieuw in te stellen. U krijgt vier opties om het formaat van een foto op uw iPhone te wijzigen: pixel, millimeter, centimeter en inch. Nadat u het formaat van het afbeeldingsbestand hebt gewijzigd, kunt u op het Download knop om het op uw iPhone op te slaan.
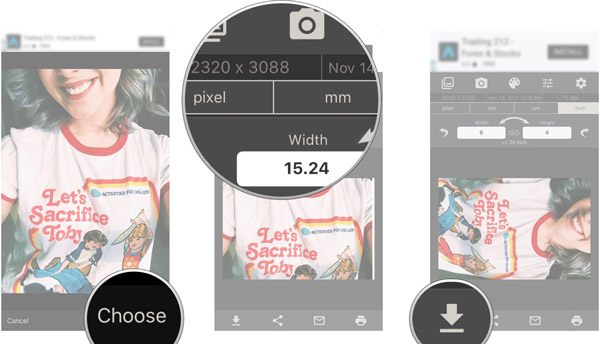
Deel 3. Online Photo Resizer om het formaat van een afbeelding op iPhone gratis te wijzigen
Als u het formaat van foto's op een iPhone wilt wijzigen, kunt u een gratis online afbeeldingsresizer gebruiken. Hier raden we ten zeerste het gebruiksvriendelijke aan Gratis afbeelding Upscaler om de grootte van uw afbeeldingsbestand aan te passen. Het is speciaal ontworpen om een foto op te schalen, achtergrondruis te verwijderen en de beeldkwaliteit te verbeteren. U kunt Safari op uw iPhone openen, naar deze Free Image Upscaler zoeken en de volgende gids gebruiken om het formaat van uw iPhone-foto's te wijzigen.
Stap 1Wanneer u de Free Image Upscaler-website opent, kunt u op de Upload jouw foto knop om uw iPhone-foto te selecteren en te uploaden. U mag een afbeeldingsbestand uit de fotobibliotheek en het bestand selecteren of er direct een vastleggen.
Stap 2In de Kies foto interface, kunt u de originele afbeeldingsgrootte zien. U kunt tikken Daadwerkelijke grootte om een andere gewenste bestandsgrootte te selecteren. Tik vervolgens op Kies in de rechterbenedenhoek om het te uploaden.
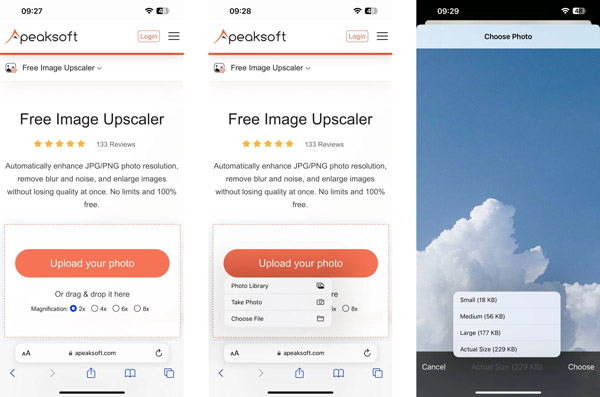
Stap 3Deze gratis foto-resizer zal automatisch het formaat wijzigen en verbeter je foto door zijn geavanceerde AI-technologie en deep learning-algoritmen. Alle populaire afbeeldingsindelingen worden ondersteund, zoals JPG, JPEG, PNG, BMP, TIF, TIFF, GIF en meer.
Deel 4. Veelgestelde vragen over het verkleinen van een afbeelding op een iPhone
Vraag 1. Hoe kun je het formaat van een afbeelding op je iPhone gratis wijzigen via Mail?
Start de Mail-app op uw iPhone en tik op de knop Bewerken in de rechterbenedenhoek om een nieuw bericht te maken. Voeg een adres toe in het veld Aan en tik op de afbeeldingsknop om een foto bij te voegen. Nadat u een afbeeldingsbestand hebt geselecteerd, kunt u op de pijlknop tikken om de e-mail te verzenden. Nu krijg je verschillende opties om het formaat van de foto te wijzigen: Klein, Medium en Groot. U kunt het gewenste formaat voor verzending selecteren. Nadat u het bericht heeft verzonden, kunt u naar Verzonden gaan om de e-mail met de foto te vinden. Kies het bijgevoegde afbeeldingsbestand, tik op de deelknop en selecteer vervolgens de optie Afbeelding opslaan om het bestand op te slaan verkleinde foto op je iPhone.
Vraag 2. Hoe het formaat van een afbeeldingsbestand op een Mac wijzigen?
Als u snel het formaat van een foto op uw Mac wilt wijzigen, kunt u zich wenden tot de standaardtoepassing voor het bekijken van afbeeldingen, Voorvertoning. U kunt het afbeeldingsbestand openen in Voorvertoning, op het menu Extra klikken en de optie Grootte aanpassen kiezen in de vervolgkeuzelijst. Daarna kunt u het formaat van een foto gemakkelijk wijzigen in het pop-upvenster Afbeeldingsafmetingen.
Vraag 3. Hoe bekijk ik het fotoformaat op een iPhone?
U kunt uw foto openen in de Foto's-app op uw iPhone en op de informatieknop onder aan het scherm tikken om de bestandsgrootte, resolutie, indeling en meer van de afbeelding te controleren.
Conclusie
We hebben het vooral over gehad hoe het formaat van een afbeelding op de iPhone te wijzigen in dit bericht. Er worden drie eenvoudige methoden geïntroduceerd om u te helpen de afbeeldingsgrootte van uw iPhone aan te passen. U kunt ons een bericht sturen als u nog steeds vragen heeft over het wijzigen van de grootte van iPhone-foto's.