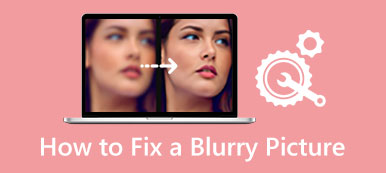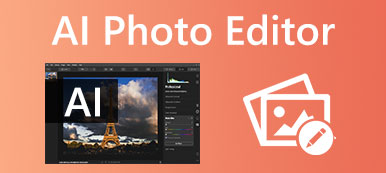Oude foto's zijn even kostbaar als kwetsbaar; ze worden echter na verloop van tijd vervaagd en wazig. Kun je je voorstellen dat deze overblijfselen uit het verleden het slachtoffer worden van de tijd? Gelukkig zijn er methoden om het verouderingsproces van oude foto's te stoppen en zelfs om te keren. In deze zelfstudie leert u hoe u: oude foto's herstellen online of met Adobe Photoshop. Het is beschikbaar voor zowel digitale als papieren foto's.

- Deel 1: De eenvoudigste manier om oude foto's online te herstellen
- Deel 2: Oude foto's herstellen met Photoshop
- Deel 3: Pro-tips voor het herstellen van oude foto's
- Deel 4: Veelgestelde vragen over het herstellen van oude foto's
Deel 1: De eenvoudigste manier om oude foto's online te herstellen
Het maakt niet uit of u van plan bent oude foto's online of met desktopsoftware te herstellen, de eerste stap is het converteren van uw foto's naar digitale bestanden. Dan heb je een krachtig hulpmiddel nodig, zoals: Apeaksoft Gratis Afbeelding Upscaler. Het is een van de beste gratis tools voor het herstellen van oude foto's online. Het werkt volledig online, u hoeft dus geen software op uw harde schijf te installeren. Bovendien kan de ingebouwde AI-technologie de kwaliteit van je oude foto's verbeteren en ruis zoveel mogelijk verwijderen. Een ander voordeel is 100% gratis te gebruiken zonder watermerken of andere beperkingen.
Stap 1 Bezoek https://www.apeaksoft.com/image-upscaler/ in uw browser wanneer u een oude vintage foto moet herstellen. Klik op de Foto's uploaden en open de oude foto vanaf uw harde schijf. Het ondersteunt zowel JPG als PNG.
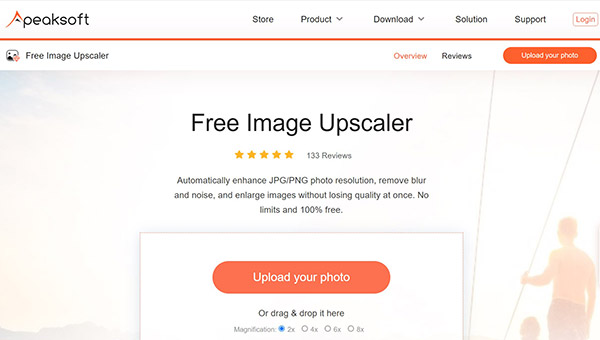
Stap 2 Na het uploaden van de foto ziet u de hoofdpagina. Selecteer een juiste voorinstelling bovenaan de pagina en bekijk een voorbeeld van het effect in de uitgang ruit. U kunt elke voorinstelling proberen om het beste resultaat te krijgen.
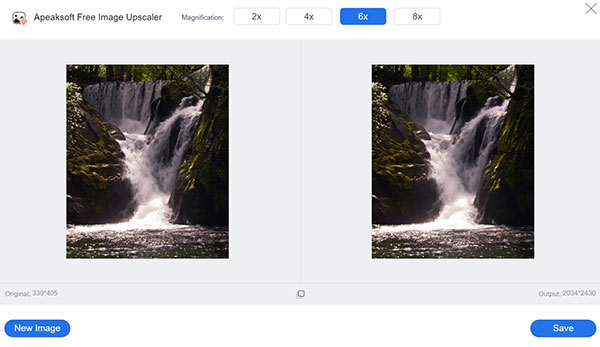
Stap 3 Als u tevreden bent, klikt u op de Bespaar om de verbeterde oude foto naar uw computer te downloaden.
Note: Houd er rekening mee dat hoe beter de fotokwaliteit, hoe groter de bestandsgrootte.
Deel 2: Oude foto's herstellen met Photoshop
Als professionele foto-editor wordt Photoshop veel gebruikt om afbeeldingen te retoucheren. Natuurlijk kan het oude foto's verbeteren, maar de workflow is niet intuïtief. Daarom geven we hieronder de basisprocedure weer.
Stap 1 Open de oude foto in je Photoshop. Als het een papieren foto is, kunt u deze direct in Photoshop scannen. Standaard is de foto de achtergrondlaag in de Lagen deelvenster aan de rechterkant.
Stap 2 Zoek de Lagen deelvenster en klik op de Nieuwe laag knop onderaan om een lege laag te maken. Zodat u oude fotorestauratie kunt uitvoeren zonder de originele afbeelding te vernietigen, maar er aanpassingen bovenop kunt leggen
Stap 3 Selecteer het Herstelpenseel voor vlekken op de werkbalk aan de linkerkant en teken op de tranen en vlekken op de foto om ze te verwijderen. Zorg ervoor dat u op Alle lagen samplen klikt en selecteer Inhoudsbewust uit de beschikbare typen op de bovenste werkbalk voordat u de Herstelpenseel voor vlekken.
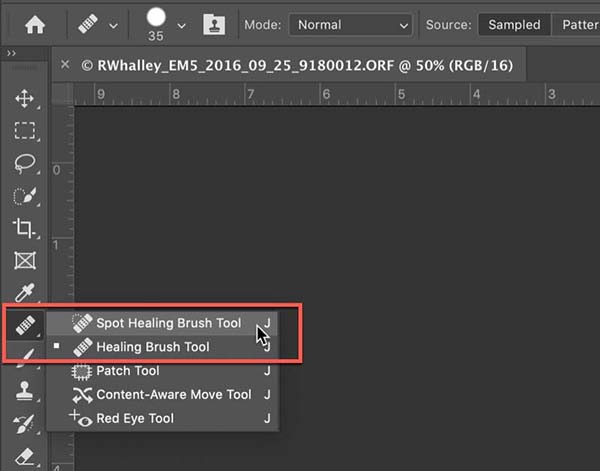
Stap 4 Een ander belangrijk hulpmiddel in Photoshop is de Stempel klonen, die de details met veel textuur op de oude foto gladstrijkt. Selecteer het gereedschap Kloonstempel op de werkbalk en kies Huidige lagen en lager. druk de anders toets op Windows of Keuze op Mac en klik op het gebied dat u wilt samplen. Klik vervolgens op het gebied waar u wilt gladstrijken. Deze stap vereist veel geduld en tijd.
Stap 5 De meeste oude foto's zijn zwart-wit of sepia. Je moet ze dus ook inkleuren. Maak een nieuwe laag die alle vorige lagen samenvoegt. Ga naar het menu Filter, kies Neurale filters, En vervolgens inkleuren. Zorg ervoor dat u Kleur instelt voor de overvloeimodus. Nu kunt u niet-destructieve kleuren maken op de nieuwe laag.
Stap 6 Exporteer ten slotte de herstelde oude foto als een PSD-bestand, zodat u deze op elk moment kunt retoucheren.
Deel 3: Pro-tips voor het herstellen van oude foto's
Naast de juiste tool en de juiste workflow, zijn er enkele tips van experts om u te helpen oude foto's te herstellen en de beste uitvoer te produceren:
1. Werk met een touchscreen, zoals een tablet of een elektronisch schetsblok. De digitale pen die bij het aanraakscherm is geleverd, maakt het gemakkelijker om aanpassingen te doen bij het gebruik van Spot Healing Brush en Clone Stamp.
2. Zoom in op je foto. Wanneer u details verfijnt, kunt u uw afbeelding vergroten totdat u de pixels ziet. Bovendien moet je een kleine penseelgrootte gebruiken en kleine streken maken in plaats van over gigantische gebieden te schilderen. Zo zien de aanpassingen er zo natuurlijk mogelijk uit.
3. Voer elke aanpassing op één laag uit. Maak niet alle aanpassingen op een enkele laag. Zodat u de instelling op elk moment afzonderlijk kunt wijzigen.
4. Verfijn kleurcorrecties. Het neurale filter doet geweldig werk bij het inkleuren van oude foto's. U kunt echter meer doen als u beschikt over geavanceerde kleurtechnieken, zoals kleurbalans.
Verder lezen:Deel 4: Veelgestelde vragen over het herstellen van oude foto's
Hoeveel kost het om oude foto's online te laten herstellen?
Tot nu toe ondersteunt Instagram slechts vier beeldverhoudingen. Als je een foto uploadt met een andere beeldverhouding, zal Instagram deze bijsnijden. Om het te vermijden, kunt u bewerk je foto voordat u het op de sociale netwerk-app plaatst.
Kan Walmart oude foto's herstellen?
Volgens Instagram gebruikt het enorme compressie-algoritmen in alle geüploade foto's. Dat verkleint de grootte van uw foto's en verkleint de kwaliteit terwijl er veel opslagruimte vrijkomt voor de server. Als u geen slechte foto's wilt maken, kunt u de bestandsgrootte verkleinen voordat u deze deelt.
Hoe lang duurt het om een foto te herstellen?
Het is mogelijk om zonder grenzen een volledige foto op Instagram te plaatsen. Het enige dat u hoeft te doen, is het formaat van uw foto's aanpassen aan de aanbevolen beeldverhouding en het fotoformaat voordat u ze uploadt.
Conclusie
Deze gids heeft gesproken over hoe u: oude foto's online herstellen of met behulp van Photoshop. De professionele foto-editor bevat veel hulpmiddelen die u kunt gebruiken om ruis en vlekken te verwijderen, de kwaliteit te verbeteren en kleuren te corrigeren. Voor beginners is Apeaksoft Free Image Upscaler de beste keuze, omdat de ingebouwde AI-technologie het proces vereenvoudigt. Meer vragen? Schrijf ze hieronder op.