Game-opname is voor gameliefhebbers niet vreemd. Het is niet alleen de manier om de gameplays te benadrukken tijdens het spelen, maar ook de manier om fans te werven op Twitch en YouTube.
Hoe gameplay op Windows op te nemen computer?
Velen van jullie negeren misschien dat Windows 10 een ingebouwde tool bevat, Xbox Game Bar, voor het opnemen van video's van pc-games. U bent echter niet beperkt tot de Xbox Game Bar, u kunt ook professionelere manieren krijgen om games op te nemen Windows 10 / 8 / 7 met de game capture software.
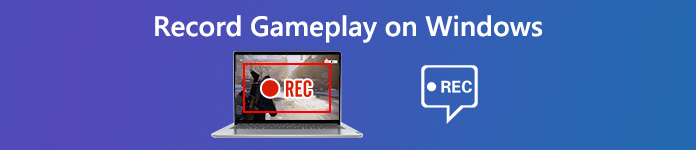
- Deel 1. Top 3 gameplay-recorders op Windows 10/8/7
- Deel 2. Gameplay opnemen met audio op Windows 10/8/7 met realtime bewerking
- Deel 3. Veelgestelde vragen over het opnemen van gameplay op Windows
Deel 1. Top 3 gameplay-recorders op Windows 10/8/7
Een gamerecorder is nodig om het spel op een Windows-computer op te nemen. Hier verzamelen we de top 5 game-opnamesoftware op de markt, zodat je de gamevideo's probleemloos kunt vastleggen.
1. Apeaksoft Schermrecorder - Spelrecorder met editor

De eerste game-opnamesoftware is Apeaksoft Screen Recorder, de professionele software om gameplay op te nemen op een Windows 11/10/8/7-computer.
Apeaksoft Screen Recorder is de software voor het vastleggen van games om CS:GO, The Sims 4, GTA, Fortnite en meer gameplay soepel op de computer op te nemen. Het is niet alleen de gamerecorder, maar hij heeft ook ingebouwde bewerkingsfuncties om real-time bewerking tijdens het opnemen te ondersteunen.
 Aanbeveling
Aanbeveling- Neem gameplay op in 4K Ultra HD-kwaliteit tot 3840×2160 op Windows- en Mac-computers.
- Ondersteun real-time tekenen (lijn, vorm, pijl, tekst, enz.) Tijdens het opnemen van games.
- Er is geen tijdslimiet voor opname afhankelijk van de lokale schijfruimte.
- Ondersteun de opname met hoge framesnelheid tot 60 fps om de hoogwaardige gameplay-opname te creëren.
- Neem gamevideo op met uw eigen audio van de microfoon.
- Maak beeld-in-beeld spelopname voor de spellen.
- PROS
- Neem het spel op terwijl u het spel in realtime bewerkt.
- Creëer beeld-in-beeld spelopname.
- Voer verschillende formaten uit.
- Makkelijk te gebruiken.
- CONS
- Niet gratis te gebruiken.
2. Xbox Game Bar – Ingebouwde gamerecorder van Windows 10
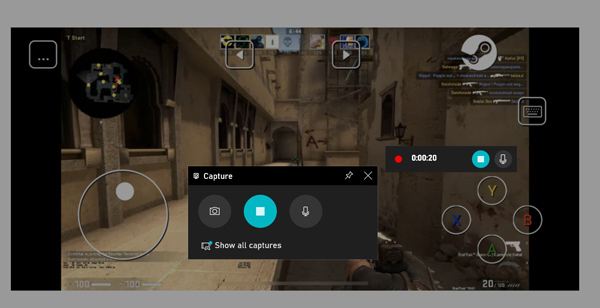
Xbox-gamerecorder is de geheime game-opnamesoftware op een Windows 10-computer. Het kan de games die je speelt opnemen en de opname exporteren als MP4. Om deze software voor het vastleggen van games uit te voeren, hoeft u alleen maar op de sneltoetsen te drukken (Windows + Alt +G). Het ondersteunt ook de gameplay-opname op de achtergrond, en je kunt je natuurlijk voelen om het spel te spelen.
- PROS
- Gratis om gameplay op te nemen op Windows 10.
- Neem tegelijkertijd gamevideo met audio op.
- Sneltoetsen om het vastleggen van gameplay te starten.
- CONS
- Neem gameplay op tot 4 uur.
- Geen gameplay opnemen op Windows 7/8.
3. OBS – Gratis gamerecorder en streamer
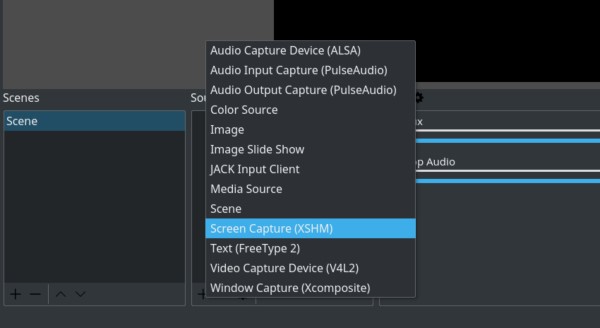
OBS, Open Broadcaster Software, is de gratis en open-source software voor het opnemen van video en live streamen. Deze game-opnamesoftware is compatibel met Windows 10/8/7, Mac en Linux-computers en is geliefd bij veel gebruikers. Afgezien van de opnamefunctie, biedt het ook de bewerkingsopties om hoogwaardige game-opnamen te maken. Deze software is niet zo eenvoudig te gebruiken als andere en het kan zijn dat u de gebruikershandleiding moet lezen voordat u deze gebruikt.
- PROS
- Gratis game capture software en editor.
- Gratis scherm en facecam-recorder om uw actie vast te leggen.
- Ondersteuning van de meest populaire streamingplatforms.
- CONS
- De interface is niet gebruiksvriendelijk.
- De game-opname laat frames vallen.
Details of game recorders zijn hier.
Deel 2. Gameplay opnemen met audio op Windows 10/8/7 met realtime bewerking
Of je nu op zoek bent naar een gratis gamerecorder of de gebruiksvriendelijke software voor het vastleggen van games, de top 3 hierboven kan aan je eisen voldoen.
Hier nemen we Apeaksoft Screen Recorder als voorbeeld om u te laten zien hoe u gameplay op een Windows-computer kunt opnemen.
Stap 1. Download gameplay-recorder
Download de gamerecorder gratis naar uw computer door op de volgende downloadlink te klikken. Het heeft zowel een Windows- als een Mac-versie en download gewoon welke versie je nodig hebt.
Volg de instructies op het scherm om dit programma onmiddellijk te starten.
Start het venster en u zult zien Videorecorder, Audiorecorderen Game Recorder. Hier moeten we selecteren Game Recorder.

Stap 2. Pas de instellingen voor het opnemen van games aan
Voordat u de gameplay opneemt, moet u de opname-instellingen maken.
Om de opname-inhoud te selecteren, moet u op de Selecteer het spel om het spel te kiezen dat je wilt vastleggen. U kunt ervoor kiezen om de Spelvenster or Spelproces Zoals je wilt.

Daarna moet u de geluidsopnamebron selecteren.
Als je je eigen gamecommentaar wilt toevoegen, moet je dit inschakelen Microfoon. Wat betreft System Sound, u kunt optioneel in- of uitschakelen.

Daarna kunt u op de tandwielknop klikken om uw voorkeuren voor sneltoetsen, uitvoerinstellingen, opname, muis, enz. in te stellen.
Schakel gewoon naar elk tabblad om opnames met muisklikken te maken, bestandsindeling uit te voeren als MP4, MOV, WMV, enz., en stel de sneltoetsen in om de opname te stoppen/hervatten, webcam in te schakelen, enz.
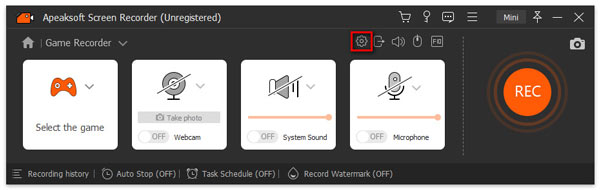
Stap 3. Leg het spel vast
Klik op de REC knop om het opnemen van de gameplay te starten terwijl u op OK klikt om de instellingen op te slaan.
Tijdens het opnemen kunt u op de knop Bewerken klikken om de bijschriften toe te voegen, een lijn te tekenen, enz.

Stap 4. Sla gameplay-opname op
De stopknop stopt de opname van de gameplay en u wordt naar het voorbeeldvenster geleid.
Tijdens het bekijken van voorbeelden kunt u op klikken Klem om uw game-opnamebestand te verkleinen. Klik op de Bespaar knop om de opgenomen video te exporteren naar de lokale computer.
Nadat u het bestand hebt opgeslagen, kunt u op de knop Delen klikken om het bestand rechtstreeks naar YouTube, Facebook, Twitter, etc. te uploaden.

Het is heel eenvoudig om gameplay op te nemen via de spelrecorders.
Mensen vragen ook:Deel 3. Veelgestelde vragen over het opnemen van gameplay op Windows
Hoe gameplay op pc opnemen voor YouTube?
Voor het opnemen van gameplay voor YouTube volg je gewoon de bovenstaande stappen in deel 2 om de game-opname te voltooien. Daarna moet je ervoor zorgen dat het opnameformaat van de gameplay is wat YouTube heeft geaccepteerd, MOV, .MPEG4, .MP4, .AVI, .WMV, .MPEGPS, .FLV, 3GPP, WebM, DNxHR, ProRes, CineForm en HEVC (h265) . Bovendien is het uploaden van video's tot 15 minuten toegestaan door YouTube en moet u uw account verifiëren voor het uploaden van langer dan 10 minuten. Leer hier om knip een video af.
Hoe neem je je scherm en jezelf op in Windows 10?
Om uw scherm met uzelf op te nemen, hoeft u alleen maar webcam-opname in te schakelen. Terwijl u Apeaksoft Screen Recorder gebruikt, schakelt u gewoon de webcam in de hoofdinterface in.
Kan QuickTime worden gebruikt op Windows?
Hoewel de ondersteuning van QuickTime op Windows officieel wordt stopgezet, is het nog steeds mogelijk om QuickTime op Windows 10/8/7 te downloaden en te installeren vanaf de downloadpagina van Apple. De nieuwste QuickTime voor Windows is 7.7.9.
Conclusie
Het is allemaal mogelijk om gameplay op Windows vast te leggen. Het is gemakkelijk toegankelijk door de beste gamerecorder te vinden. Dit bericht is de gedetailleerde gids voor het opnemen van gameplay op een Windows 10/8/7-computer met de top 3 gamerecorderopties.
Wat is je favoriete pc-game?
Welke software gebruik je om gameplay op te nemen?
Laat het me weten door je opmerkingen achter te laten.




