Het maakt niet uit of u een korte video opneemt van wat er aan de hand is, Skype-oproepen opslaat, online trainingscursussen maakt of meer, u kunt een schermopname op Mac maken om het probleem op te lossen. Het is super eenvoudig om het scherm van uw Mac-computer op te nemen. U kunt opnemen op Mac met QuickTime. Of u kunt professionele schermopnamesoftware gebruiken om scherm en audio tegelijkertijd op Mac op te nemen zonder vertraging. Lees gewoon de volgende tutorials voor het opnemen van Mac-schermen om uw antwoord te vinden.
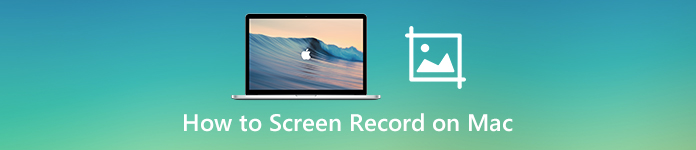
- Deel 1: Hoe video en audio opnemen op Mac te screenen zonder QuickTime Lossless
- Deel 2: Schermopname op Mac met QuickTime
- Deel 3: Schermopname op Mac met snelkoppelingen
- Deel 4: Veelgestelde vragen over het opnemen van Mac-schermvideo met audio
Deel 1: Hoe video en audio opnemen op Mac te screenen zonder QuickTime Lossless
Met Apeaksoft Screen Recorder, kunt u schermvideo met audio opnemen op Mac tot 60 fps. Zo kun je elke gameplay op Mac opnemen zonder te vertragen. Als u snel een opname op een Mac wilt maken, kunt u de aangepaste sneltoetsen gebruiken om het opnemen van het Mac-scherm te starten en te stoppen.
Hier kunt u flexibel schermvideo opnemen met interne en externe audio op Mac. Bovendien kunt u een webcam-overlay van uzelf toevoegen terwijl u een Mac-computerscherm opneemt. Voor het opnemen van cursussen, presentaties en instructievideo's kunt u muiseffecten inschakelen en annotaties toevoegen. Het wordt ondersteund om uw opnamevideo in realtime te tekenen en te annoteren.
Bovendien kunt u uitvoerinstellingen en opnamevoorkeuren aanpassen voordat u op het Mac-scherm opneemt. Als je een opname op een Mac wilt screenen zonder QuickTime, koop dan een handig Webcamrecorder met meerdere functies en meer geavanceerde tools, is Apeaksoft Screen Recorder een goede keuze. Dit zijn de belangrijkste kenmerken van de Mac-schermrecorder voor beginners.
- Schermopname op Mac met volledig scherm of aangepaste schermgrootte.
- Neem video op het Mac-scherm op met audio van de computer of microfoon.
- Neem een video van jezelf op Mac op in combinatie met de desktopopname.
- Maak eenvoudig screenshots op je scherm.
- Voeg muiseffecten, tekst, lijn, pijl, ellips, rechthoek en andere vormen toe aan uw video-opname of screenshot.
- Bewaar of deel Mac-video- / audio-opnamebestanden met meerdere keuzes.
- Plan schermopname op Mac zonder maximale tijdslimiet.
- Veilig, schoon en gemakkelijk te gebruiken voor alle nieuwe gebruikers.
Stap 1 Gratis download Apeaksoft Screen Recorder. Volg de instructies op het scherm om het te installeren. Start vervolgens de video-opnamesoftware op Mac.
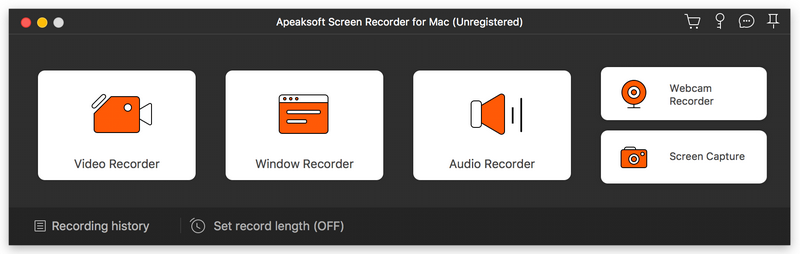
Stap 2 Klik Screen Recorder om schermvideo op Mac op te nemen. Stel het schermopnamegebied in als Vol or Eigen. Of u kunt de grootte van de rode lijn handmatig met uw muis wijzigen. Aanzetten System Sound om opname op Mac met audio te screenen. Bovendien kunt u inschakelen Webcam en Microfoon om facecam en commentaar ook toe te voegen aan Mac-video-opnames.
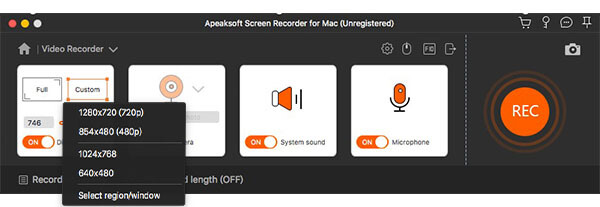
Stap 3 Om de instellingen voor schermopname te wijzigen, klikt u op de Instellingen knop in de rechterbovenhoek. In de voorkeuren venster kunt u muiseffecten, sneltoetsen, videoformaat / codec / kwaliteit / framesnelheid, uitvoermap en meer aanpassen. Klik OK om wijzigingen op te slaan.

Stap 4 Klik REC om te beginnen met het opnemen van schermvideo op Mac. Klik op de Edit knop om te bewerken tijdens het opnemen in aangepast formaat en kleur. U kunt de opname van het Mac-scherm flexibel pauzeren, hervatten en stoppen.
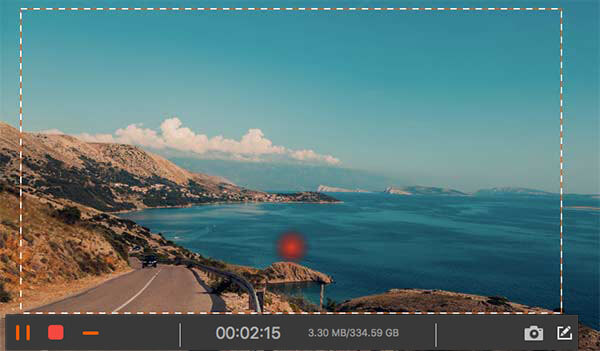
Stap 5 Klik stop om de opname op Mac te stoppen. In de Voorbeschouwing venster, kunt u klikken Spelen om een cheque te krijgen. U kunt trouwens een videosegment extraheren in de videotrimmer. Klik later op Bespaar om de opnamevideo op Mac te downloaden.
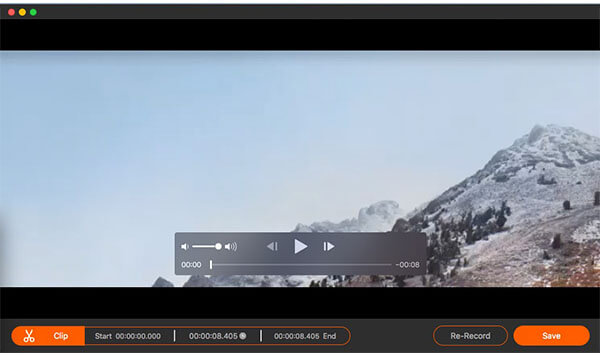
Mis het niet: Hoe watermerk van video te verwijderen
Deel 2: Schermopname op Mac met QuickTime
QuickTime Player is niet alleen een mediaspeler, maar ook een schermrecorder voor Mac. Het is vooraf geïnstalleerd op uw Mac-computer. Het is dus niet nodig om een schermrecorder van een derde partij te installeren. U kunt gratis opnemen op Mac met QuickTime Player. Alle versies van macOS worden ondersteund.
Stap 1 Open QuickTime Player. Je vindt het in het Toepassingen map.
Stap 2 Kies Nieuwe schermopname aan de hand van de Dien in keuzelijst.
Stap 3 Er verschijnt een nieuw venster met de naam Schermopname. Vouw vervolgens de lijst met pijl-omlaag uit. Kiezen Interne microfoon of meer om de ingangsaudiobron in te stellen.
Stap 4 Klik op de Record knop in rood en stel het opnamegebied in door te slepen. Nu kunt u opnemen op Mac screenen met QuickTime.
Stap 5 Klik op de stop knop in zwart om te stoppen QuickTime-schermopname op Mac.
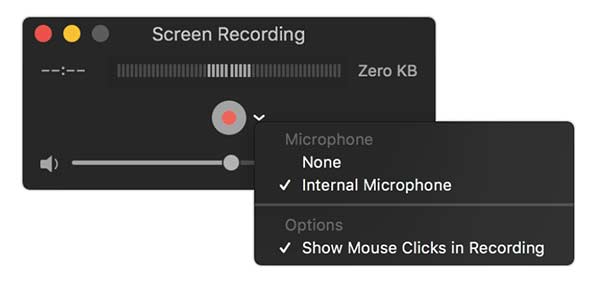
Deel 3: Schermopname op Mac met snelkoppelingen
Wat betreft Mac Mojave- en Catalina-gebruikers, je kunt nog een tool krijgen om video op Mac op te nemen. Door op de standaard toetsenbordcombinaties te drukken, kunt u gemakkelijk elk deel van uw Mac-computer opnemen. Ondertussen kunt u ook een screenshot op Mac maken in de Screenshot-app.
Stap 1 Media Shift, commando en 5 toetsen op uw toetsenbord tegelijkertijd.
Stap 2 Om de opname op Mac met volledig scherm te bekijken, moet u op de vierde knop op de werkbalk van links naar rechts klikken.
Stap 3 Om een geselecteerd gedeelte op het Mac-scherm op te nemen, kunt u op de vijfde knop van links naar rechts klikken.
Stap 4 Stel het schermopnamegebied in. Klik later op Record om opname op Mac Mojave of Catalina te screenen.
Stap 5 Klik stop in de menubalk om het opnemen van video op Mac te stoppen.
Stap 6 Snijd, bewaar of deel de opnamevideo van het Mac-scherm op basis van uw behoefte.
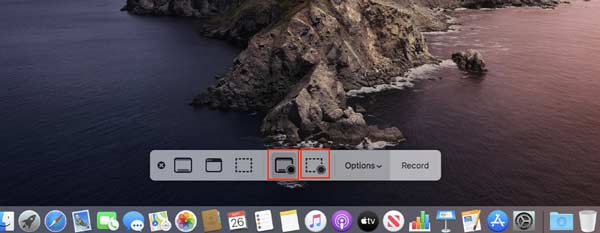
Verder lezen
Hoe kunt u uw Amazon Chime-vergadering opnemen?
6 Beste browser-audiorecorders om audio van browsers vast te leggen
Gameplayvideo's vastleggen voor Clash of Clans
Deel 4: Veelgestelde vragen over het opnemen van Mac-schermvideo met audio
Kun je opnemen op een Mac zonder achtergrondgeluiden?
Ja. Stel gewoon interne audio in als de enige audio-opnamebron. Als gevolg hiervan wordt alleen het geluid van uw computer opgenomen. Dat is hoe je een opname op een Mac kunt screenen met interne audio.
Wat te doen als QuickTime Player plotseling stopt met opnemen?
Probeer eerst opnieuw om het Mac-scherm op te nemen met QuickTime. Als de QuickTime-opnamefout nog steeds bestaat, kunt u naar System Preferences. Klikken Energy Saver, en vervolgens uitschakelen Schakel Power Nap in terwijl u op de batterij werkt. Welnu, u kunt doorgaan met QuickTime-opname door App Nap tijdelijk uit te schakelen.
Nog andere schermrecorders voor Mac?
OBS en VLC zijn gratis en open source schermrecorder voor Mac-computers. U kunt gratis streaming video en audio opnemen op Mac. Hoewel de interface ingewikkeld is.
Al met al kun je opnemen op Mac met Apeaksoft Screen Recorder, QuickTime en Screenshot. Het belangrijkste verschil tussen schermrecorders van derden en standaardschermrecorders zijn de realtime tekentools. Het is handig om annotaties en commentaar toe te voegen tijdens het opnemen op een Mac. De kleine interface en hardwareversnelling zijn ook nuttig. Als u uw scherm regelmatig op Mac moet opnemen, helpt Apeaksoft Screen Recorder veel. Of u kunt de online versie proberen om ook een Mac-scherm met watermerk op te nemen.




