Het maken van opnames is een belangrijk aspect geworden in de zakenwereld, voor educatieve doeleinden, levensbehoeften en meer. Hier laten we u een schermopnamesoftware zien – Screencast-O-Matic. Het is ontwikkeld om individuen te helpen video's van hun scherm te maken om te delen met anderen.
Vervolgens vertellen we u alle informatie over Screencast-O-Matic. Na het lezen zou je moeten kunnen beslissen of je het wilt proberen.

- Deel 1: Recensies en zelfstudie van Screencast-O-Matic
- Deel 2: beste alternatief voor Screencast-O-Matic Recorder & Editor
Deel 1: Recensies en zelfstudie van Screencast-O-Matic
Beoordelingen van Screencast-O-Matic
Screencast-O-Matic is screencasting-software met veel functies waarmee u het scherm eenvoudig en flexibel kunt opnemen. Screencast-O-Matic biedt de lancering van Java-applets, wat betekent dat u de software niet hoeft te installeren om het te gebruiken en dus nog beter is om mee te werken.
- Scherm en webcam tegelijkertijd opnemen. Dit betekent dat u niet meerdere software hoeft te gebruiken om uw opnamen te combineren.
- Het is van cruciaal belang om het audio-invoerapparaat te testen, omdat het de kans op het genereren van ongewenste problemen vermindert nadat u de opname hebt voltooid.
- Leg uw scherm vast met hoge kwaliteit.
- Aanbieding bewerkingsfunctie. Dit maakt het gemakkelijk om je video's aan te passen en te verbeteren. U kunt ook afbeeldingen, tekst toevoegen, achtergronden wijzigen en meer.
- Makkelijk te gebruiken. Je kunt erachter komen zonder te verdwalen, zelfs als je een beginner bent. Omdat u het niet eens op uw computer hoeft te installeren, wordt het de gebruiker nog gemakkelijker.
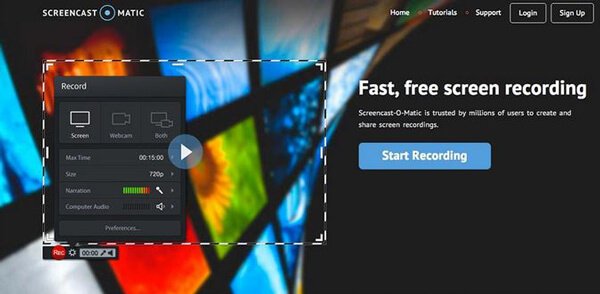
Hoe Screencast-O-Matic te gebruiken
Stap 1 Download en installeer Screencast-O-Matic op uw pc. Hier is de link:
https://screencast-o-matic.com/
Stap 2 Na dubbelklik op het programma, ziet u de zwarte interface. En er zijn drie keuzes die u kunt selecteren.
Neem alleen het scherm op.
Neem alleen de WebCam op.
Neem zowel het scherm als de webcam op.
Kies een modus die u nodig hebt.
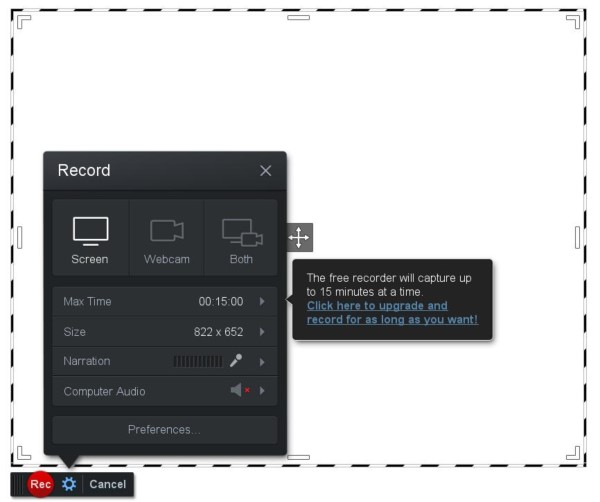
Stap 3 Zoals u kunt zien in de interface, zijn hier de instellingen voor de opnamemethode, grootte en vertelling en Voorkeuren.
In Instellingen kunt u de resolutie aanpassen naar 480p, 720p of het venster op uw computer dat actief is, of op volledig scherm. U kunt ook aanpassen welke microfoon u wilt gebruiken voor het verhaal of u kunt deze uitschakelen.
In Voorkeuren kunt u sneltoetsen instellen voor verschillende opdrachten.
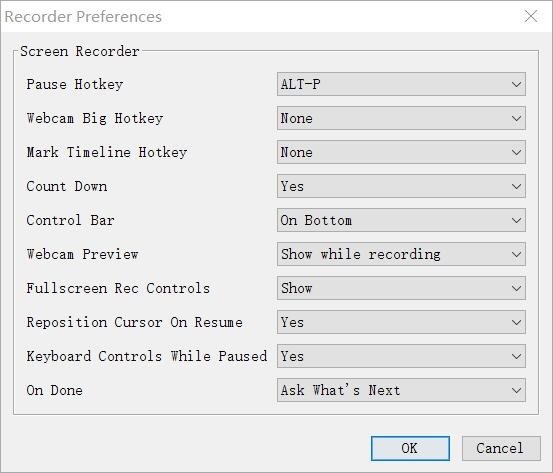
Stap 4 Als u de grootte en locatie wilt wijzigen, sleept u de witte handgrepen en sleept u de centrale pijlen.
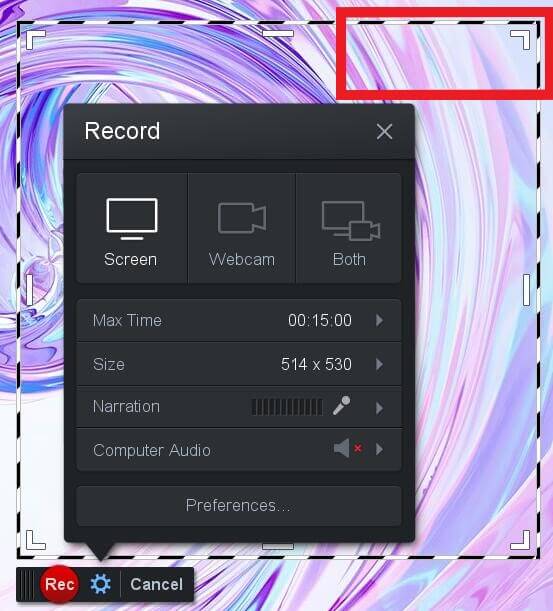
Stap 5 Klik op de opnameknop om te beginnen met het opnemen van uw scherm. Wanneer u klaar bent, klikt u op de pauzeknop om de opname te stoppen.
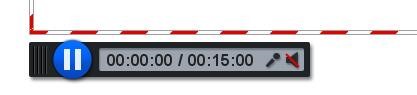
Klik vervolgens op Gereed en er verschijnt een venster waarin u Opslaan / Uploaden of Video bewerken kunt kiezen.
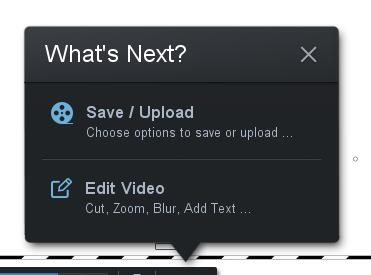
U kunt op Video bewerken klikken om de video te bewerken.
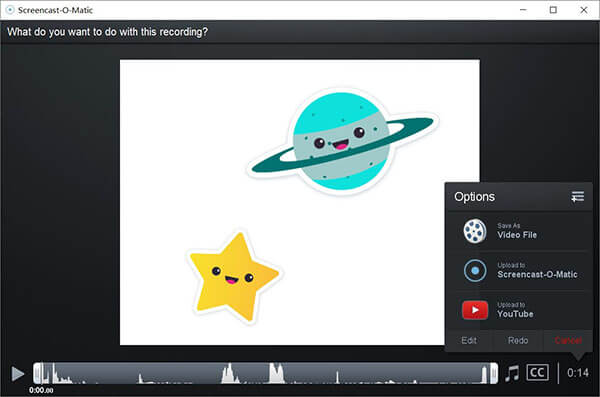
Deel 2: Beste alternatief voor Screencast-O-Matic Recorder & Editor
Hoewel Screencast-O-Matic een krachtige software voor schermopname is, heeft het ook enkele defecten.
1.Screencast-O-Matic is een online opnameplatform dat internettoegang vereist. Zonder internettoegang kunt u niet opnemen.
2. Gebruikers die de gratis versie gebruiken, kunnen geen computeraudiosysteem gebruiken om op te nemen.
3.Gratis versie van Screencast-O-Matic staat opname op volledig scherm niet toe.
Om deze ongemakken te voorkomen, kan Apeaksoft Screen Recorder u veel helpen.
Apeaksoft Screen Recorder kan de perfecte metgezel zijn voor Windows- en Mac-gebruikers. Screen Recorder is de professionele software voor schermopname waarmee u elk scherm op uw bureaublad, online video's, gameplay, webcam video's, zoom vergadering, Etc.
- Scherm en webcam opnemen op pc met hoge kwaliteit.
- Leg alle video en audio vast die op uw bureaublad wordt afgespeeld.
- Beeld en audio opnemen en opslaan in populaire formaten.
- Geavanceerde recorder legt flexibel aangepaste vensters vast.
- Bewerk video tijdens het opnemen en snijd opnames gemakkelijk bij.
Stap 1 Download en installeer Apeaksoft Screen Recorder. Dubbelklik op het programma om de software te starten.

Stap 2 Kies de optie "Videorecorder" om op te nemen in volledig scherm, aangepaste regio of vooraf ingestelde regio.

Stap 3 Om de stem of gamestreamers toe te voegen, kunt u zowel het "Systeemgeluid" als de "Microfoon" inschakelen. Daarna kunt u de parameters voor de audio en video-audio aanpassen.

Stap 4 Klik op de rode "REC" aan de rechterkant van deze videoschermrecorder om de opname te starten. Tijdens de opname kunt u naar behoefte tekenen of annotaties toevoegen.

Stap 5 Klik op het rode vierkant in de linkerbovenhoek om de opname te voltooien.

Het toont de video die u opneemt. En u kunt een voorbeeld bekijken in het venster.
1. U kunt de video knippen door het nummer in bars in te voeren.
2. Klik op de cameraknop om een screenshot te maken.
3. Pas het volume aan
4. Neem de video opnieuw op en sla deze op.
Klik vervolgens op Opslaan om de video op te slaan.

Klik hier voor meer informatie.
Conclusie
Tegenwoordig is schermopname een nieuwe manier geworden om te laten zien en met anderen te communiceren. In dit artikel leest u meer over de functies van Screencast-O-Matic en hoe u het kunt gebruiken. Als u een schermopname wilt maken, zal het u zeker helpen. Vergeleken met Apeaksoft Screen Recorder is Apeaksoft Screen Recorder een betere keuze. Probeer Apeaksoft Screen Recorder gewoon eens uit en u zult zeker een bevredigend resultaat krijgen.
En als je de pro-versie van Screencast-O-Matic duur vindt, kun je ook een aantal andere opties vinden open-source schermrecorders online.




