Waarom moet je Mirillis Action kiezen als gamerecorder? Als u het scherm moet opnemen en gameplay op uw computer moet vastleggen, Action Recorder is een veelzijdige schermrecorder om uw gameplay op te nemen en te streamen, online video af te spelen, muziek vast te leggen, snapshots te maken, webcam, microfooncommentaar toe te voegen en meer.
Natuurlijk zijn vergelijkbare functies beschikbaar op de Action-gamerecorder. Is er iets speciaals voor de software voor het opnemen en streamen van gameplay? Leer gewoon meer details over Action recorder en het beste alternatief uit het artikel voordat u een beslissing neemt.
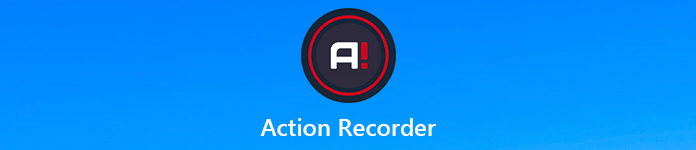
- Deel 1: een kort overzicht van Action Screen Recorder
- Deel 2: Beste Action Recorder-alternatief voor het vastleggen van gameplay
Deel 1: een kort overzicht van Action Screen Recorder
Op Apeaksoft beloven we geverifieerde inhoud voor u aan te bieden. Dit is onze poging om dit te doen:
- Als het gaat om alle geselecteerde producten in onze beoordelingen, zijn hun populariteit en uw behoeften onze focus.
- Ons Apeaksoft Content Team heeft alle onderstaande producten getest.
- Tijdens het testproces concentreert ons team zich op de uitstekende functies, voor- en nadelen, apparaatcompatibiliteit, prijs, gebruik en andere opvallende kenmerken.
- Wat de bronnen van die beoordelingen betreft, hebben we gebruik gemaakt van vertrouwde beoordelingsplatforms en websites.
- Wij verzamelen suggesties van onze gebruikers en analyseren hun feedback over Apeaksoft-software en programma's van andere merken.

Speciale kenmerken van Action Game Recorder
Wanneer u gameplay-video's opnemen met Action Recorder zijn hier enkele speciale functies die zijn ontworpen voor de gameplay-videorecorder die u moet kennen.
1. Videokwaliteit voor gameplay.
Action Recorder gebruikt een framesnelheid van 120 FPS waarmee u 2K-, 4K- of zelfs 8K-video's kunt opnemen met NVIDIA 3D Vision of AMD Eyefinity-instellingen in AVI.
2. Lage CPU-gebruiksprestaties.
Het gebruikte slechts 17% van de CPU per 1 opgenomen frame met een vloeiende opname, die veel beter presteert dan de andere software voor het opnemen van games.
3. Mis nooit meer een spelmoment.
Met de Time-Shift-opties van Action Game Recorder kun je al je huidige gameplay-actie blijven opnemen in korte loops, zodat je nooit meer een spelmoment mist.
4. Chromakey om de achtergrond te verwijderen.
Het is een functie waarmee je elke effen gekleurde achtergrond kunt veranderen in de achtergrond van je keuze, terwijl je aan het streamen bent.
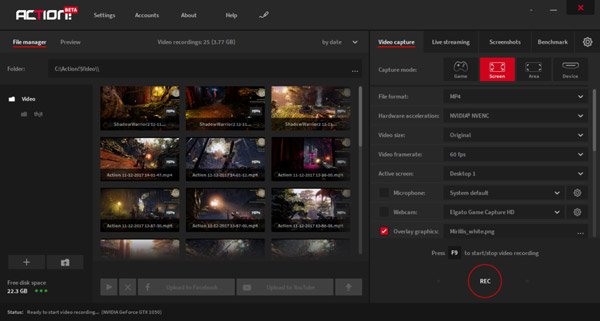
Voors en tegens van Action Recorder
- PROS
- Krachtige video- en audiobewerkingsfuncties, met een kanaal voor microfoon.
- Ondersteunt live streaming en benchmarking en het vastleggen van screenshots.
- Geavanceerde videocompressie om video's 20 keer kleiner op te slaan.
- CONS
- Action Recorder kan geen gameplay opnemen op je MacBook.
- Kan geen aangepaste framesnelheid instellen of de videoformaten wijzigen.
Gameplay opnemen met Action Recorder
Stap 1Wanneer u Action Recorder heeft geïnstalleerd, kunt u naar de gaan Spellen en toepassingen opnamemodus. Wanneer je het spel uitvoert, verschijnt Action! HUD zou in de rechterbovenhoek van je game moeten verschijnen en de huidige framesnelheid van de game in blauwe kleur weergeven.
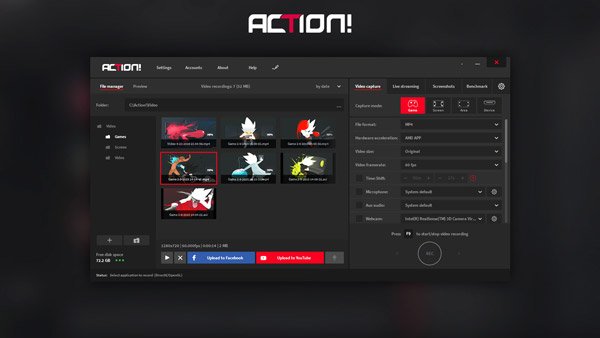
Stap 2Daarna kunt u op de drukken F9 sneltoets om het opnemen van games te starten. HUD-status verandert om aan te geven dat de game-opname bezig is. Als u de opname wilt beëindigen, kunt u ook op de drukken F9 sneltoets. U kunt de statuswijzigingen ook vinden in de HUD-status.

Stap 3Nu kunt u de onbewerkte actiegame-opname afspelen, Action bevat een interne snelle speler die speciaal is bedoeld voor het afspelen van video-opnamen. U kunt ook de Splash-mediaspeler gebruiken om het bestand verder te bewerken of de opname delen op sociale media-websites.
Action Recorder is een krachtige gameplay-recorder. In tegenstelling tot sommige algemene schermrecorders, bijv Filmora Scrn, deze tool is professioneel en krachtig in het opnemen van gameplay.
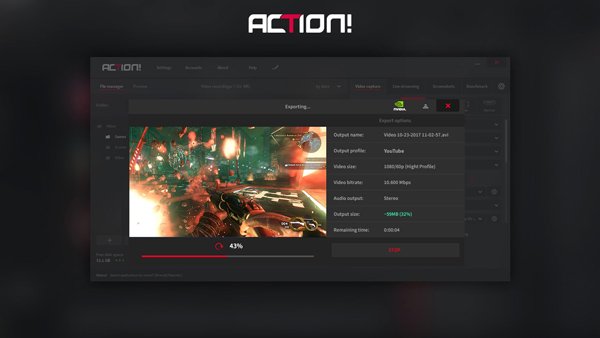
Verder lezen:
Gameplayvideo's opnemen op Xbox One
Je gameplay opnemen op Nintendo Switch
Deel 2: Beste Action Recorder-alternatief voor het vastleggen van gameplay
Hoe de gameplay-video op Mac opnemen of de opnamevideo aanpassen aan uw vereisten? Om het gewenste alternatief voor de actiespelrecorder te vinden, Apeaksoft Screen Recorder is een alles-in-één gameplay-recorder waarmee je gameplay kunt vastleggen, webcamvideo, audiocommentaar en andere bestanden met geweldige kwaliteit kunt toevoegen.
- Neem gameplay-video's op in verschillende formaten, framesnelheden, bitrates, enz.
- Voeg webcam, audiocommentaar, annotatie, teksten en andere elementen toe.
- Geavanceerde videobewerkingsfuncties om de opgenomen video's gemakkelijk bij te werken.
- Stel een planningstaak in om gameplay-video automatisch in elke lengte op te nemen.
Stap 1Download en installeer het alternatief voor Action Recorder. Start het programma op uw computer en kies het menu Instellingen om de muiscursor, sneltoetsen, uitvoervideo-/audioformaten en meer aan te passen voor het opnemen van een gewenst videobestand.

Stap 2In de startinterface van de schermrecorder kunt u de kiezen Game Recorder optie.

Klik Selecteer het spel vervolgkeuzepijl om de gameplay te selecteren die u wilt opnemen.

Stap 3Als je de facecam wilt toevoegen aan de video-opname voor de gameplay, kun je ervoor kiezen om in te schakelen Webcam. Dan kun je het geluid ook toevoegen via de Systeem Audio optie en commentaar met de Microfoon optie.

Stap 4 Klik op de REC-knop om gameplay-video op te nemen op je Windows of Mac. Bovendien kunt u ook op de opname tekenen, annotaties, airbrush en andere aan de opname toevoegen.

Stap 5Wanneer u op de knop Stoppen klikt, kunt u de ingebouwde video-editor gebruiken om het bestand bij te werken. Als u tevreden bent met het resultaat, klikt u gewoon op de knop Opslaan om het naar uw computer te exporteren.

Conclusie
Of je nu de gameplay wilt delen op Twitch.tv of de video wilt opslaan voor Adobe Premiere Pro, je moet de video met hoge kwaliteit opslaan. De Action Screen Recorder heeft de uitstekende 120 FPS-opname met een relatief lage CPU. Het biedt ook enkele speciale functies voor het opnemen van gameplay. Maar als u de framesnelheid en andere parameters moet aanpassen, is Apeaksoft Screen Recorder een van de beste alternatieven voor actierecorders waarmee u rekening moet houden.




