Amazon Chime biedt een uitwisselingsplatform voor degenen die de behoefte hebben om een online les of vergadering bij te wonen. Dit product is compatibel met verschillende besturingssystemen en apparaten, zodat u op al uw apparaten verbonden kunt blijven. Amazon Chime biedt gebruikers twee abonnementen waaruit ze kunnen kiezen: Amazon Chime Basic en Amazon Chime Pro. Het grootste verschil tussen de twee abonnementen is dat alleen Pro-gebruikers vergaderingen kunnen hosten, terwijl de Basic-gebruikers alleen aan vergaderingen kunnen deelnemen.
U kunt echter niet gebruiken Amazon Chime om vergaderingen op te nemen als deelnemer. Gelukkig biedt deze gids je een alles-in-één tool om Amazon Chime-vergaderingen zonder beperkingen op te nemen. Ondertussen kun je leren hoe je Amazon Chime kunt gebruiken om video's op te nemen als organisator, afgevaardigde of moderator.
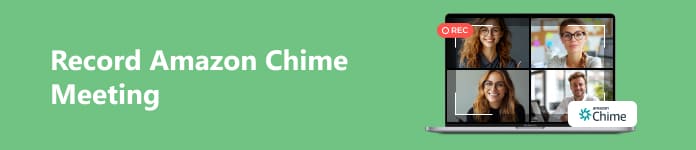
- Deel 1. Amazon Chime-vergaderingen opnemen zonder beperkingen
- Deel 2. Vergaderingen opnemen in Amazon Chime
- Deel 3. Veelgestelde vragen over het opnemen van belvergaderingen
Deel 1. Amazon Chime-vergaderingen opnemen zonder beperkingen
Weet u hoe u als deelnemer Chime-vergaderingen kunt opnemen? Leer hoe te gebruiken Apeaksoft Screen Recorder om Amazon Chime-vergaderingen zonder enige beperking in één keer op te nemen. U kunt Chime-vergaderingen opnemen in video of audio met hoge kwaliteit.

4,000,000 + downloads
Een flexibele video- en audiorecorder om als deelnemer Amazon Chime-vergaderingen op te nemen.
Neem Zoom-vergaderingen op, Viber-gesprekken, Webex-vergaderingen zonder vertraging.
Ondersteuning van verschillende video- en audioformaten die u kunt uitvoeren.
Hiermee kunt u opnamen bewerken met overvloedige functies.
Het kan ook audio en video opnemen op uw mobiele apparaat.
Stap 1 Download de beste opnamesoftware op uw Windows of Mac door op de bovenstaande downloadknop te klikken. Dubbelklik op de beste Amazon Chime-vergaderingsrecorder om deze op uw computer uit te voeren. Vervolgens kunt u Amazon Chime starten en een vergadering bijwonen.
Stap 2 Klik op de Videorecorder optie in de hoofdinterface van deze krachtige recorder. Vervolgens ziet u het rood gestippelde vak op uw scherm verschijnen. U kunt het opnamegebied selecteren door het rode punt naar wens te slepen. Of u kunt op klikken Vol en Eigen optie om de breedte en hoogte van het opnamegebied naar wens aan te passen.
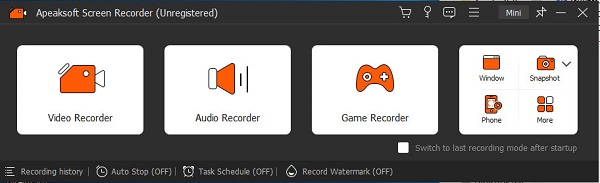
Stap 3 Met de software kunt u de System Sound en Microfoon. Bovendien kunt u de audio-instellingen aanpassen en de kwaliteit van uw audio-opname verbeteren. U kunt bijvoorbeeld aanvinken Microfoonruisonderdrukking en Microfoonverbetering om de audio-echo te stoppen tijdens het opnemen van Chime-vergaderingen.

Stap 4 Het standaard videoformaat is MP4. Als u de opname van de Chime-vergadering in andere formaten wilt opslaan, kunt u op klikken Menu knop bovenaan de interface. bevind zich voorkeuren en klik erop om door te gaan. Klik uitgang in het nieuwe venster en kies een willekeurige video formaat voor Video opname-instellingen menu.
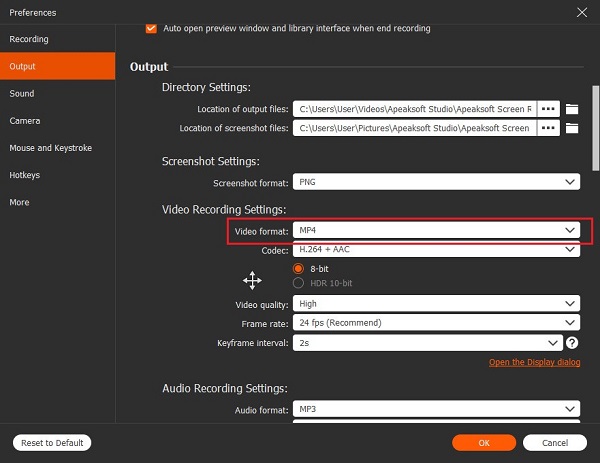
Stap 5 Vervolgens kunt u op het Rec,en knop om te beginnen met het opnemen van Amazon Chime-vergaderingen. U kunt de opname zonder tijdslimiet pauzeren, opnieuw starten en stoppen. Bovendien kunt u bewerken tijdens het opnemen van Amazon Chime-vergaderingen met verschillende Bewerkingshulpmiddelen.

Stap 6 Wanneer u stopt met opnemen, verschijnt het voorbeeldvenster. Je kunt klikken Klaar om uw opname op te slaan.

Deel 2. Vergaderingen opnemen in Amazon Chime
Stel dat u organisator, afgevaardigde of moderator bent van een Amazon Chime-vergadering, dan kunt u een Chime-vergadering rechtstreeks opnemen. De maximale lengte van een enkele opname van een Chime-vergadering is 12 uur met behulp van de ingebouwde opnamefunctie. De functie is beschikbaar op zowel desktopclient als mobiele app.
Stap 1 Start Amazon Chime op uw computer of open de mobiele app op uw telefoon. Vervolgens kunt u een vergadering hosten en deelnemers uitnodigen.
Stap 2 Klik op het bureaublad Meer optie en kies Vergadering opnemen om een Chime-vergadering op te nemen. Op mobiel: tik op Vergadering opnemen vanuit het optiemenu.
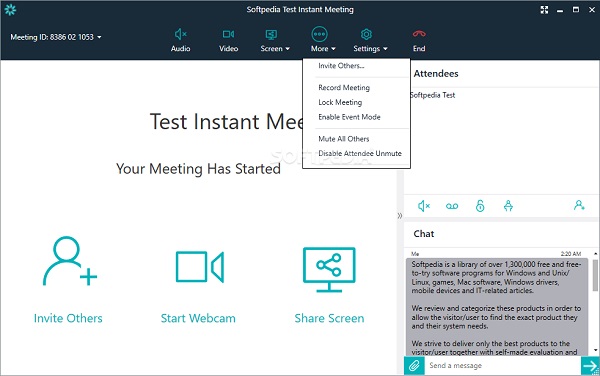
Stap 3 U kunt klikken op Meer > Opname stoppen op het bureaublad om de opname te stoppen. Op mobiel: tik op Opname stoppen vanuit het optiemenu. En de opname wordt opgeslagen als een .mp4-bestand.
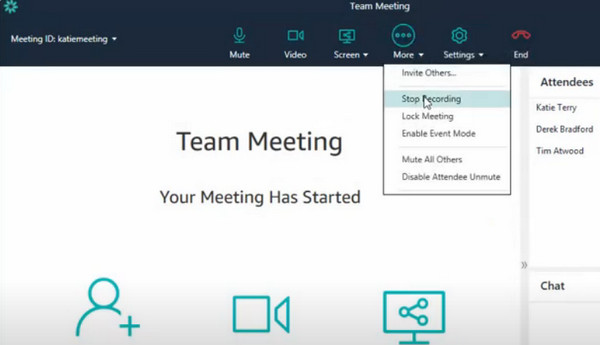
Deel 3. Veelgestelde vragen over het opnemen van belvergaderingen
Hoe neem ik als deelnemer Chime Meetings op mijn iPhone op?
U kunt de ingebouwde schermopnamefunctie gebruiken om Chime-vergaderingen op te nemen. De stappen om de functie in te schakelen: open Instellingen app en navigeer naar controle Center optie> tik op groen + knop ervoor Schermopname om het in te schakelen. Vervolgens kunt u eenvoudig naar beneden vegen om de balk omhoog te brengen controle Center en tik op Schermopname beginnen. Anders kun je er een paar gebruiken iPhone schermrecorders om u te helpen Chime-vergaderingen op te nemen.
Kan ik zonder account deelnemen aan een Amazon Chime-vergadering?
Ja, u kunt zonder een geregistreerd gebruikersaccount deelnemen aan een Amazon Chime-vergadering met behulp van een vergaderings-ID uit de uitnodiging voor de vergadering.
Kan ik Chime-vergaderingen opnemen op mijn Android-telefoon?
Ja, u kunt Chime-vergaderingen opnemen op de mobiele app als u de organisator of moderator bent. Als u een deelnemer bent, kunt u de standaardinstelling gebruiken Schermrecord functie in Android 11 en hoger om een Chime-vergadering op te nemen.
Conclusie
Van deze intuïtieve gids kunt u leren hoe je Chime-vergaderingen kunt opnemen met behulp van een alles-in-één tool. Of u nu toestemming heeft om vergaderingen op te nemen of niet, u kunt erop vertrouwen Apeaksoft Screen Recorder om ze op te nemen voor latere beoordeling.




