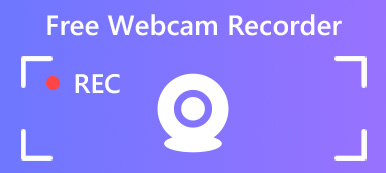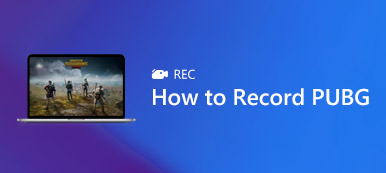Nvidia is een beroemde fabrikant van digitale technologie. Als u een grafische kaart van Nvidia op uw pc heeft, krijgt u de softwaresuite. Het maakt het opnemen van gameplay gemakkelijk. In feite, GeForce Experience-recorder wordt geïnstalleerd wanneer u Nvidia-stuurprogramma's voor het eerst downloadt. Veel gebruikers wisten het echter helemaal niet, ze zeiden niet hoe ze het moesten gebruiken. Daarom deelt dit artikel alles wat u moet weten over de software, inclusief de belangrijkste functies, voordelen en instructies.

- Deel 1: Wat is opnemen met GeForce Experience?
- Deel 2: GeForce Experience Recording gebruiken
- Deel 3: beste alternatieven voor GeForce-ervaring
- Deel 4: Veelgestelde vragen over het opnemen van GeForce Experience
Deel 1: Wat is opnemen met GeForce Experience?

GeForce Experience Recording, ook wel Nvidia Share of Nvidia ShadowPlay genoemd, biedt eenvoudige gameplay-opname, live streaming en meer functies. De belangrijkste kenmerken zijn:
1. Neem de laatste 5 tot 20 minuten gameplay automatisch op met de modus Instant Replay.
2. Neem uw gameplay handmatig op met de schermknop of sneltoets.
3. Pas de resolutie aan tot 1440p bij 60 frames per seconde.
4. Live stream je gameplay naar YouTube, Twitch en Facebook.
5. Pas de videokwaliteit, opnamelengte, bitrate en framesnelheid aan.
6. Sla gameplay-opnames op in uw videobibliotheek.
Kort terugblik
- PROS
- 1. De interface is goed ontworpen en gemakkelijk te navigeren.
- 2. Gratis te gebruiken als je een Nvidia grafische kaart in je pc hebt.
- 3. Je kunt het tijdens het spel besturen met sneltoetsen.
- 4. Het optimaliseert de prestaties volgens uw gameplay.
- CONS
- 1. GeForce Experience Recording werkt alleen met grafische kaarten van Nvidia.
- 2. De overlay van de gebruikersinterface voor delen werkt niet als deze niet in het spel is.
- 3. Gebrek aan videobewerkingsfuncties zoals Snagit-editor.
Deel 2: GeForce Experience Recording gebruiken
Als je een Nvidia grafische kaart in je machine hebt, volg dan de gids om je gameplay op te nemen met GeForce Experience Recording.
Automatisch opnemen van gameplay via GeForce Experience
Stap 1 Ga naar Start menu, zoek en open de applicatie. Of druk op Alt+Z om de overlay te openen.

Stap 2 Klik op de Direct opnieuw afspelen knop en kies Instellingen. Hier kunt u de opnameduur tot 20 minuten aanpassen.
Stap 3 Kies dan Turn on in Direct opnieuw afspelen. Speel nu een game en GeForce Experience Recording neemt de laatste minuten op.
Handmatig gameplay opnemen met GeForce Experience
Stap 1 Open GeForce Experience als je een game moet opnemen.

Stap 2 Druk op de grote Record knop en kies Start. Kies als u de videokwaliteit en meer wilt aanpassen Instellingen.
Stap 3 Als u de opname wilt stoppen, klikt u op Record En kies Stop en bespaar.
Deel 3: beste alternatieven voor GeForce-ervaring
Top 1: Apeaksoft schermrecorder
Apeaksoft Screen Recorder is het beste alternatief voor GeForce Experience, deels omdat het veel functies op professioneel niveau ontwerpt op een manier die iedereen snel onder de knie kan krijgen.

4,000,000 + downloads
Neem gameplay, online video's en meer op met één klik.
Ondersteuning voor webcam- en microfoonopname in realtime.
Bied aanpasbare sneltoetsen en opties.
Verbeter automatisch de video- en audiokwaliteit.
Hoe u het beste alternatief voor GeForce Experience kunt gebruiken
Stap 1 Installeer GeForce Experience-alternatief
Start het beste alternatief voor GeForce Experience nadat u het op Windows 10/8/7 hebt geïnstalleerd. Er is een andere versie voor Mac. Kiezen Videorecorder verdergaan.

Stap 2 Leg de gameplay vast
Turn on DISPLAY en stel het opnamegebied in op basis van je gamevenster. Schakel in System Sound om audio op te nemen samen met gameplay. Schakel in om uw reacties aan de opname toe te voegen Webcam en Microfoon in het GeForce Experience-alternatief; Schakel ze anders uit. Als u aangepaste opties wilt instellen, klikt u op het Gear om het te openen voorkeuren dialoogvenster.
Wanneer u klaar bent, klikt u op REC knop en start de opname. Tijdens het proces kunt u erop tekenen met de Edit knop of maak screenshots met camera knop.

Stap 3 Sla game-opname op
Klik op de stop knop nadat het spel is voltooid. Dan verschijnt het voorbeeldvenster. Controleer het en snijd ongewenste frames met de Klem gereedschap. Als u tevreden bent, drukt u op Bespaar knop om het naar uw computer te exporteren.

Top 2: Apeaksoft gratis online schermrecorder
Apeaksoft gratis online schermrecorder is het beste draagbare alternatief voor GeForce Experience.
1. Neem het scherm en de gameplay online op.
2. Volledig gratis te gebruiken zonder limiet.
3. Voeg uw reacties toe aan schermopnames.
4. Werkt goed in alle webbrowsers.
5. Webcamrecorder kan beeld-in-beeld-acties vastleggen.
Hoe gameplay gratis online op te nemen
Stap 1 Als je het draagbare alternatief voor GeForce Experience wilt gebruiken, ga dan naar https://www.apeaksoft.com/free-online-screen-recorder/ in een browser.

Stap 2 Druk op de Opname starten knop om het opstartprogramma te openen. Dan krijg je vier knoppen, monitor, Webcam, Systeemaudio en Microfoon. Schakel ze allemaal in of uit op basis van uw behoefte.

Stap 3 Klik REC om te beginnen met het opnemen van gameplay. Zodra de game-opname is voltooid, drukt u op stop knop en download de opname.

Verder lezen
Hoe kunt u uw Amazon Chime-vergadering opnemen?
6 Beste browser-audiorecorders om audio van browsers vast te leggen
Gameplayvideo's vastleggen voor Clash of Clans
Deel 4: Veelgestelde vragen over het opnemen van GeForce Experience
Hoe te repareren dat GeForce Experience niet opneemt?
Controleer eerst de systeemvereisten en zorg ervoor dat uw apparaat wordt ondersteund. Lees dan de lijst met ondersteunde spellen zorgvuldig door. Als het probleem zich blijft voordoen, download dan de nieuwste grafische en beeldschermstuurprogramma's. Als je GeForce Experience kunt openen maar er niet wordt opgenomen, kun je beter de instellingen controleren en aanpassen totdat de applicatie weer werkt.
Hoe een scherm op te nemen door GeForce Experience?
Om een scherm op te nemen met GeForce Experience, klikt u op het Record knop en kies Start. De modus Instant Replay is alleen beschikbaar voor het opnemen van gameplay.
Wat is de beste opname-instelling voor GeForce Experience?
Het antwoord hangt af van uw situatie. Als je een krachtige CPU en GPU hebt en heel veel vrije ruimte, pas de kwaliteit dan aan naar 1440p en FPS naar 60.
Conclusie
Dit artikel heeft een complete gids van GeForce Experience geïntroduceerd. Als eenvoudige gamerecorder kunt u deze gebruiken om uw gameplay automatisch of handmatig op te nemen. Bovendien is het in staat om je scherm en gameplay live naar sociale netwerken te streamen. Als je de applicatie niet leuk vindt, hebben we ook de beste alternatieven gedeeld, zoals Apeaksoft Screen Recorder. Meer problemen? Schrijf ze alsjeblieft onder dit bericht en we zullen het zo snel mogelijk beantwoorden.