Tegenwoordig is het maken van een screenshot een eenvoudige taak geworden, aangezien technische giganten functies in systemen hebben geïntroduceerd. Toch kunnen screenshots niet meer voldoen aan de vraag van gebruikers. EEN GIF-recorder, aan de andere kant, is een hulpprogramma om iets op uw scherm vast te leggen en ze te maken als GIF-geanimeerde afbeeldingen. Je moet echter toegeven dat het zoeken naar een goede en geschikte GIF-recorder soms tijdrovend is. Daarom vindt en vermeldt dit bericht de beste GIF-recorders op Windows- en Mac-computers, iOS- en Android-apparaten die u kunt selecteren.

- Deel 1: Top 3 betaalde GIF-recorders voor pc / Mac
- Deel 2: Top 3 gratis GIF-recorders
- Deel 3: Top 2 GIF-recorder-apps
- Deel 4: veelgestelde vragen over GIF-recorder
Deel 1: Top 3 betaalde GIF-recorders voor pc / Mac
Op Apeaksoft beloven we geverifieerde inhoud voor u aan te bieden. Dit is onze poging om dit te doen:
- Als het gaat om alle geselecteerde producten in onze beoordelingen, zijn hun populariteit en uw behoeften onze focus.
- Ons Apeaksoft Content Team heeft alle onderstaande producten getest.
- Tijdens het testproces concentreert ons team zich op de uitstekende functies, voor- en nadelen, apparaatcompatibiliteit, prijs, gebruik en andere opvallende kenmerken.
- Wat de bronnen van die beoordelingen betreft, hebben we gebruik gemaakt van vertrouwde beoordelingsplatforms en websites.
- Wij verzamelen suggesties van onze gebruikers en analyseren hun feedback over Apeaksoft-software en programma's van andere merken.

Top 1: Apeaksoft schermrecorder
Apeaksoft Screen Recorder is een schermopnametool voor Windows en Mac. Het is in staat om de schermopnames op te slaan in GIF-geanimeerde afbeeldingsindeling. Wat nog belangrijker is, het biedt functies op pro-niveau zodat iedereen kan leren zonder technische vaardigheid. Bovendien kunt u deze software gebruiken om het scherm vast te leggen of GIF in hoge kwaliteit op te nemen. Bovendien wordt alleen het opnemen van audio (systeemgeluid en microfoongeluid) ook ondersteund.
- VOORDELEN
- 1. Neem video, gameplay en scherm op als GIF-afbeeldingen.
- 2. Optimaliseer de beeldkwaliteit automatisch met geavanceerde technologie.
- 3. Bied tools voor schermopname aan.
- 4. Beschikbaar voor Windows 11/10/8/7 en macOS.
- NADELEN
- 1. Na de gratis proefperiode moet u een licentie kopen.
Hoe het scherm op te nemen en GIF te maken
Stap 1 Installeer de beste GIF-recorder
Start de beste GIF-recorder nadat u deze op uw pc hebt geïnstalleerd. Er is een andere versie om GIF op Mac op te nemen. Kiezen Videorecorder om de hoofdinterface te openen. Klik op de Instellingen om het te openen voorkeuren dialoogvenster. Ga naar de uitgang tabblad en instellen GIF in video formaat optie.
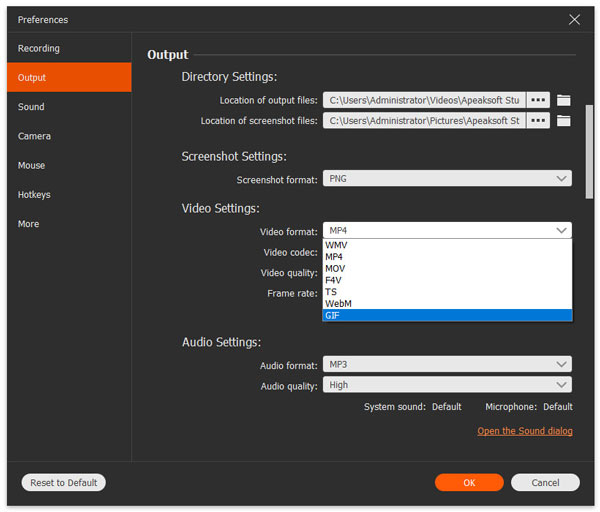
Stap 2 Record scherm
Turn on DISPLAY en stel het opnamegebied in op basis van uw behoefte. Webcam wordt gebruikt om uw gezicht vast te leggen en u kunt beslissen om het in of uit te schakelen. Kies vervolgens de audiobron, zoals System Sound en Microfoon. De laatste kan spraak opnemen voor GIF. Klik op wanneer uw scherm gereed is REC knop om GIF-schermopname te starten.

Stap 3 Bewaar GIF
Klik op de stop knop wanneer de opname is voltooid. Vervolgens wordt u naar het voorbeeldvenster geleid. Controleer de schermopname en verwijder onnodige frames met Klem gereedschap. Klik ten slotte op Bespaar knop om schermopname in GIF te exporteren.

Top 2: Opnemen
Met Recordit kunt u het scherm vastleggen op Windows- en Mac-computers. U kunt het dus gebruiken om niet alleen video's maar ook GIF's op te nemen. Bovendien wordt het opgenomen bestand na opname automatisch naar een URL gegenereerd, zodat u het lokaal kunt opslaan of vrijelijk online met anderen kunt delen. U kunt de gratis proefversie echter alleen gebruiken om het scherm maximaal 5 minuten op te nemen, en u moet nog steeds $ 29.00 betalen voor de volledige versie.
- VOORDELEN
- 1. Verwerk schermopname in cloud server.
- 2. Sla schermopname snel op in GIF.
- 3. Leg een regio vast op uw scherm.
- NADELEN
- 1. De uitvoerkwaliteit is niet erg goed.
- 2. Klik Snagit-editor, Het mist bewerkingshulpmiddelen

Top 3: Fraps
In tegenstelling tot Recordit is Fraps een normaal schermopnameprogramma. Hoewel het eenvoudig lijkt, ondersteunt het GIF als het uitvoerformaat. Het betekent dat je het scherm kunt vastleggen en het als GIF-afbeeldingen kunt maken. En u kunt Fraps gebruiken om schermafbeeldingen op uw pc te maken. Bovendien ondersteunt het het instellen van een sneltoets om het opnameproces gemakkelijker te maken en het geluid van het opnamesysteem. Het kost $ 37 voor het leven.
- VOORDELEN
- 1. Capture scherm soepel.
- 2. Beschikbaar voor gameplay en scherm.
- 3. Record scherm tot 60 FPS.
- NADELEN
- 1. Het is alleen compatibel met Windows XP / 2003 / Vista / 7.
- 2. Het is vrij duur in vergelijking met functies. (Krijgen gratis Fraps-alternatieven hier.)
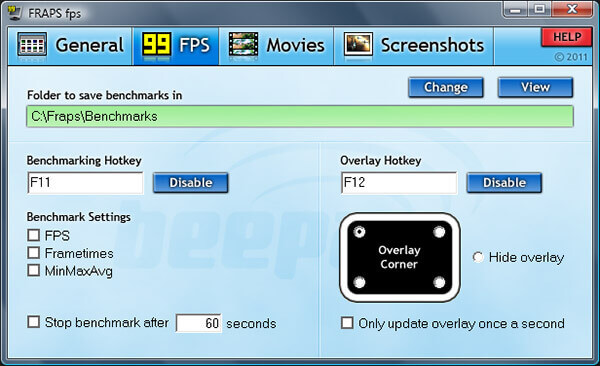
Deel 2: Top 3 gratis GIF-recorders
Top 1: Apeaksoft gratis online schermrecorder
Een GIF-recorder online, zoals Apeaksoft gratis online schermrecorder, is een handige methode om je scherm vast te leggen en GIF te maken. U hoeft geen software te installeren. Bovendien kunt u online geanimeerde afbeeldingen van hoge kwaliteit produceren.
- VOORDELEN
- 1. Neem GIF online op zonder installatie.
- 2. Leg reacties vast via webcam en microfoon.
- 3. Volledig gratis te gebruiken.
- 4. Leg webcams vast als GIF's.
- NADELEN
- 1. Er is geen bewerkingsfunctie.
- 2. Het vereist een extra tool om te converteren naar GIF.
Hoe GIF online op te nemen
Stap 1 Open https://www.apeaksoft.com/free-online-screen-recorder/ in uw browser. Klik op de knop Opname starten om het opstartprogramma te downloaden.
Stap 2 Er zijn vier knoppen, Monitor, webcam, systeemaudio en Microfoon. Schakel ze allemaal in of uit volgens uw behoefte.
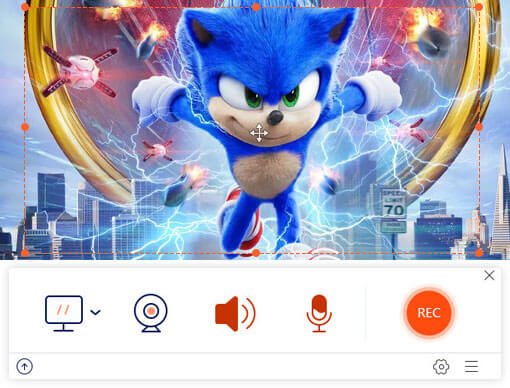
Stap 3 Druk op de REC knop om het vastleggen van het scherm te starten. Als het klaar is, downloadt u de schermopname en converteert u deze naar GIF.

Top 2: LICEcap
LICEcap is een andere gratis GIF-recorder voor pc en Mac. Het is een goede optie voor beginners, omdat je maar beperkte opties in de interface kunt vinden. Bovendien voegt het geen watermerk toe aan uw GIF-afbeeldingen.
- VOORDELEN
- 1. Beschikbaar voor Windows XP of hoger en macOS 10.6 of hoger.
- 2. Maak GIF's met één klik.
- 3. Ondersteuning van snelkoppelingen.
- NADELEN
- 1. De uitvoerformaten zijn beperkt.
- 2. Het is te eenvoudig voor gevorderde gebruikers.
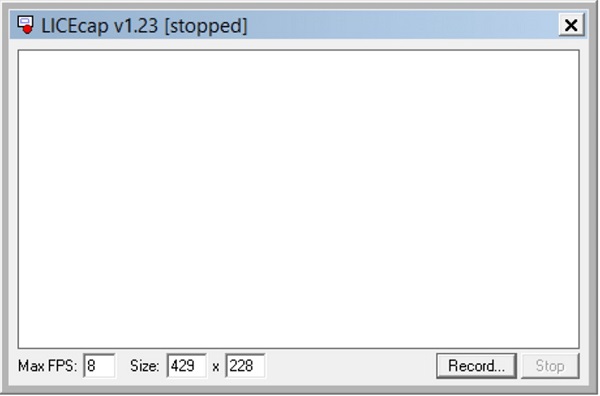
Top 3: ScreenToGif
Als u op zoek bent naar een open-source GIF-recorder, is ScreenToGIF een goede keuze. Het is volledig gratis te downloaden en te gebruiken. En het is gemakkelijk te gebruiken met de eenvoudige interface. U kunt eenvoudig op de . klikken Scherm naar GIF om de opgenomen GIF te krijgen.
- VOORDELEN
- 1. Gratis zonder betaling.
- 2. Geen watermerk of lengte limiet.
- 3. Neem elke regio op uw scherm op.
- NADELEN
- 1. Het is niet beschikbaar voor Mac-gebruikers.
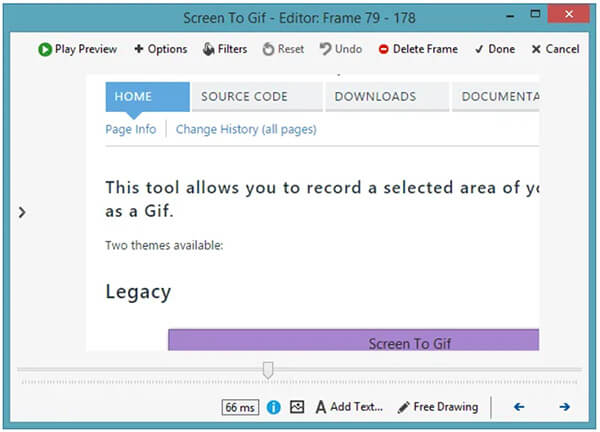
Deel 3: Top 2 GIF-recorder-apps
Top 1: Gyazo
Platform: iOS en Android
Prijs: Gratis bij in-app aankoop
Gyazo is een gemakkelijke manier om het scherm vast te leggen en GIF op je telefoon te maken zonder pc. Nadat je het scherm hebt vastgelegd, kun je je opgenomen bestand delen met je vrienden door de link te verzenden. Je kunt deze app gratis krijgen in de Play Store en App Store. Momenteel heeft het meer dan 10 miljoen gebruikers over de hele wereld.
- VOORDELEN
- 1. Maak geanimeerde GIF op iPhone en Android.
- 2. Deel geanimeerde screenshots in bericht-apps.
- 3. Synchroniseer GIF-afbeeldingen tussen mobiel en pc.
- NADELEN
- 1. Met de gratis versie kunt u maximaal 60 seconden opnemen.
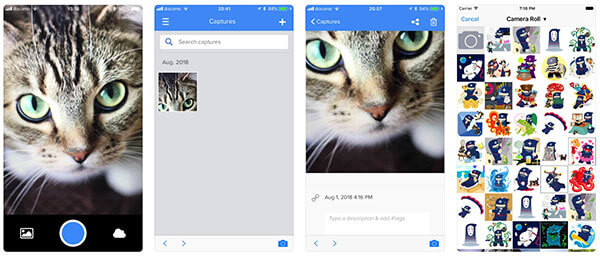
Top 2: Schermrecorder: video-opname
Platform: iOS
Prijs: Gratis bij in-app aankoop
Screen Recorder: Video Capture is een andere manier om je scherm vast te leggen en GIF's op de iPhone te maken. Hoewel het geen scherm kan opnemen in geanimeerde GIF, is het wel in staat om opnames naar GIF te converteren.
- VOORDELEN
- 1. Neem inhoud op vanaf uw scherm.
- 2. Bewerk schermopnames zonder extra apps.
- 3. Converteer videoformaten naar geanimeerde GIF.
- NADELEN
- 1. Het is alleen beschikbaar voor iOS 11 of hoger.
- 2. Voor deze GIF-recorder-app is een abonnement vereist.
 Mensen vragen ook:
Mensen vragen ook:Deel 4: veelgestelde vragen over GIF-recorder
Kan Snipping Tool het scherm opnemen in GIF?
Nee, Snipping Tool ondersteunt slechts één uitvoerformaat, PNG. Als hulpmiddel voor screenshot is Snipping Tool gebouwd in Windows XP en later. Het kan alleen stilstaande schermafbeeldingen maken, maar geen geanimeerde inhoud.
Hoe leg ik een GIF vast in Chrome?
Je hebt twee opties om een GIF op te nemen in Chrome. Ten eerste kunt u een desktop-GIF-recorder gebruiken om uw browser vast te leggen als een geanimeerde GIF. Bovendien zijn er verschillende GIF-recorder-extensies voor Chrome, zoals Capture to a GIF.
Hoe converteer ik een MP4 naar een GIF?
Je kunt het uitvoerformaat niet zomaar veranderen om een MP4 naar een GIF te converteren. Er zijn slechts beperkte video-omzetterapplicaties die de capaciteit hebben om een video om te zetten in geanimeerde GIF's, zoals EZGIF, een online video naar geanimeerde GIF-converter. Het kan een MP4 naar een GIF converteren zonder kwaliteitsverlies. Bovendien kan het meerdere videobestanden tegelijkertijd verwerken.
Conclusie
Dit artikel heeft de 8 beste GIF-recordertoepassingen geïdentificeerd en gedeeld. Ze kunnen u helpen bij het vastleggen van het scherm en het maken van geanimeerde afbeeldingen op pc, Mac, iPhone en Android. Apeaksoft Screen Recorder is bijvoorbeeld de beste manier om het werk op pc en Mac te doen, omdat het afbeeldingen met hoge kwaliteit kan produceren. Als je nog andere vragen hebt, laat dan een bericht achter onder dit bericht en we zullen het zo snel mogelijk beantwoorden.




