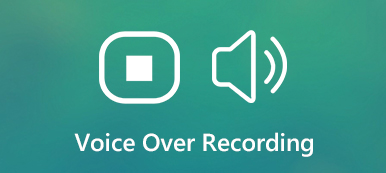Zonder enige vaardigheden kan dat ook Global Offensive opnemen (CS: GO) gameplay op je computer en deel de game-opnamen binnen 4 stappen op Twitch, zelfs als je een beginner bent.
Download gratisDownload gratisCounter-Strike: Global Offensive (CS:GO) is de multiplayer first-person shooter-videogame voor Windows, Mac, Linux, Xbox 360 en PlayStation 3. Als een van de series van Counter-Strike kreeg het positieve recensies om de gameplay en trouw aan voorgangers sinds de release in 2012. Het heeft naar schatting 11 miljoen spelers per maand getrokken en won de fan's choice sSports Game of the year-prijs in 2015.
Het lijdt geen twijfel dat het spel erg populair is en veel aandacht krijgt op aarde.
Een videogame opnemen is een rage en het opnemen van CS:GO-gameplay is een slim idee om epische hoogtepunten op Twitch te delen.
Dit bericht deelt 2 eenvoudige manieren om CS: GO stap voor stap op een Windows- en Mac-computer op te nemen.

- Deel 1. CS opnemen: GO op Windows- en Mac-computer
- Deel 2. CS opnemen: GO op Windows 10 via Xbox Game Bar
- Deel 3. Veelgestelde vragen van CS: GO
Deel 1. CS opnemen: GO op Windows- en Mac-computer
De eerste manier is de aanbevolen manier om de gameplay voor CS:GO vast te leggen, of je nu je hoogtepunten op Twitch wilt delen of meer likes wilt verdienen op sociale platforms.
Snel vooruit naar vandaag, het opnemen van een gameplay heeft alleen je gamevenster en commentaar nodig. Daarom komt Apeaksoft Screen Recorder.
Apeaksoft Screen Recorder is de software voor het vastleggen van games om CS:GO-gameplay soepel op te nemen op een Windows- en Mac-computer. Het is de alles-in-één gamerecorder en editor. Elke regio van uw desktop, browser, app en webcam kan worden opgenomen om geweldige spelpresentaties te maken.
Als spelrecorder kunt u profiteren van de volgende punten:
 Aanbeveling
Aanbeveling- Neem CS:GO op in 4K Ultra HD-kwaliteit tot 3840×2160.
- Ondersteun real-time tekenen (lijn, vorm, pijl, tekst, enz.) Tijdens het opnemen van CS: GO-video's.
- Er is geen tijdslimiet voor opname afhankelijk van de lokale schijfruimte.
- Ondersteun de opname met hoge framesnelheid tot 60 fps.
- Neem gamevideo op met uw eigen audio van de microfoon.
- Creëer beeld-in-beeld spelopname voor CS: GO.
Laten we eens kijken hoe we de beste CS: GO-software voor het opnemen van games kunnen gebruiken om de gameplay op uw computer vast te leggen.
Stap 1. Download de CS: GO-spelrecorder
Download de gamerecorder gratis naar uw computer door op de volgende downloadlink te klikken. Volg de instructies op het scherm om het onmiddellijk te starten. Het heeft zowel Windows- als Mac-versies en u kunt downloaden wat u maar wilt.
Start het venster, u ziet de drie belangrijkste kenmerken, Videorecorder, Audiorecorder en Screen Capture. Hier moeten we selecteren Videorecorder.

Stap 2. Pas de instellingen voor het opnemen van games aan
Hier moet u het opnamegebied selecteren Vol or Eigen.
Als je de game op volledig scherm speelt, selecteer je gewoon Vol opnamemodus. Anders moet je gewoon klikken Eigen om naar wens het spelvenster of het rechthoekige gebied uit de vrije hand te selecteren.

Daarna moet u de geluidsopnamebron selecteren.
Om je eigen spelcommentaar toe te voegen, moet je inschakelen Microfoon. Wat betreft System Sound, u kunt optioneel in- of uitschakelen.

Daarna kunt u op de tandwielknop klikken om de opname-instellingen voor sneltoetsen, uitvoerinstellingen, opname, muis, enz. aan te passen.

Hier moet u naar elk tabblad schakelen om opnames met muisklikken te maken, het bestandsformaat uit te voeren als MP4, MOV, WMV, enz., en de sneltoetsen in te stellen om de opname te stoppen/hervatten, webcam in te schakelen, enz.

Stap 3. Record CS: GO-spel
Terwijl alle instellingen goed zijn aangepast, klikt u gewoon op REC knop om het opnemen van de gameplay te starten.
Tijdens het opnemen kunt u op de knop Bewerken klikken om de bijschriften toe te voegen, een lijn te tekenen, enz.

Stap 4. Sla CS: GO-game-opname op
Klik op de stopknop en u wordt naar het voorbeeldvenster geleid.
Tijdens het bekijken van voorbeelden kunt u op klikken Klem om de ongewenste delen uit uw game-opnamebestand te verwijderen. Klik op de Bespaar knop om de video op de lokale computer op te slaan.
Nadat u het bestand hebt opgeslagen, kunt u op de deelknop klikken om het bestand rechtstreeks naar Facebook, Twitter, enz. te uploaden.

Dat is alles wat er is.
In 4 stappen kunt u de CS: GO-gameplay onbeperkt opnemen op een Windows- en Mac-computer.
Lees hier om CS: GO op Xbox en PlayStation 3 op te nemen:Deel 2. CS opnemen: GO op Windows 10 via Xbox Game Bar
Afgezien van de gamerecorder die in het eerste deel wordt genoemd, kunt u ook andere software voor het opnemen van games vinden, zoals OBS, Fraps, Action!, enz. De software voor het opnemen van games is populair van derden. Hier zullen we echter de gratis ingebouwde gamerecorder op Windows, Xbox Game Bar, aanbevelen.
Xbox Game Bar is de gamerecorder die door veel gebruikers wordt verwaarloosd, maar CS:GO wordt wel gemakkelijk opgenomen op een Windows 10-computer.
Laten we het exacte proces opsplitsen.
Stap 1. Schakel het vastleggen van Xbox Game Bar in Windows 10 in
Zoek Game Bar via de zoekfunctie op een Windows 10-computer en open deze.
Of ga naar Instellingen, Klik op de Gaming knop. Klik vervolgens op de Spel bar tab aan de linkerkant.
Schakel daarna in Neem gameclips, screenshots en uitzendingen op met de gamebalk.
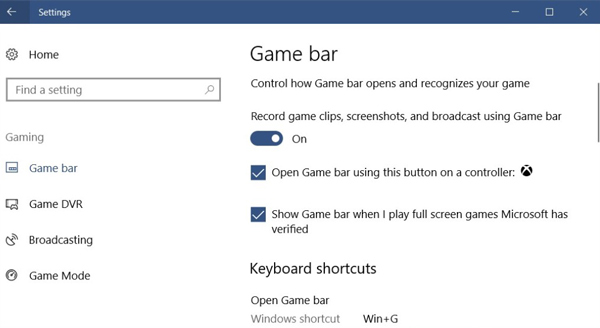
Stap 2. Maak instellingen voor het opnemen van gameplay
Onder Sneltoetsen modus, moet u de sneltoetsinstellingen voor het vastleggen van games maken voor het maken van schermafbeeldingen, opnemen, het openen van de Game Bar, het starten/stoppen van de opname, enz.
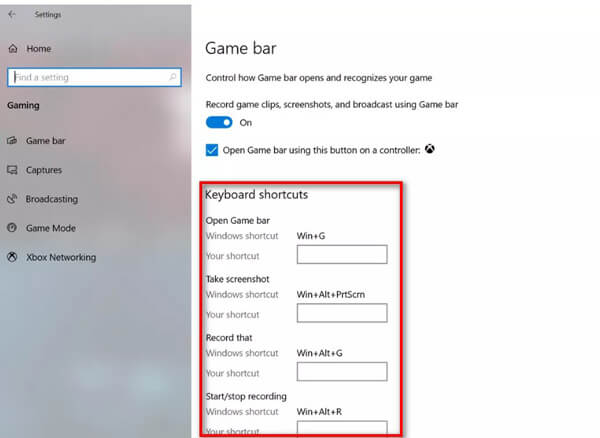
Voor het opnemen van CS: GO-spel op de achtergrond, moet u overschakelen naar de vangen tab aan de linkerkant en schakel vervolgens in Neem op de achtergrond op terwijl ik een game speelen stel de maximale opnametijd in.
Note: De CS:GO-game-opname op de achtergrond duurt slechts 15 seconden tot 10 minuten.
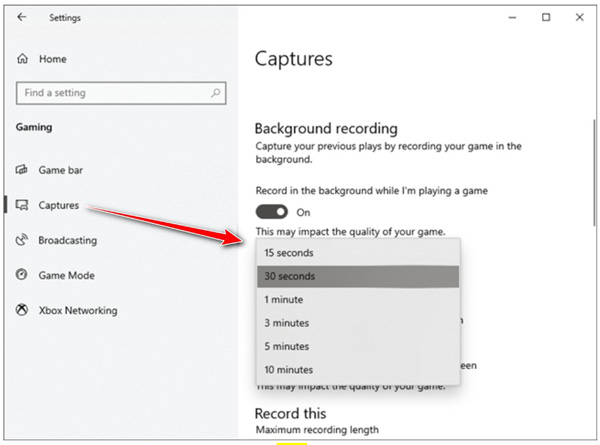
Stap 3. Neem gameplay op via Game Bar
Navigeer door het spelgebied dat u wilt opnemen en druk op Windows+Alt+G om het opnamevenster van de Game Bar te openen.
Klik op de Begin met opnemen knop. Er verschijnt een timer in de rechterbovenhoek van je gamevenster, die aangeeft dat de game aan het opnemen is.
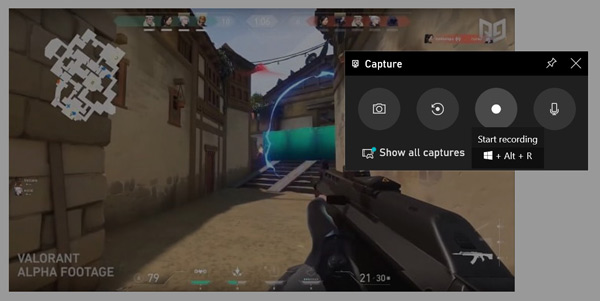
Klik op de stopknop om de game-opname te beëindigen en je kunt de gameplay-video-opname vinden die is opgeslagen in je gebruikersaccounts Videos \ Captures map als MP4.
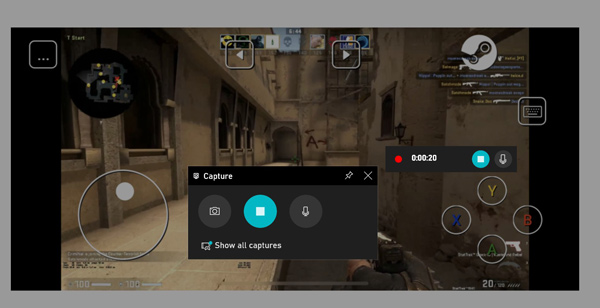
Deze manier is alleen beschikbaar voor gebruikers van Windows 10 en de maximale opnameduur van games is 30 minuten tot 4 uur en maximaal 10 minuten voor opname op de achtergrond. Klik hier om te leren hoe op te nemen op Steam.
Deel 3. Veelgestelde vragen van CS: GO
Is CS: GO gratis?
Ja, CS: GO is momenteel gratis. Het is het volledige gratis spel voor nieuwe spelers met een beperkte set itemdruppels en wapenkoffers.
Gaat CS: GO dood?
Nee. CS: GO zit nog steeds elke dag op de derde plaats van de meest gespeelde games op stream. Vanwege de release van PlayerUnknown's Battlegrounds en Fortnite migreerden enkele informele CS: GO-spelers naar het BR-genre.
Is CS: GO voor 18+?
Er is geen leeftijd van 18 jaar of ouder om CS: GO te spelen. De leeftijdsclassificatie wordt niet afgedwongen in dit spel.
Conclusie
Het opnemen van gameplay is de trend voor Twitch en Facebook om fans te krijgen. CS:GO, de meest populaire game, is voor veel gamers de keuze geweest. Dit artikel deelt 2 eenvoudige manieren om CS:GO-gameplay op te nemen op een Windows- en Mac-computer, en je kunt kiezen op welke manier je wilt.
Heb je een suggestie om de gameplay van CS: GO op te nemen?
Laat het me weten door hieronder je opmerkingen achter te laten.