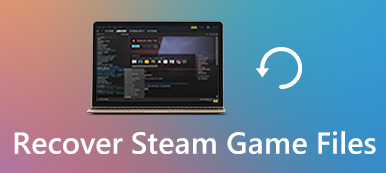Nintendo Switch is een prachtige videogameconsole. Maar wat is de beste manier om Nintendo Switch-gameplay vastleggen? In dit artikel ga ik je door enkele eenvoudige methoden leiden. Dus laten we beginnen!
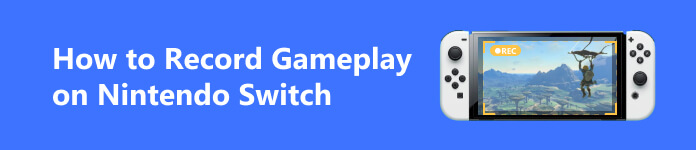
- Deel 1. Wat je moet weten over het opnemen van Switch-gameplay
- Deel 2. Hoe je gameplay kunt opnemen of streamen
- Deel 3. Veelgestelde vragen over het opnemen van Switch-gameplay
Deel 1. Wat je moet weten over het opnemen van Switch-gameplay
Elke gameconsole van de huidige generatie heeft een soort deelknop, maar de Nintendo Switch heeft waarschijnlijk de minst krachtige opnamefuncties en geen ingebouwde streamingopties. Maar het is nog steeds mogelijk om goede gameplaybeelden van je Switch op te nemen, maar het kost wat meer moeite. Of je nu video's voor jezelf, je familie en vrienden wilde maken of je wilde verdiepen in het maken van gamecontent, ik laat je drie eenvoudige manieren zien om aan de slag te gaan.
Deel 2. Hoe je gameplay kunt opnemen of streamen
Methode 1. Gebruik de ingebouwde functie
De eerste methode is gratis en beschikbaar voor iedereen met een Nintendo Switch. Je gebruikt eenvoudigweg de ingebouwde opnamefunctie om fragmenten van de gameplay van 20 tot 30 seconden te maken en deze vervolgens weer aan elkaar te plakken in je video-editor om één naadloze take te creëren.
Stap 1 Je begint door de opnameknop ingedrukt te houden. Hiermee wordt een videoclip van 30 seconden gemaakt. Misschien wil je dat doen voor zoveel clips van 20 tot 30 seconden als je nodig hebt om je video te maken.
Stap 2 Vervolgens ga je naar je galerij en stuur je die videobestanden naar je telefoon of computer. En hier heb je je gameplay opgenomen.

Een van de nadelen van deze methode om Nintendo Switch-gameplay op te nemen, is dat je vastzit in een 1280×720p-formaat. En je kunt niet streamen omdat de kwaliteit ervan lager is en het veel werk kan zijn.
Het voordeel van het elke 20 tot 25 seconden opnemen van uw clips is dat de video's alleen de tijd opnemen vanaf uw laatst opgenomen video. Dus als je deze clips rug aan rug in een video-editor plaatst, zal er een naadloze overgang zijn en zal het niet lijken alsof je deze video uit verschillende kleinere clips hebt gemaakt.
Methode 2. Gebruik de capture-kaart
Dit is voor velen van jullie de meest praktische methode en de tweede methode zal trouwens de beste manier zijn om beeldmateriaal op de Nintendo Switch op te nemen. De enige kosten voor deze methode zijn de kosten van de capture-kaart.
Capture card is wat elke professional gebruikt als hij beeldmateriaal opneemt. Een capture-kaart is in feite de tussenpersoon tussen uw console en uw computer. Je hebt dus zowel je console nodig, of dat nu een Switch, een Xbox, een PS5 of wat dan ook is, en je hebt een computer nodig. Wat de capture-kaart doet, is dat hij de beelden van uw console overneemt en naar uw computer stuurt. Op die manier kun je nu al het beeldmateriaal rechtstreeks van je console ophalen.
Maar als je het naar een tv of iets anders wilt streamen dat niet je computermonitor is, dan moet je een HDMI-kabel nemen en deze van de HDMI-uitgang van de Elgato-opnamekaart aansluiten, en die vervolgens op een tv aansluiten.
Stap 1 Zorg ervoor dat de capture-kaart is aangesloten. Toen u uw capture-kaart kreeg, had u wat software moeten aanschaffen. Open het en je kunt zien dat het ons apparaat herkent en je Switch vastlegt.
Stap 2 Pak je Switch-controllers en je kunt zien dat je rondbeweegt, zodat je spel nu is vastgelegd en je de instelling kunt wijzigen naar 1080p om het in hoge definitie te maken. En je kunt het ook op volledig scherm maken.
Stap 3 Als je alleen de gamebeelden wilt, kun je ze gewoon in de software opnemen. Druk op de rode opnameknop in de linkerbenedenhoek. Als je gewoon wilt streamen, kun je gewoon op 'Ga je gang' klikken en live gaan en dan beginnen met streamen.
Stap 4 Als je klaar bent met opnemen, klik je nogmaals op de knop om de opname te stoppen. En de beelden zullen op de rit staan. En als u dat wilt wijzigen, drukt u gewoon op Bladeren en kiest u vervolgens de nieuwe map waarin u deze wilt opslaan.
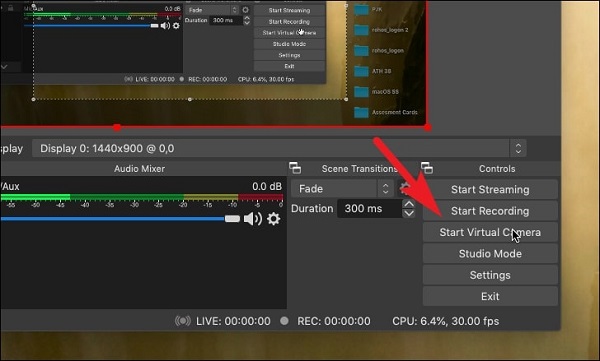
Methode 3. Gebruik een schermrecorder
Capture-kaarten kunnen echter behoorlijk duur zijn als je een goede wilt. Dus als je niet zoveel geld wilt uitgeven, raden we een schermrecorder van derden aan, zoals Apeaksoft Screen Recorder. Dit is een professionele tool voor het opnemen en vastleggen van schermen op uw Windows of Mac, waarmee u de originele beeld-/geluidskwaliteit kunt behouden. Met een framesnelheid tot 60 fps kun je elke gameplay opnemen en deze vervolgens delen met je fans of vrienden.
Stap 1 Download en start op uw computer. Kiezen Game Recorder.
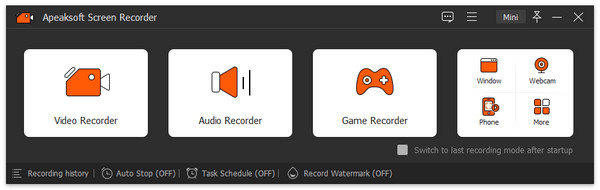
Stap 2 Stel het opnamegebied, de audiobron en andere instellingen in. Nadat je klaar bent, druk je gewoon REC om de opname te starten. En druk op de pauze- of stopknop als je klaar bent.
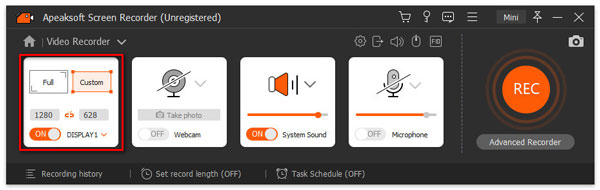
Deel 3. Veelgestelde vragen over het hercoderen van Switch-gameplay
Hoe kan ik gameplay-video's overbrengen die zijn opgeslagen op de Nintendo Switch?
Zoek in het startmenu de video in het album. Selecteer vervolgens Verzenden naar smartphone.
Hoe video inkorten en bewerken op de Switch?
Open het album en bewerk het door Delen en bewerken > Bijsnijden te selecteren.
Wat zijn de voordelen van het opnemen van Switch op pc?
Door op te nemen op de pc als u over een krachtige schermrecorder beschikt, kunt u het frame langer en met goede kwaliteit vastleggen.
Conclusie
Dus als je geen hoge eisen stelt aan de opnametijd, kun je de standaardrecorder in Switch gebruiken om Switch-gameplay op te nemen. Maar als het nodig is neem een lange gameplay op de Nintendo Switch op, kun je beter een capture-kaart of een schermrecorder van derden zoals Apeaksoft proberen. We hopen dat dit artikel je kan helpen wat tijd te besparen en bedankt voor het lezen!