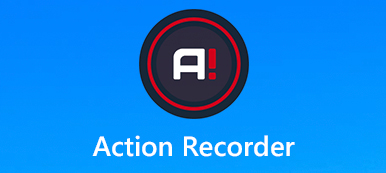roblox is een bekend wereldwijd gamingplatform van entertainment waar je samen met miljoenen spelers creëert en speelt. In Roblox kun je eenvoudig gameplay opnemen met de in-game recorder en deze rechtstreeks uploaden naar sociale platforms. De opgenomen videokwaliteit is echter niet goed genoeg en de opties voor schermopname zijn beperkt. Dus om een perfecte Roblox-gameplayvideo op te slaan, willen we drie eenvoudige methoden delen om Roblox-video opnemen met geluid in deze post.

- Deel 1. Beste manier om Roblox-video van hoge kwaliteit op te nemen met geluid op Windows / Mac
- Deel 2. Roblox opnemen met ingebouwde recorder
- Deel 3. Video's opnemen op Roblox Online
- Deel 4. Veelgestelde vragen over het opnemen van Roblox
Deel 1. Beste manier om Roblox-video van hoge kwaliteit op te nemen met geluid op Windows / Mac
Om een geweldige Roblox-gameplayvideo te maken, moet je een professionele Roblox-recorder gebruiken. Apeaksoft Screen Recorder is een geavanceerde tool voor schermopname die meer opties biedt voor schermopname om aan uw behoeften te voldoen. Hiermee kun je elk spel op Roblox vastleggen met superhoge kwaliteit, en je kunt ook je stem uit de microfoon halen terwijl je Roblox-video opneemt. Deze software werkt op zowel Mac als Windows-pc en u kunt het opnamegebied en de uitvoerinstellingen aanpassen op basis van uw behoeften.

4,000,000 + downloads
Neem Roblox op op een Windows- en Mac-computer in hoge kwaliteit.
Ondersteuning voor het opnemen van systeemaudio, microfoonstem of beide.
Biedt verschillende bewerkingshulpmiddelen om elk effect te markeren, watermerk, tekst en elk effect toe te voegen.
Gebruik sneltoetsen om Roblox-opnamen direct op te nemen / vast te leggen.
Sla uw opgenomen Roblox-video of -audio op in een populair formaat.
Stappen om Roblox-video op Windows / Mac op te nemen:
Stap 1 Gratis download en installeer deze Roblox-recorder op uw Windows-pc of Mac. Start het vervolgens en selecteer de Videorecorder modus.

Stap 2 U kunt het volledige scherm opnemen of het opnamegebied naar wens aanpassen. Schakel vervolgens Systeemgeluid in. Als je graag je stem grijpt tijdens het opnemen van gameplay, moet je tegelijkertijd Microfoon inschakelen.

Stap 3 Voordat u gaat opnemen, kunt u de uitvoerinstellingen aanpassen, inclusief de locatie van uitvoerbestanden, videoformaat, videocodec, videokwaliteit, framesnelheid, enz. Vergeet niet op de OK om de instellingen op te slaan.

Stap 4 Open Roblox en selecteer een spel om te spelen. Als u klaar bent om te beginnen met opnemen, klikt u op het REC knop. Als je wilt stoppen met opnemen, druk je op stop om een voorbeeld van uw video te bekijken en op te slaan.
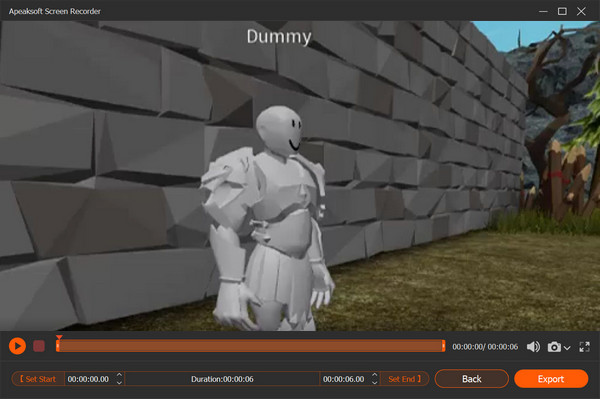
Daarnaast kunt u deze schermrecorder ook gebruiken om opnemen League of Legends, Neem Diablo 3-gameplay op, online muziek vastleggen en meer.
Deel 2. Roblox opnemen met ingebouwde recorder
Roblox biedt een in-game recorder waarmee je een video of screenshot op Roblox kunt opslaan. Je kunt de volgende stappen proberen om een video op te nemen op Roblox:
Stap 1 Ga naar het spel en klik op de Menu knop in de linkerbovenhoek. Zoek en klik in het spelmenu op Record Tab.
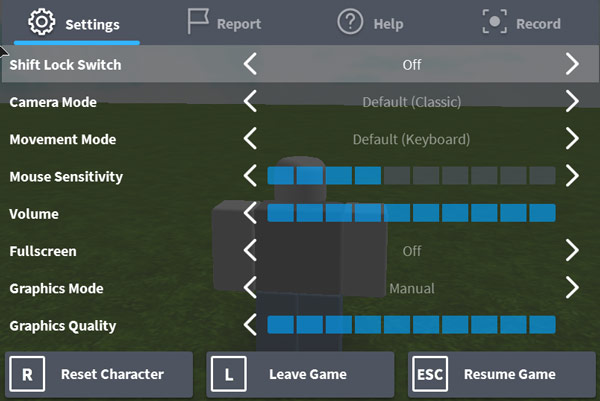
Stap 2 Op het tabblad Record krijgt u twee opties: screenshot en Video. Onder de optie Video kunt u video-instellingen configureren. Opslaan op schijf slaat de vastgelegde gameplay op uw computer op. Om Roblox-video's op te nemen, klikt u gewoon op Video opnemen. Vervolgens wordt het menu gesloten en begint het opnemen van uw scherm.
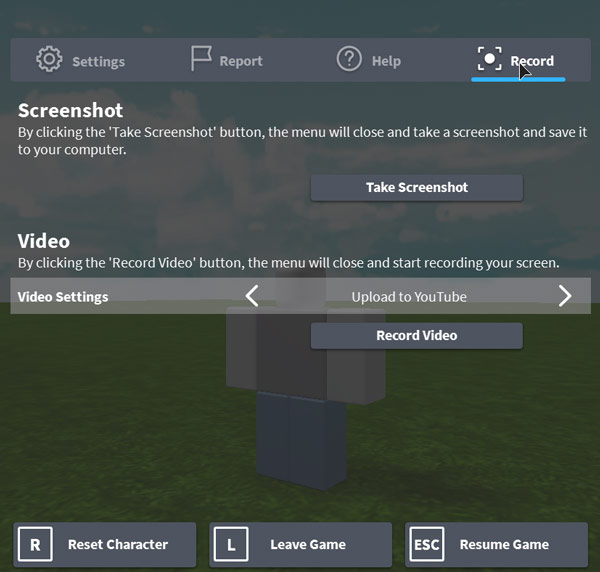
Stap 3 Wanneer u klaar bent, klikt u op de knop Stoppen in de linkerbovenhoek om de opname te stoppen.
Houd er echter rekening mee dat de kwaliteit van videobestanden van de recorder niet goed genoeg is. Voor het verkrijgen van een gameplay-video met hoge resolutie, kunt u de bovengenoemde methode proberen.
Deel 3. Video's opnemen op Roblox Online
Apeaksoft gratis schermrecorder
Als u video's en uw stem online op Roblox wilt opnemen, kunt u het proberen Apeaksoft gratis online schermrecorder.Deze gratis schermrecorder voor Roblox is een webgebaseerde applicatie waarmee je Roblox-gameplay op het scherm kunt vastleggen en de audio uit het systeemgeluid of je microfoon kunt halen. Het is relatief eenvoudig te gebruiken en u kunt de onderstaande stappen volgen om Roblox-spellen op te nemen.
Stap 1 Open Apeaksoft gratis online schermrecorder
Open https://www.apeaksoft.com/free-online-screen-recorder/ in uw browser. Klik op de Opname starten knop voor toegang tot het opstartprogramma.

Stap 2 Pas het opnamegebied van de Roblox-gameplayvideo aan en klik vervolgens op REC knop om de opname te starten. Klik op als de opname is voltooid stop om uw opname te stoppen.
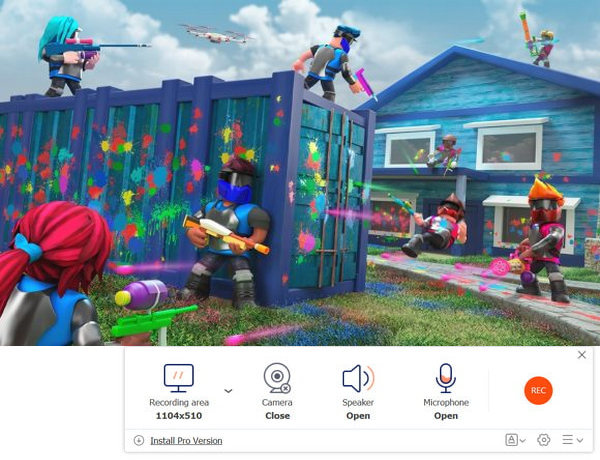
Stap 3 Vervolgens kunt u een voorbeeld van de bestanden bekijken en uw Roblox-video-opname opslaan op uw computer of delen op de sociale media-website.
Afgezien van het online opnemen van gameplay op Roblox, kunt u deze gratis online Roblox-schermrecorder ook gebruiken webinars opnemen, videozelfstudies, Skype-oproepen en meer.
AceThinker Gratis schermrecorder online
Deze gratis schermrecorder online is een uitstekende opnametool om elke activiteit op uw computerscherm vast te leggen. De hoogwaardige video- en audio-uitvoer is gegarandeerd. U kunt zowel het hele scherm als een bepaald deel ervan selecteren. Na het opnemen mag je het opslaan en overal afspelen.
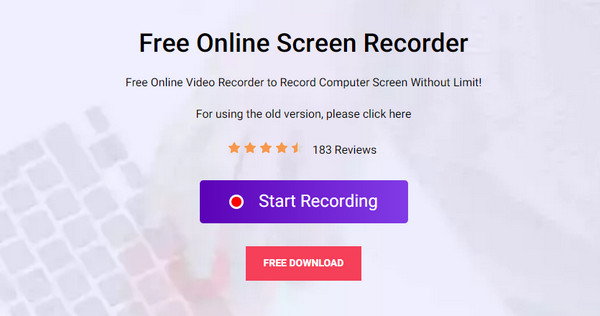 Mensen vragen ook:
Mensen vragen ook:Deel 4. Veelgestelde vragen over het opnemen van Roblox
1. Hoe kan ik mijn Roblox-opnamen zien?
Je kunt naar de map Mijn video's gaan om de vastgelegde Roblox-gameplayvideo te bekijken.
2. Hoe maak ik een screenshot op Roblox?
Als je een in-game screenshot wilt maken, klik je op de menuknop in de linkerbovenhoek. Klik op het tabblad Record in het menu dat wordt geopend. En klik vervolgens op het tabblad Record in het menu dat wordt geopend. U kunt ook de bovenstaande stappen overslaan en op de PrntScn-toets (PrintScreen) op uw toetsenbord drukken.
3. Waarom is Roblox erg traag op tablets?
Omdat tablets niet zoveel specificaties hebben als pc's. Hoewel Roblox niet de maximale capaciteit vraagt, hebben sommige games de neiging RAM te eten en meer GPU te eisen.
Conclusie
Na het lezen van dit bericht zijn er 3 eenvoudige manieren om uit te kiezen om Roblox-spellen met geluid op te nemen. Kies een geschikte oplossing om uw gewenste Roblox-video te krijgen. Als je liever een Roblox-gameplay van hoge kwaliteit opslaat, Apeaksoft Screen Recorder is de beste keuze voor jou.