Steam is een wereldwijd platform om games te kopen, spelen, uploaden en bespreken. Er zijn duizenden games en meer dan 2 miljard gamers in Steam. Steam is dus niet alleen een winkel, maar ook een sociaal platform voor alle gamers. Als je wilt pronken met je vaardigheden, kun je jezelf tijdens het spelen opnemen op Steam. Er is geen ingebouwde schermopnamefunctie in Steam. Maar u kunt een gamerecorder van derden gebruiken om op Steam op te nemen. Het is gemakkelijk en snel om gamevideo op Steam op te nemen. Doe gewoon zoals de volgende paragrafen laten zien.
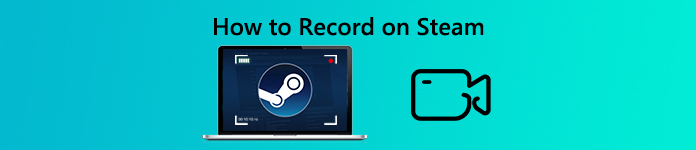
- Deel 1: opnemen op Steam zonder vertraging
- Deel 2: Game Video opnemen op Steam Online
- Deel 3: veelgestelde vragen over opnemen op Steam
Deel 1: opnemen op Steam zonder vertraging
Wat maakt Apeaksoft Screen Recorder de beste Steam-software voor het opnemen van games? Het is het lage CPU-gebruik waardoor gebruikers Steam-games zonder vertraging kunnen opnemen. U kunt een video opnemen op Steam tot een framesnelheid van 60 fps. Met andere woorden, u kunt online games opnemen tijdens het spelen of uitzenden. Uw computer zal net zo snel werken als gewoonlijk. Bovendien kunt u uw facecam, commentaar en annotaties toevoegen aan de Steam-opnamevideo.

4,000,000 + downloads
Neem HD Steam-games op met volledig scherm of aangepast venster.
Schermopname op Steam met game-audio en je microfoonstem.
Neem jezelf op terwijl je een gameplay op Steam speelt met webcam-overlay.
Pas output video instellingen aan en stel sneltoetsvoorkeuren in.
Strak ontwerp en lichtgewicht interface.
Stap 1 Gratis download, installeer en start Apeaksoft Screen Recorder. Klik op om een gamevideo op Steam op te nemen Videorecorder in de hoofdinterface.

Stap 2 Selecteer het Steam-gameplay-venster om op te nemen. Aanzetten System Sound om Steam-gamevideo en -audio op te nemen, evenals het geluid van andere gamers in dezelfde Steam-gameplay. Bovendien kunt u inschakelen Microfoon om tegelijkertijd audio op te nemen van uw externe microfoon.

Stap 3 Je Steam-gamevideo wordt standaard opgeslagen als MP4. Als u wilt overschakelen naar andere indelingen, kunt u op het tandwiel klikken Instellingen. Ga naar de uitgang bladzijde. Hier kunt u een nieuwe uitvoermap, videoformaat, videocodec, framesnelheid en meer instellen. Bovendien kunt u op andere pagina's sneltoetsen, geplande taken en meer instellen. Klik OK om wijzigingen op te slaan.

Stap 4 Nu kunt u klikken REC om Steam-videogame op te nemen. Het wordt ondersteund om de schermopname vrij te pauzeren en te hervatten. Bovendien kun je tijdens het opnemen ook een screenshot maken op Steam. Klik stop om te stoppen met het opnemen van Steam-gameplay wanneer je maar wilt.

Stap 5 In de Voorbeschouwing venster klikt Spelen om je Steam-gamevideo af te spelen. Je kunt je Steam-opnamebestand inkorten door de start- en stoptijd hier in te stellen. Klik ten slotte Bespaar gevolgd door Volgende om Steam-opname gameplay-video te exporteren.

Deel 2: Game Video opnemen op Steam Online
Als u alleen gamevideo met alleen audio wilt opnemen, kunt u Apeaksoft gebruiken Gratis online schermrecorder ook. Er zijn geen extra hulpmiddelen. Je kunt games opnemen op Steam tot 24 fps. Bovendien kunt u de uitvoervideokwaliteit aanpassen van laag, laag, gemiddeld tot hoog. Hoewel er een watermerk zal zijn in je opgenomen Steam-gameplayvideo. (Verwijder watermerk uit video)
Stap 1 Klik Opname starten in de hoofdinterface. Volg de instructies op het scherm om het opstartprogramma snel te downloaden.
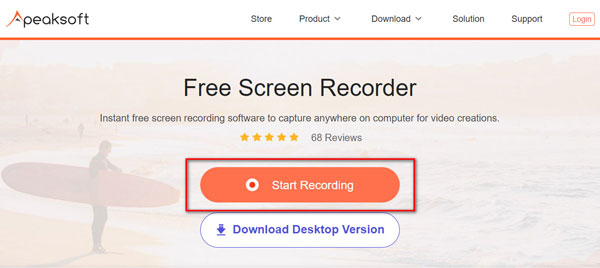
Stap 2 Stel het schermopnamegebied in door te slepen. Kies vervolgens de audiobron. Je kunt opnemen op Steam-game screenen met interne en externe audio.
Stap 3 Klik REC om te beginnen met het opnemen van een videogame op Steam. Er is geen maximale tijdslimiet. Zo kun je Steam urenlang online opnemen.
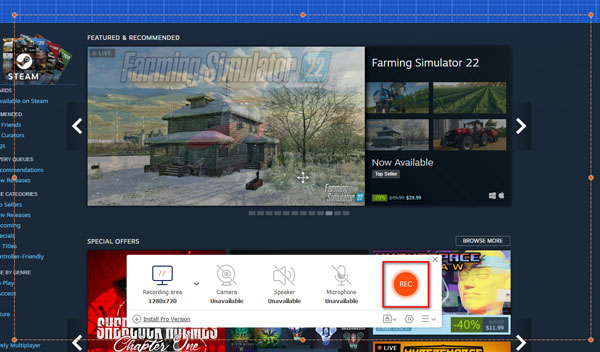
Stap 4 Stop met opnemen op Steam en sla het op uw computer op als MP4- of WMV-indeling.
Deel 3: veelgestelde vragen over opnemen op Steam
Kun je video opnemen via Steam?
Nee. Er is geen ingebouwd spel recorder in Steam. Je moet Steam-gameplay opnemen met andere online en offline spelrecorders.
Kun je een game opnemen op Steam met Game Bar?
Ja. Je kunt nog een manier krijgen om Steam-gameplay op Windows 10 op te nemen met Game Bar. Druk op om Steam-gameplay-beelden op te nemen Windows en G-toetsen op je toetsenbord om de spelbalk te openen. Druk dan op Windows, alt en R-toetsen om te beginnen met het opnemen van video op Steam.
Hoe Steam-game opnemen met OBS?
OBS kan gebruikers helpen Steam-gamevideo naar Twitch, YouTube en meer te streamen en op te nemen. In vergelijking met Apeaksoft Screen Recorder heeft OBS een ingewikkelde interface. Het zal af en toe crashen tijdens het opnemen op Steam. Als je nog steeds Steam-games met OBS wilt opnemen, kun je op klikken Opname starten in de rechter benedenhoek. De opgenomen Steam-video wordt automatisch opgeslagen in de standaard uitvoermap.
Er zijn veel andere manieren om gamevideo's op Steam op te nemen. Maar als u op zoek bent naar een beginnersvriendelijke gamerecorder, kan Apeaksoft Screen Recorder nog steeds uw eerste keuze zijn. De intuïtieve interface toont direct alle schermopnamefuncties. Zo kun je gemakkelijk Steam opnemen om in één keer te delen of op te slaan.




