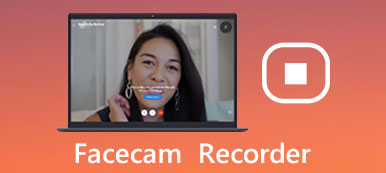Met de snelle ontwikkeling van technologie helpt videoconferentie u veel gemakkelijker met anderen te communiceren.

Wanneer u videoconferenties opneemt, kunt u alle details van de vergadering vastleggen, die u kunt delen met anderen of later kunt beoordelen. Aangezien er verschillende soorten videoconferentietoepassingen zijn, zoals Webex, Skype, Gotomeeting en andere online hulpprogramma's, wat moet dan de beste methode zijn om videoconferenties op te nemen?
Als u problemen ondervindt bij het opnemen van een online vergadering met deze programma's, bent u bij ons aan het juiste adres.
Deze tutorial gaat bespreken hoe je een videoconferentie kunt opnemen met drie verschillende oplossingen. Lees verder en leer nu meer details.
- Deel 1: beste methode om videoconferenties op te nemen
- Deel 2: neem Skype-videoconferentie op met Pamela
- Deel 3: neem Cisco Webex-videoconferentie op met de ingebouwde recorder van Webex
Deel 1: De beste methode om videoconferenties op te nemen
Apeaksoft Screen Recorder is een hoge aanbevolen schermrecorder voor het maken en beheren van een HD-videoconferentie.
Apeaksoft Screen Recorder is een veelzijdige schermopnametool om verschillende videovergaderingen op het scherm van hoge kwaliteit vast te leggen.
Het neemt ook audiobestanden uit de microfoon of beide bronnen tegelijk met de video op.
Niet alleen online conferentie, u kunt ook video-oproep opnemen zoals Hangout, Skype, etc.
U kunt vooraf de gewenste instellingen maken en later kunt u met deze instellingen een online vergadering opnemen. Gesprek wordt ook ondersteund als u dat wilt neem een Omegle-videogesprek op. Als er iets belangrijks is, kunt u ook het tekenpaneel gebruiken.
Dit zijn de gedetailleerde procedures voor het opnemen van videoconferenties met deze krachtige schermrecorder.
Stap 1: Download Apeaksoft Screen Recorder
Na het downloaden van Apeaksoft Screen Recorder op uw computer, installeer en start u dit programma volgens de instructie. Deze schermopnametool is beschikbaar voor zowel Windows als Mac.

Stap 2: Opnamegebied selectie
Voordat u een onlinevergadering opneemt, kiest u de optie "Videorecorder" in het startscherm en selecteert u eerst het opnamegebied. U mag activiteiten op het scherm opnemen met volledig scherm, aangepaste regio of vooraf ingestelde regio.

Stap 3: Selecteer zowel systeemaudio als de microfoon
Klik vervolgens op de systeemaudio en microfoon om ze in te schakelen. Nadat u de audio-instellingen heeft gemaakt, tikt u eenvoudig op de grote "REC" -knop aan de linkerkant om de videoconferentie op te nemen.

Als u tijdens het opnameproces enkele aantekeningen moet toevoegen, kunt u ook tekenen maken of annotaties toevoegen op basis van uw behoefte.
Stap 4: Deel de videoconferentie
Zodra de conferentie-opname is voltooid, kunt u een voorbeeld van het project bekijken of het op uw sociale website delen. Je kunt het eruit halen als je gaat bekijken wat er daarna is besproken.

Deel 2: Neem Skype-videoconferentie op met Pamela
Zoals u weet, is Skype een van de meest populaire software die wordt gebruikt voor het opnemen van videoconferenties. Pamela, als een plug-in van Skype, is ontworpen voor het opnemen van een online vergadering op Skype in specialiteit. Het is ook beschikbaar voor Windows, Mac en ook voor Vista.
Als het de eerste keer is dat u deze tool gebruikt, kunt u de gratis versie van Pamela downloaden en een online-ontmoeting opnemen met 5-notulen.
Als u tevreden bent met deze software, kunt u later bijwerken naar de betaalde visie, zodat u onbeperkt videoconferenties kunt opnemen.
Hier is een algemene instructie over het opnemen van Skype-videovergaderingen met Pamela:
Stap 1: Download een passende visie van Pamela
Ga naar de startpagina van Pamela en kies welke versie je moet gebruiken met je Skype-account. Download en installeer deze software vervolgens op uw computer.
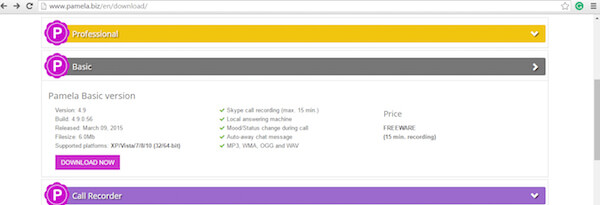
Stap 2: Geef Pamela toegang tot Skype
Nadat u uw softwareversie met succes heeft geïnstalleerd en gestart, verschijnt er een pop-upvenster bovenaan uw Skype-interface. Klik gewoon op de knop "toegang toestaan".
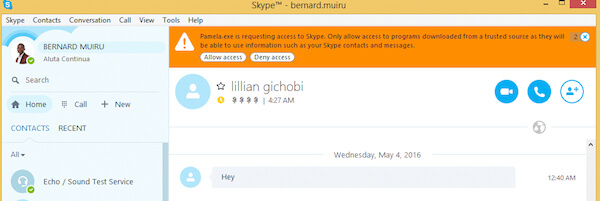
Stap 3: Start conferencingopname
Nadat alles is ingesteld, kunt u nu een videoconferentie opnemen. Als je een pop-upvenster ziet verschijnen, tik je gewoon op de opnameknop om de opname te starten.
Dat is gebeurd! Nadat u uw opnamen hebt doorlopen, kunt u ervoor kiezen om de videoconferentie te verwijderen of te behouden. Je moet zeggen dat Pamela voor Skype vrij eenvoudig en gemakkelijk is voor de meeste gebruikers, alles wat je nodig hebt is om in te loggen bij Skype en dan Pamela Recorder te starten om je conferentie vast te leggen.
Deel 3: Neem een Cisco Webex-videoconferentie op met de ingebouwde recorder van Webex
Trouwens, je zou ook de ingebouwde recorder van Webex kunnen gebruiken om een online vergaderopname te beheren.
Webex is een van de beroemdste toepassingen die vooral werden gebruikt voor vergaderingen.
Met de ingebouwde WebEx-recorders kunt u eenvoudig alles opnemen wat er in een WebEx-vergadering gebeurt, inclusief audio, video, chatgesprekken, notities enzovoort.
Alle inhoud van vergaderingen wordt automatisch vastgelegd op de WebEx-servers en u kunt ze gemakkelijk en gemakkelijk openen.
Laten we beginnen met leren hoe u een Cisco Webex-videoconferentie opneemt met de ingebouwde Webex-recorder:
Stap 1: Start de opname
Start de ingebouwde Webex-recorder, draai naar het Quick Start-venster en klik op de knop Opnemen om uw videoconferentie op te nemen.
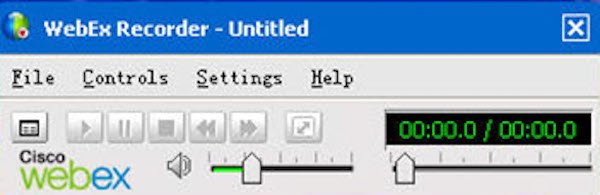
U kunt ook beginnen met het opnemen van videoconferenties terwijl u uw bureaublad deelt door met de muis over het Webex-controlepalet te gaan en vervolgens op de knop Recorder te klikken.
Stap 2: Pauzeer of stop de opname
Als u de opname moet pauzeren of stoppen, gebruikt u gewoon de knoppen in het deelvenster Recorder. Deze knoppen verschijnen ook als een van de paneeltabbladen rechtsonder van de ingebouwde Webex-recorder.
Stap 3: Bekijk opgenomen videoconferentie
Om toegang te krijgen tot uw conferencing-opnames, start u gewoon de WebEx-server, logt u in op uw WebEx-account, navigeert u naar het "Meeting Center" en klikt u op "My Recorded meetings" om al uw opnames te bekijken.
Mensen vragen ook:Conclusie:
Hierboven vindt u alle informatie over het opnemen van een online vergadering met drie verschillende recorders. Alle 3-oplossingen zijn eenvoudig te leren en vereisen weinig technische vaardigheden. Wanneer u videoconferenties of andere activiteiten op het scherm wilt opnemen, moet Apeaksoft Screen Recorder altijd een leuke oplossing zijn waarmee u rekening moet houden.