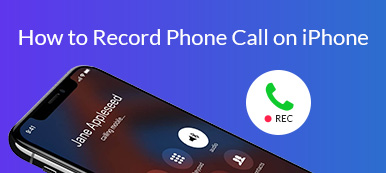Wil je een telefoongesprek opnemen, je geweldige gameplay vastleggen of een reactievideo maken op je Samsung Galaxy S10? Met de nieuwe ingebouwde functie Schermrecorder is het veel gemakkelijker om een geweldige video-opname te maken van wat er op je Samsung Galaxy S10 gebeurt. U kunt er ook voor kiezen om een app van derden te installeren die uitstekend werkt voor het opnemen van uw Galaxy S10-scherm. Of u nu de ingebouwde schermrecorder of een app van derden wilt gebruiken, u vindt de manieren om dit te doen schermrecord op de Samsung Galaxy S10 in deze post.

Als u de video- en audio-opname op uw computer moet maken, Apeaksoft Screen Recorder biedt de professionele manier om de schermactiviteit en audio op te nemen in verschillende populaire formaten en snapshots van game en scherm te maken met hoge kwaliteit.
- Registreer alle activiteiten op Windows / Mac met hoge kwaliteit.
- Pak audio van computersysteemaudio, microfoon / luidspreker of beide.
- Pas de gewenste opnamesnelheid, videocodec en meer aan.
- Bewerk opgenomen audio / video, pas het volume aan, maak tekeningen en voeg annotaties toe.
- Nieuwste hardwareversnellingstechnologie voor vastleggen met lage CPU, GPU en RAM.
- Deel 1. Hoe schermopname op Samsung Galaxy S10 met ingebouwde schermrecorder
- Deel 2. Hoe u opnamen kunt screenen op de Samsung Galaxy S10 met een app van derden
- Deel 3. Veelgestelde vragen over het opnemen van het scherm op de Samsung Galaxy S10
Deel 1. Hoe schermopname op Samsung Galaxy S10 met ingebouwde schermrecorder
Met de nieuwe schermrecorder en screenshot-opties kun je speltijden onthouden, een instructievideo maken of iemand laten zien hoe een bepaalde taak op zijn iPhone kan worden uitgevoerd. Wanneer u de schermrecorder op de Samsung Galaxy S10 gebruikt, moet u er rekening mee houden dat deze geen telefoon-, VOIP-oproepen of videogesprekken opneemt. En sommige apps kunnen de schermrecorderfunctie blokkeren vanwege copyrightbeperkingen.
Stap 1 Open eerst het paneel Snelle instellingen en veeg vervolgens met twee vingers vanaf de bovenkant van het scherm naar beneden. Veeg naar links en tik op Schermrecorder. Zodra de afteltimer is afgelopen, begint je telefoon met het opnemen van het Galaxy S10-scherm.

Stap 2 Als je jezelf aan de video wilt toevoegen om een reactievideo te maken, kun je de camera aan de voorkant gebruiken door op de cameraknop aan de voorkant te tikken. Vervolgens ziet u een klein venster in de linkerbovenhoek waarin alles wordt vastgelegd wat u doet.
Stap 3 Tijdens het opnemen kun je op het scherm schrijven. Tik gewoon op de Potlood knop, kies de gewenste kleur en gebruik vervolgens uw vinger of S Pen om op het scherm te schrijven. Houd er rekening mee dat u geen interactie kunt hebben met games, video's of navigatieopties terwijl u op het scherm schrijft. Zodra u de potloodfunctie uitschakelt, wordt het scherm weer normaal.
Stap 4 Als je klaar bent met opnemen, tik je op stop. De video wordt automatisch opgeslagen in Galerij.
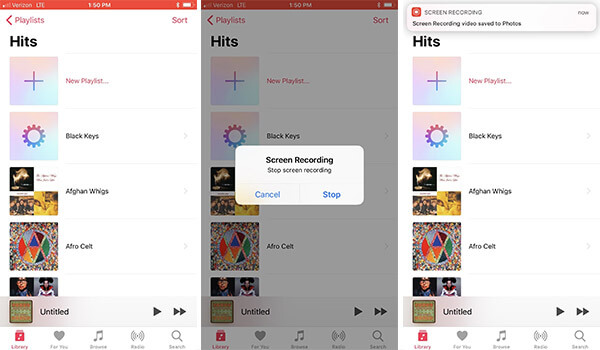
Voordat u opneemt, heeft u toegang tot de instellingen van de schermrecorder om de videokwaliteit, het geluid en andere instellingen aan te passen om uw video te perfectioneren. Open gewoon het paneel Snelle instellingen door met twee vingers vanaf de bovenkant van het scherm naar beneden te vegen. Veeg naar links en houd vervolgens Schermrecorder aangeraakt. Vervolgens verschijnen enkele beschikbare opties:
Geluid: Selecteer welke geluiden de video zal opnemen. U kunt kiezen tussen Geen geluid, Mediageluiden of Mediageluiden en microfoon.
Video kwaliteit: Kies de gewenste kwaliteit voor video's, waaronder 1080p, 720p en 480p.
Videoformaat selfie: Pas de grootte van het pop-upvenster aan wanneer u uzelf opneemt met de camera aan de voorzijde.
Hier vind je misschien leuk: 6 De beste manier om het iPhone-scherm op te nemen
Deel 2. Hoe u opnamen kunt screenen op de Samsung Galaxy S10 met een app van derden
In plaats van de ingebouwde schermrecorder te gebruiken, kunt u uw scherm ook opnemen op Android-telefoons met een app van derden, zoals AZ Screen Recorder, XRecorder en Super Screen Recorder.
1. AZ Screen Recorder
AZ Screen Recorder is een geweldige Samsung-schermrecorder die alles kan opnemen wat op uw scherm wordt weergegeven. Dit is wat u moet doen:
Stap 1 Ga aan de slag door het app-formulier Google Play Store te downloaden.
Stap 2 Eenmaal geïnstalleerd, start u het op uw Samsung Galaxy S10 en verschijnt er een reeks cirkels op uw scherm, met opties voor opnemen, schermafbeeldingen maken en meer. Voordat u het scherm opneemt, heeft u toegang tot de instellingen van de app door op de zwevende knop te tikken en vervolgens op de tandwielvormige knop te drukken. Vervolgens wordt u naar een menu genavigeerd waar u de videokwaliteit en bestandsruimte kunt aanpassen om vastgelegde video's op te slaan.
Stap 3 Druk op de Record knop en vervolgens moet u de schermopname bevestigen. Tik gewoon op de stop knop om de opname te stoppen. Vervolgens wordt uw opgenomen video opgeslagen in uw galerij.
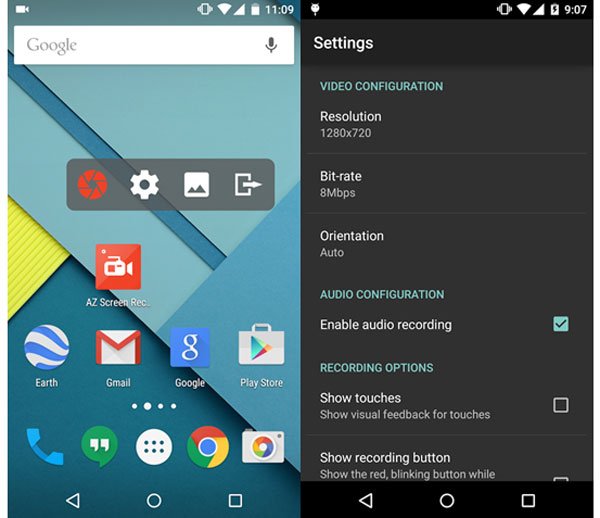
2. X-recorder
XRecorder is een andere geweldige keuze voor Android-schermrecorder. Met een eenvoudige interface kunt u eenvoudig uw Samsung-scherm vastleggen. Het heeft geen tijdslimieten en geen watermerk. Je kunt het gebruiken om je gameplay met de beste kwaliteit op te nemen. U mag de opname zelfs bewerken als u dat wilt. En het zwevende raam is erg handig.
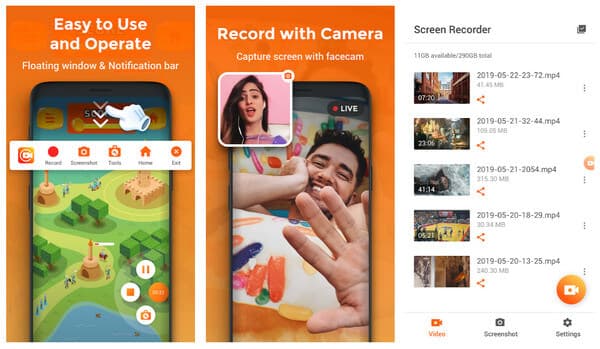
3. Superschermrecorder
Super Screen Recorder is een handige app die opnames op Android kan screenen. Het ondersteunt 2K-, 12Mbps- en 60FPS-uitvoer. U kunt onbeperkt video opnemen (zolang u voldoende opslagruimte heeft). Met Super Screen Recorder kun je genieten van een heleboel geweldige functies, waaronder livestreaming, penseel, video-editor en GIF-maker.
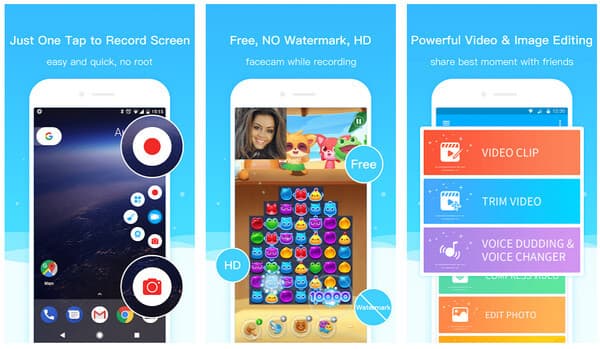 Mensen vragen ook:
Mensen vragen ook:Deel 3. Veelgestelde vragen over het opnemen van het scherm op de Samsung Galaxy S10
1. Kan ik de gameplay opnemen op mijn Samsung Note10?
Met de nieuwe schermrecorderfunctie op de Note10 kunt u gemakkelijk mobiele games opnemen.
2. Hoe toegang krijgen tot de instellingen van de schermrecorder op de Galaxy-telefoon?
Open het paneel Snelle instellingen door met twee vingers vanaf de bovenkant van het scherm naar beneden te vegen. Veeg naar links en houd vervolgens Schermrecorder aangeraakt. Vervolgens ziet u de beschikbare opties: Geluid, Videokwaliteit en Selfie-videoformaat. Je kunt deze instellingen aanpassen om je video perfect te maken.
3. Hoe maak ik een screenshot op mijn Galaxy-telefoon?
Als u een screenshot wilt maken, houdt u tegelijkertijd de aan / uit-knop en de volume-omlaagtoets ingedrukt. Het scherm knippert, wat aangeeft dat er een screenshot is gemaakt.
4. Waar worden de opnamen opgeslagen?
Standaard worden de opgenomen video's automatisch opgeslagen in Galerij.
Na het lezen van dit bericht kun je op twee eenvoudige manieren het scherm opnemen in de Samsung Galaxy S10. Kies je favoriete om te beginnen met opnemen. Als u vragen heeft, kunt u een opmerking achterlaten of contact met ons opnemen.