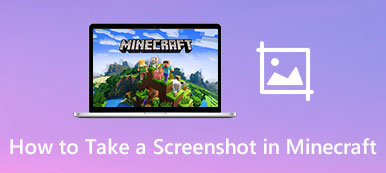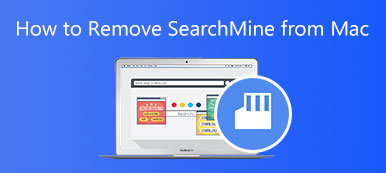Wil weten hoe u Minecraft op uw computer kunt screenen? Vraagt u zich af wat de beste gratis schermrecorder is die er is? Dus je wilt Minecraft opnemen zoals de professionals en ik zal je stap voor stap leren hoe je dat moet doen. Laten we beginnen!
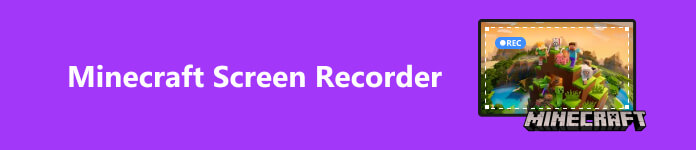
- Deel 1. Waarom Minecraft opnemen?
- Deel 2. Minecraft opnemen op de standaardmanieren
- Deel 3. Minecraft opnemen met een schermrecorder
- Deel 4. Veelgestelde vragen over het opnemen van Minecraft
Deel 1. Waarom Minecraft opnemen?
Wat is Minecraft? Het werd dus in 2009 voor het eerst beschikbaar gesteld aan pc-gamers voor testdoeleinden, wat betekent dat de ontwikkelaars de game zullen verbeteren en updaten op basis van de feedback van de bètaversie. Het heeft zeker een heel unieke uitstraling omdat alles in pixels is. En het basisprincipe is dat je rond kunt reizen en kunt doen wat je maar wilt in het spel. Het belangrijkste doel is om bepaalde hulpbronnen te vinden, deze af te breken en je eigen huizen en wapens te bouwen. Het is dus een soort verkennings- en bouwspel.
Minecraft had in 2011 meer dan een miljoen aankopen en werd een groot succes. Het is de moeite waard om te vermelden dat er destijds geen reclame voor was en dat fans er gewoon dol op zijn. Met meer dan 60 miljoen verkochte exemplaren en meer dan 100 miljoen gebruikers werd Minecraft in 2014 een van de best verkochte videogames aller tijden.

De fans zijn er tot op de dag van vandaag dol op, waardoor het ook een van de meest bekeken en gezochte games op alle platforms is. Veel gamers en makers zouden er inhoud omheen maken om te delen op YouTube, TikTok, enz. Veel streamers zouden de game ook op Twitch streamen. Dit is de reden waarom heel veel mensen de Minecraft-gameplay willen opnemen en streamen.
Deel 2. Minecraft opnemen op de standaardmanieren
Tegenwoordig hebben veel computers al ingebouwde opnamefuncties, wat betekent dat je zonder extra software Minecraft-gameplay op pc's kunt opnemen.
1. Op Windows
Op Windows kun je de Game Bar gebruiken, een ingebouwde functie na Windows 10. Je kunt het gebruiken om eenvoudig schermafbeeldingen op te nemen en te krijgen voor het spelen van games.
Stap 1 Terwijl je een spel speelt, druk je op de Windows logotoets + G te openen Game Bar.
Stap 2 kies Neem vanaf nu op die kan verschijnen als een punt in de vangen doos om te beginnen. En als je wilt eindigen, klik je gewoon Stop met opnemen. Ondertussen kunt u ook screenshots maken.
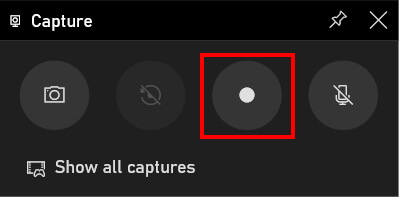
Stap 3 Klik Toon alle opnames aan de vangen vak om uw opnamen te vinden.
2. Op Mac
Er is een eenvoudige gratis schermrecorder genaamd QuickTime Player op Mac, waarmee je alles op het scherm kunt opnemen zonder andere applicaties te downloaden. QuickTime Player kan dingen opnemen in MOV-formaat. En bovendien kun je ook de microfoon inschakelen om je verhaal of voice-overs op te nemen terwijl je je gameplay opneemt!
Stap 1 WOpen op uw Mac QuickTime Player en selecteer vervolgens Dien in en ga naar Nieuwe schermopname in de menubalk.
Stap 2 Als je je eigen in-game toespraak wilt opnemen terwijl je de game opneemt, klik je op het driehoekje en selecteer je Interne microfoon.
Stap 3 Dan kun je gewoon het spel openen en klikken Record. Pas het vast te leggen schermgebied aan en de opname begint automatisch.
Stap 4 Als je klaar bent met opnemen, druk je op de stop knop in de menubalk.
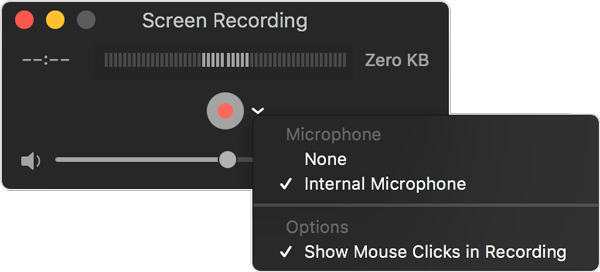
Deel 3. Minecraft opnemen met een schermrecorder
OBS
OBS Studio is een open-source schermrecorder die iedereen gratis kan gebruiken. Veel spelers denken dat dit de beste gratis schermrecorder voor Minecraft is en beschouwen het als een van de handigste tools voor iedereen die graag schermopnamen deelt. Hier ziet u hoe u het kunt gebruiken:
Stap 1 Het eerste dat u hoeft te doen, is naar de OBS-website gaan en op uw besturingssysteem klikken. De download start automatisch en het volgende dat je gaat doen is OBS en Minecraft openen wanneer ze allebei zijn gedownload.
Stap 2 Bekijk de instellingen en zorg ervoor dat je audioapparaten zijn ingesteld. Het volgende dat je gaat doen is naar het videotabblad gaan en hier gaan we onze resolutie instellen of hoe de video eruit zal zien. De basisresolutie voor een 1080p-video is 1920×1080.
Stap 3 Klik op de Opname starten knop en start vervolgens de opname. Dat is ongeveer hoe gemakkelijk het is.
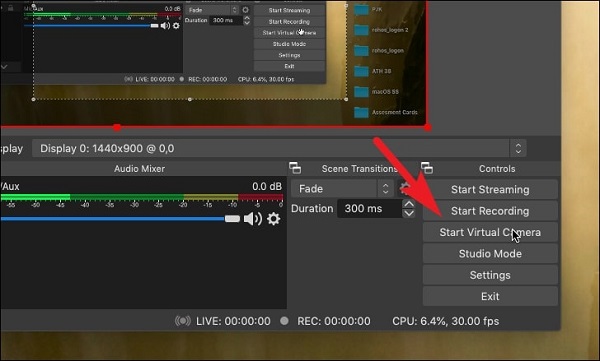
Als je echter een computer met lage prestaties gebruikt, kan deze traag zijn en het spel crashen. Dus misschien is dat een zorg.
Apeaksoft Screen Recorder
Dit is een ideale recorder voor kwaliteitsopnamen en streaming, en werkt op meerdere besturingssystemen, waaronder Windows en Mac. Het belangrijkste is dat het ook uw telefoonscherm kan opnemen. U kunt de code scannen om uw telefoon met de computer te verbinden. Apeaksoft Screen Recorder is een professionele recorder om de originele beeld- en geluidskwaliteit te behouden. Je kunt elk spel eenvoudig opnemen met een framesnelheid tot 60 fps.
Stap 1 Open het nadat u de software hebt gedownload en geïnstalleerd. Op de hoofdpagina kiest u gewoon Game Recorder modus die bij elke gameplay past.
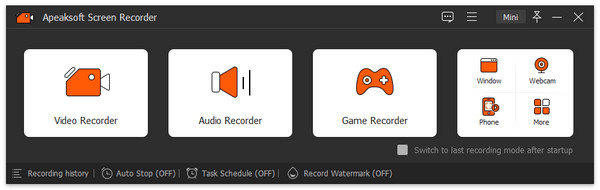
Stap 2 Als je er klaar voor bent, druk dan gewoon REC om de opname te starten. Ondertussen kunt u de instellingen of het opnamegebied aanpassen. Als je klaar bent, druk je gewoon stop.
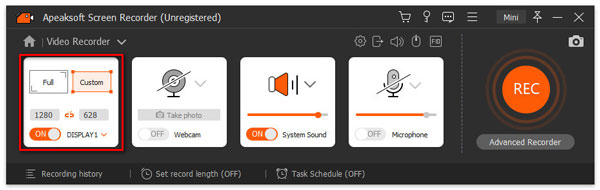
Verder lezen:
Download, installeer, speel en verwijder Minecraft voor Mac
100% werkende manieren om VR-gameplay op pc en mobiel op te nemen
Deel 4. Veelgestelde vragen over het opnemen van Minecraft
Kun je Minecraft op volledig scherm opnemen?
Ja. Om Minecraft op volledig scherm vast te leggen, kun je op de F11-toets drukken om de gameplay op volledig scherm te zetten.
Wat gebruiken YouTubers om Minecraft op te nemen?
Er zijn veel schermrecorders beschikbaar voor Minecraft. Veel YouTubers geven misschien de voorkeur aan OBS als gratis recorder.
Is er een schermrecorder in Minecraft?
Nee, Minecraft wordt niet geleverd met enige functie die verband houdt met schermopname.
Conclusie
Als je Minecraft speelt en de optie voor het vastleggen van games wilt uitbreiden, controleer dan de hierboven genoemde methoden. Deze hulpmiddelen zullen u helpen schermopname Minecraft op Mac en Windows en zelfs op je telefoon. Je zult een nieuwe wereld vinden en deze met je vrienden kunnen delen zonder dat je extra werk hoeft te doen.