Tegenwoordig zijn er meer dan 200 games op Apple Arcade. Qua gemak en draagbaarheid blinken iOS-games uit in pc-games. Als u echter van het grote scherm van uw computer wilt genieten, kunt u dit leren hoe iOS-games op pc te spelen in deze uitgebreide gids. Als je bovendien game-ervaringen wilt delen met vrienden of fans, kun je gemakkelijk een geschikte gamerecorder vinden om games op te nemen.

- Deel 1. iOS-games spelen op pc/Mac
- Deel 2. Games opnemen op pc/Mac
- Deel 3. Veelgestelde vragen over het opnemen van iOS-games
Deel 1. iOS-games spelen op pc/Mac
Kan ik iOS-games op mijn computer spelen? Het antwoord is ja. Hoe speel ik iOS-games op pc Windows 10? U kunt de bevredigende methode vinden via deze gids.
1. iOS-games spelen op Windows
Wil je genieten van iOS-games op je Windows-pc? Je moet je iOS-scherm spiegelen om het te vervullen. Met Apeaksoft Telefoonspiegelkun je zonder vertraging genieten van je iOS-games op een groter scherm. Bovendien is deze robuuste tool compatibel met de nieuwste iOS/Android-apparaten. U kunt uw mobiele apparaten met/zonder USB-kabel op deze software aansluiten. Hier is een eenvoudige manier om deze krachtige en gebruiksvriendelijke software op uw Windows te gebruiken.
Stap 1 Download en installeer het gratis op uw Windows. Klik op de iOS-spiegel om uw apparaattype te selecteren.
Stap 2 Zorg ervoor dat u dezelfde wifi deelt. Kiezen screen Mirroring doorgaan. Veeg vervolgens vanaf de rechterbovenhoek naar beneden om het te selecteren screen Mirroring knop op uw iOS-apparaat. Hier kunt u bladeren en selecteren Apeaksoft Screen Recorder optie uit de lijst.

Stap 3 Na deze eenvoudige handelingen kunt u in één keer genieten van uw iOS-games op uw Windows-pc.
2. iOS-games spelen op Mac
Om iOS-games op Mac te spelen, moet je je iOS-scherm naar je Mac spiegelen. Daarom is een goede spiegelsoftware de hulp die u nodig heeft. Hier raden wij u QuickTime Player aan. QuickTime player is een programma van Apple. Voor de meeste Mac-gebruikers kunt u QuickTime Player dus gemakkelijk op uw computer vinden. Als u dat niet doet, kunt u deze software ook eenvoudig downloaden via de App Store of een veilige website, want deze software is volledig gratis te gebruiken. Er zijn veel voordelen aan het gebruik van deze software om iOS-games op Mac te spelen, zoals eenvoudig spiegelen en eenvoudige instellingen. Maar er is een bekabelde verbinding tussen uw iOS-apparaat en Mac voor nodig.
Stap 1 Start QuickTime PlayerVerbind eerst het iOS-apparaat met uw Mac via een USB-kabel. En als u QuickTime Player op uw Mac vindt, start u het gewoon. Als dit niet het geval is, start u het programma zodra u het programma hebt gedownload.
Stap 2 Kies de spiegelingsmodusWanneer het wordt geopend, zal Quicktime een bestandskiezermenu openen en gewoon klikken Beneden. Dan klikken Dien in in de menubalk en kies vervolgens Nieuwe filmopname.
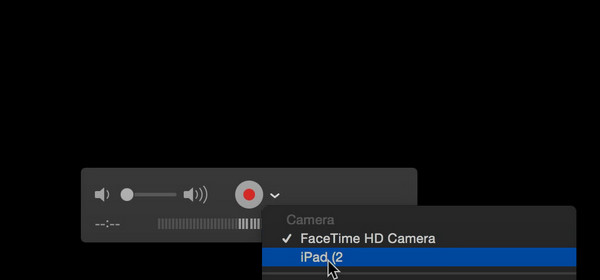 Stap 3 Selecteer een iOS-apparaat
Stap 3 Selecteer een iOS-apparaatKlik nu op de pijl-omlaag naast de Record en selecteer het iOS-apparaat waarmee u verbinding hebt gemaakt. En dan kun je je iOS-scherm zien en iOS-games spelen op de Mac. Als u wilt opnemen, klikt u gewoon op de Record knop.
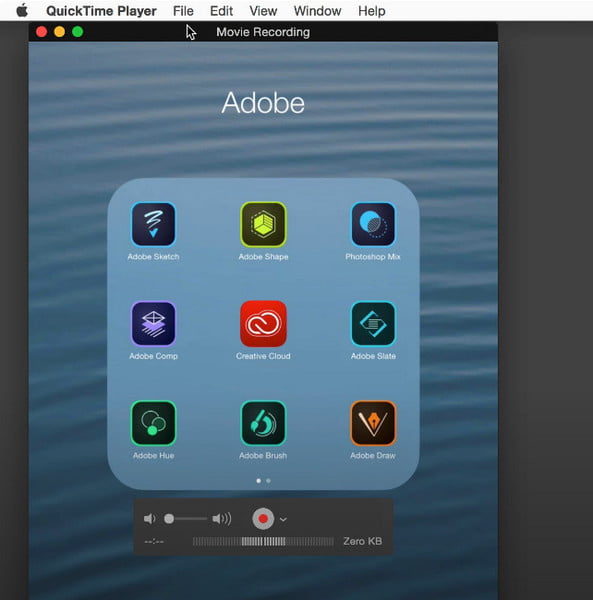
Deel 2. Games opnemen op pc/Mac
Way 1: De beste methode om games op pc op te nemen met Apeaksoft Screen Recorder
Voor Windows-gebruikers, Apeaksoft Screen Recorder is de beste game-opnamesoftware waarmee u uw iOS-games op uw pc kunt spiegelen en opnemen. Het biedt u een eenvoudige maar professionele manier om het scherm van alle iPhone-, iPad- en iPod Touch-modellen te spiegelen en op te nemen. Hiermee kunt u ook de opname-instellingen naar wens aanpassen. Nadat u de opname hebt voltooid, kunt u video's in populaire formaten met hoge kwaliteit uitvoeren. Als je wilt weten hoe je met deze software games op een pc opneemt, kun je de volgende stappen lezen.

4,000,000 + downloads
Ongeacht Mac en Windows kunt u met deze tool telefoongames opnemen.
Geniet van je gamevideo's in verschillende formaten met hoge kwaliteit.
Met een intuïtieve interface kunt u deze in verschillende stappen gebruiken.
Je kunt je gamevideo's opnieuw bewerken met ingebouwde functies.
Stap 1 Download en installeer de beste gameschermrecorder gratis op uw computer. Klik op de Telefoonrecorder knop in de hoofdinterface.

Stap 2 Klik iOS-recorder doorgaan. Voordat u uw iOS-apparaat op uw computer aansluit, moet u ervoor zorgen dat uw iOS-apparaat en de computer met hetzelfde WLAN zijn verbonden.
Vervolgens kunt u de tekst- en GIF-gids volgen om uw iOS-apparaat op de computer aan te sluiten. Ten eerste moet u kiezen voor de Schermspiegeling knop in dit venster. Ten tweede moet u vanaf de rechterbovenhoek naar beneden vegen om het te vinden en erop te klikken screen Mirroring knop op uw iPhone. Vervolgens ziet u dat er een optie wordt genoemd Apeaksoft Screen Recorder voor u om te selecteren.

Stap 3 Zodra de verbinding succesvol is gemaakt, is er een schermopnamevenster waarin u de instellingen kunt aanpassen voordat u uw iPhone-scherm opneemt. U kunt de geschikte selecteren Resolutie en Output Resolution naar je zin.

Stap 4 Klik op de Record knop om de videogamerecorder te starten. Als u een tijdje wilt opschorten, kunt u op de knop klikken pauze knop. Wanneer u klaar bent, klikt u op de stop knop en deze gamevideo wordt automatisch opgeslagen.
Met deze briljante game-opnamesoftware kan dat spiegel je iPhone naar je Mac en Windows zonder enige moeite. Vervolgens kunt u de magie van deze schermgamerecorder gebruiken.

Way 2: Games op pc opnemen met X-Mirage
X-Mirage is ook een goede recorder die je kunt gebruiken om je iOS-scherm op te nemen. Het is de meest professionele AirPlay-server waarmee u draadloos inhoud kunt streamen of spiegel iPhone, iPad- en iPod-scherm. Je kunt het gemakkelijk vinden om het scherm te spiegelen en op te nemen met zo'n geweldige software. Zowel Mac- als Windows-gebruikers kunnen van deze software genieten. In wat volgt kunt u leren hoe u games op pc kunt opnemen.
Stap 1 X-Mirage downloadenDownload X-Mirage van de officiële website en installeer het op uw pc. Start het vervolgens. Als u de proefversie wilt testen, klikt u op Doorgaan. Als je het wilt kopen, voer dan de sleutel in om je te registreren nadat je het hebt gekocht en ontvang het.
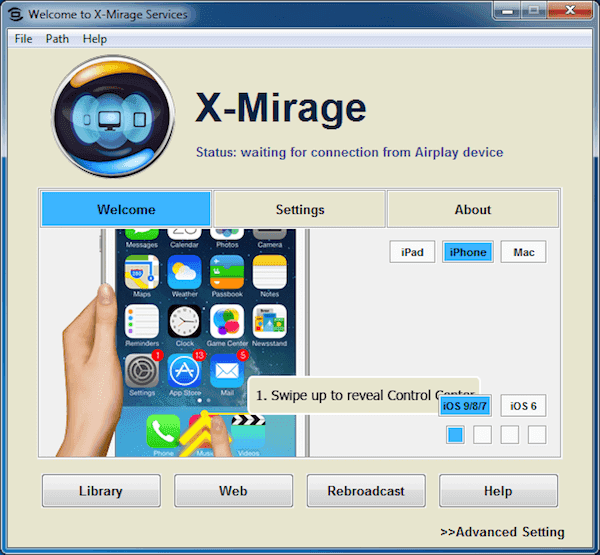 Stap 2 Maak verbinding met dezelfde wifi
Stap 2 Maak verbinding met dezelfde wifiZorg ervoor dat de computer en uw iOS-apparaat met hetzelfde netwerk zijn verbonden. Als dat niet het geval is, moet u een van beide wijzigen en beloven dat de twee apparaten dezelfde Wi-Fi-verbinding hebben.
Stap 3 Spiegelscherm naar computerNu kunt u uw iOS-scherm naar de computer spiegelen. Veeg omhoog vanaf de onderkant van uw scherm om toegang te krijgen tot het controlecentrum. Dan moet je AirPlay inschakelen. Voor iOS 7, iOS 8 en iOS 9 moet u op tikken AirPlay. In iOS 10 tikt u gewoon op AirPlay Mirroring. In iOS 11 moet je tikken screen Mirroring
sterk>. Kies vervolgens X-Mirage [uw computernaam].
Mis het niet: Hoe repareren AirPlay werkt niet
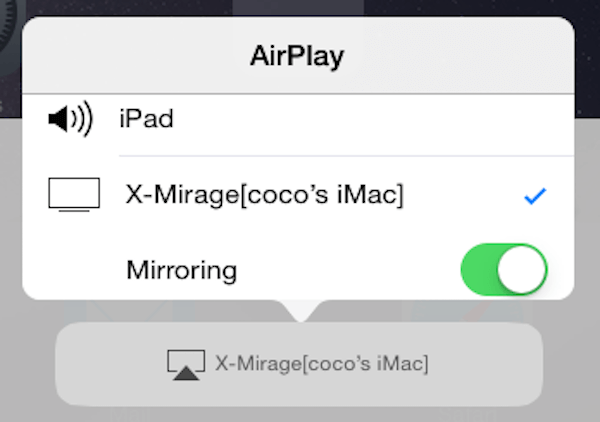 Stap 3 Games opnemen op pc
Stap 3 Games opnemen op pcWanneer u uw iOS-apparaat op het scherm ziet, kunt u op de rode knop klikken en iOS-games spelen. Klik nogmaals op de knoppen om de opname te stoppen. Vervolgens verschijnt onderstaand venster. Klik Start Export om de export van de video op het opnamescherm te starten.
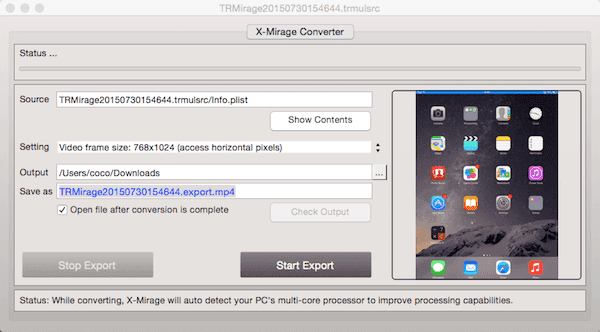
Mogelijk bent u ook geïnteresseerd in:
Hoe u uw favoriete VR-gameplay op Windows, Mac, iPhone en Android kunt opnemen
Hoe Clash Royale gameplay-video's op te nemen - 3 beste methoden die u moet kennen
Deel 3. Veelgestelde vragen over het opnemen van iOS-games
Kan ik het scherm op mijn iPhone opnemen?
Ja, u kunt uw scherm op uw iPhone opnemen met de ingebouwde opnamefunctie. Ten eerste kunt u naar Instellingen > controle Centeren tik vervolgens op groen + knop naast Schermopname. Vervolgens kunt u het Controlecentrum openen door vanaf de rechterbovenhoek naar beneden te vegen om het pictogram met grijze concentrische cirkels te vinden, erop te tikken en u kunt beginnen met het opnemen van het scherm.
Hoe kan ik mijn iOS-game naar een groter scherm spiegelen?
U kunt uw iPhone-scherm in realtime naar uw pc spiegelen met Apeaksoft Phone Mirror. Anders kan dat wel scherm spiegel iPhone naar Sony TV voor beter visueel genot.
Hoe neem je iOS-games op een pc op met OBS?
Download en installeer eerst OBS op uw computer. Ten tweede sluit u uw iPhone via een USB-C-kabel aan op uw pc. Ten derde, open OBS Studio en ga naar de + knop > Video-opnameapparaat, typ vervolgens de naam van uw apparaat en klik op de OK knop om door te gaan. Kies uw apparaat en klik OK om iOS-games op te nemen op een pc met OBS.
Conclusie
Wanneer u klaar bent met het lezen van dit artikel, moet u het weten hoe iOS-games op een Mac te spelen of pc, en hoe u games op uw computer kunt opnemen. Zodat je veel meer van je iOS-game kunt genieten op een groter scherm en je geweldige game-ervaring kunt vastleggen. Ik hoop dat je iets nuttigs uit dit artikel kunt halen.



