Top 10 Screen Recorders voor Mac naar Capture Screen (gratis en betaald)
Er is een ingebouwde Screenshot-app op je Mac waarmee je het scherm kunt opnemen zonder software van derden. De functies en het gebruik van de Screenshot-app zijn echter beperkt. Daarom is het misschien verstandiger om een alternatief voor de Screenshot-app te zoeken. Gelukkig vind je in dit artikel de top 10. beste schermrecorders voor Mac, inclusief gratis en betaald. U kunt één Mac-schermrecorder downloaden die u nodig hebt om uw eigen schermvideo vast te leggen.
PAGINA-INHOUD:
Top 1: Apeaksoft Screen Recorder voor Mac
Apeaksoft Screen Recorder voor Mac is de beste gratis schermrecorder voor Mac-gebruikers. Met de alles-in-één gratis schermrecorder voor Mac kunt u uw Mac-scherm met audio opnemen.
Mac-schermrecorder met audio
- Eenvoudige stappen en probleemloos gebruik op uw Mac.
- Mac-schermrecorder met interne audio en microfoon.
- Neem Zoom-vergaderingen op, gameplay, webcam, etc., met hoge kwaliteit.
- Geschikt voor Mac OS X 10.9 of hoger (macOS 26).
Veilige download

- Bewerk video's met uitgebreide functies.
- Ondersteunend systeemaudio en microfoongeluid.
- Verschillende video-/audiobestandsformaten.
- Neem uw scherm op met hoge kwaliteit en zonder vertraging.
- De videobewerkingsfuncties zijn voor verbetering vatbaar.
Top 2: QuickTime Player
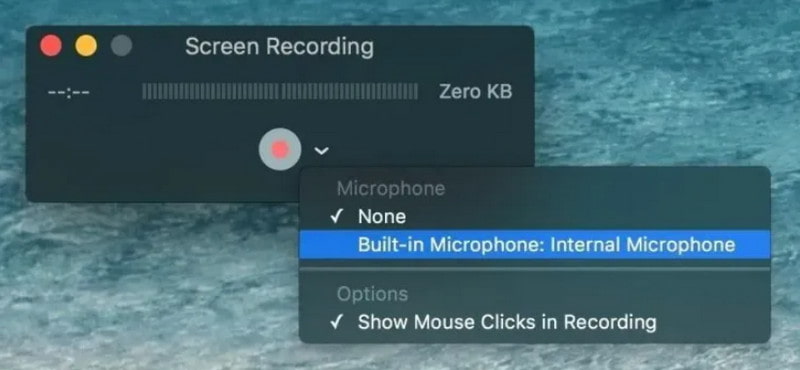
QuickTime, eigendom van Apple, wordt beschouwd als een van de krachtigste schermrecorders voor Mac met een ingebouwde mediaspeler. Je kunt met deze software een groot aantal bestandsformaten bekijken. video-opname van QuickTime vaardigheid zorgt voor uitvoer van rijke kwaliteit met verbeterde audiocombinatie.
Bovendien bevat de nieuwste versie van deze schermrecorder voor Mac een aantal basisbewerkingsfuncties in de tijdlijn. Na het opnemen van de schermvideo kunt u deze ook inkorten, knippen of aan het einde van de tijdlijn een andere video toevoegen. Vervolgens kunt u de opname rechtstreeks delen via YouTube, Mail en andere apps en websites.
Het nadeel van QuickTime is echter dat de tijdlijn te klein is en dat u geen annotaties mag toevoegen.
- Verschillende bestandsformaten.
- Rijke geluidskwaliteit met verbeterde audio.
- Enkele basisbewerkingsfuncties.
- De tijdlijn is te klein.
- U kunt geen aantekeningen toevoegen.
Tips:
Kan ik video en audio opnemen op een Mac met QuickTime?
QuickTime Player kan werken met scherm- en audio-opname. QuickTime is een goede keuze om op te lossen hoe je video en audio op Mac opneemt. Bovendien kunt u uw video's ook gemakkelijk bewerken met QuickTime Player.
Top 3: Capture Me
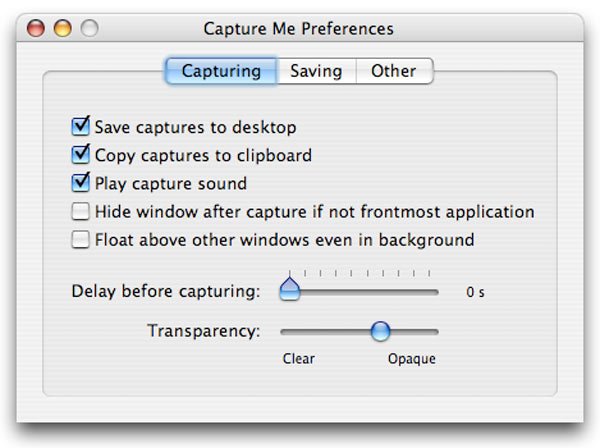
Capture Me, net als een andere Mac-schermrecorder, biedt je meer mogelijkheden om een schermopname te maken. Het is aanpasbaar aan verschillende resoluties en biedt een groot aantal uitvoeropties. Wat betreft de download: Capture Me is een relatief lichte applicatie die minder ruimte inneemt dan de gemiddelde software.
Het laat je neem een gameplay op zoals LOL, PS3/4-gameplay, video's en tutorials gratis op Mac.
- Verschillende resoluties die in grootte kunnen worden aangepast.
- Een reeks uitvoeropties.
- Hebben minder ruimte nodig.
- De Opnieuw zonder geluid De modus werkt slechts 1 minuut.
Top 4: Monosnap
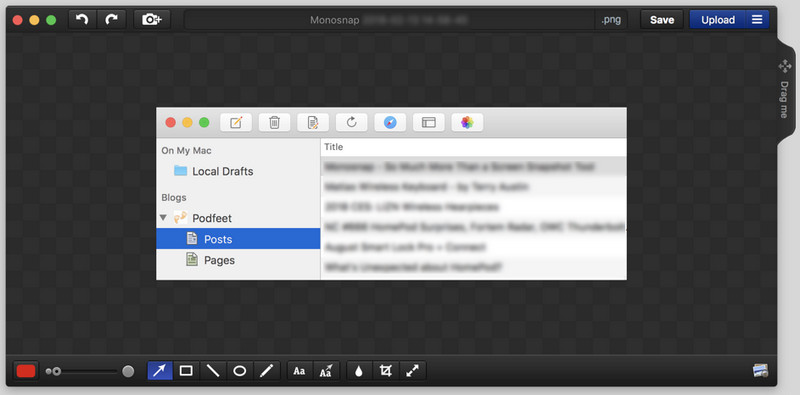
Monosnap, ontwikkeld door Farminers Limited, is een ander gratis en snel schermopnametool voor Mac-gebruikers. Een geweldige functie van deze software is dat u een aanwijzer of rechthoek kunt tekenen wanneer u een video opneemt. Tijdens de desktopopname kunt u ook de ingebouwde webcam van de Mac gebruiken of een externe camera toevoegen.
Bovendien ondersteunt deze Mac-schermrecorder u bij het exporteren van schermafbeeldingen of het opnemen van video's naar veel cloudgebaseerde opslagwebsites, zoals iCloud, Amazon S23, alle sociale netwerken en zelfs de webruimte van Monosnap.
De bewerkingsmogelijkheden van Monosnap zijn te beperkt. Je kunt alleen het begin of einde van de opname bijsnijden en één beeld van de bewerkte video opslaan.
- Gratis en snelle videoschermrecorder voor Mac.
- Ondersteuning voor de ingebouwde webcam van Mac.
- Exporteer naar veel cloudgebaseerde opslagwebsites.
- Beperkte bewerkingsfuncties.
Top 5: ScreenRec
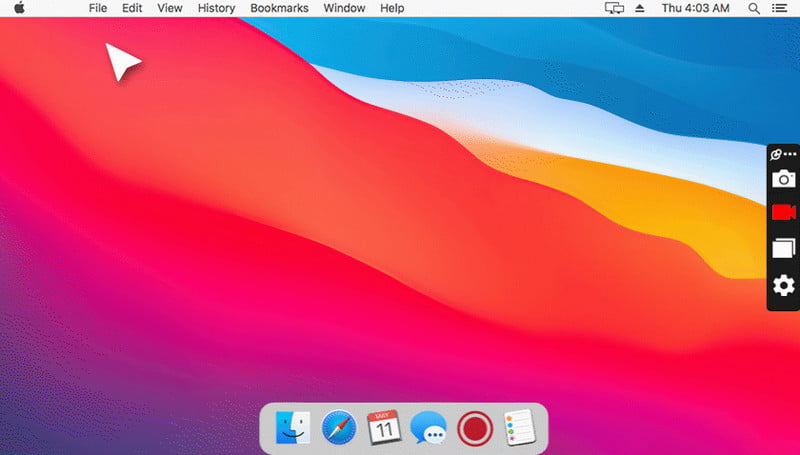
ScreenRec is een van de beste schermopnameprogramma's voor Mac. Je kunt er schermopnames mee maken en opnemen in high definition. Het speelt een cruciale rol bij het maken van trainings-cd's, visuele tutorials en zelfs monitorapparatuur. Naast Mac ondersteunt het ook platforms zoals Windows en Linux. Het is toepasbaar in diverse scenario's, zoals onderwijs, werk, contentcreatie en persoonlijk gebruik.
- Schone en gebruiksvriendelijke interface
- Gratis en advertentievrij.
- Neem video's op in volledig scherm of een aangepast gebied.
- Hoge kwaliteit met de hoogste resolutie tot 4K.
- Mogelijke privacyrisico's.
Top 6: OBS Studio
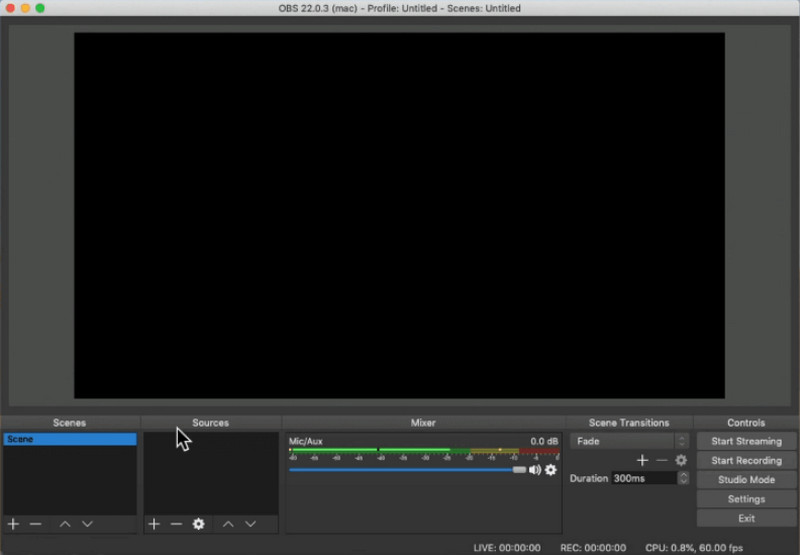
OBS Studio is een open-source software voor realtime streaming media en schermopnames die veelgebruikt wordt in de livestreaming. Hiermee kunt u complexe livestreamscenario's creëren door verschillende videobronnen toe te voegen, zoals beeldschermen, camera's en gamevensters. U kunt een realtime preview van de effecten bekijken.
- Deel de videostream in realtime op platforms zoals YouTube en Twitch.
- Ondersteunt flexibele selectie van opnamegebieden.
- Ondersteuning voor het aanpassen van parameters zoals resolutie en framesnelheid.
- Complexe en steile leercurve.
Top 7: Camtasia Studio
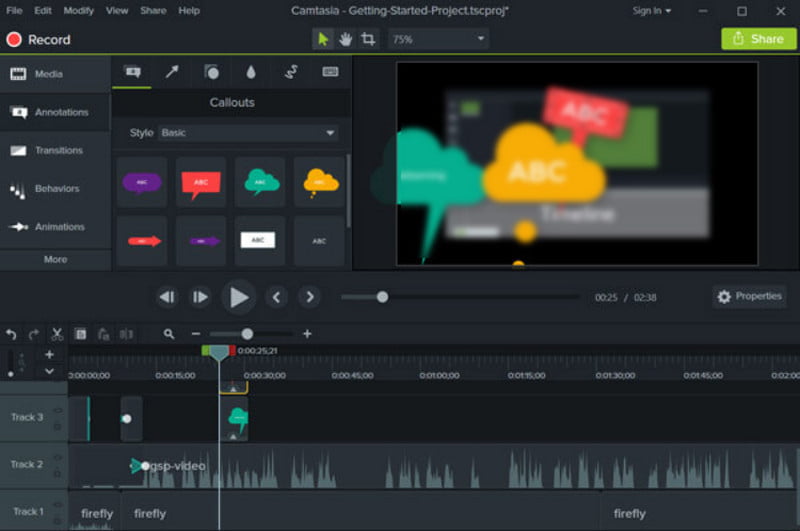
Camtasia Studio is een van de populairste en meest professionele schermrecorders voor Mac en pc. Het neemt niet alleen het scherm op en voegt video, afbeeldingen, audio en PowerPoint-presentaties toe, maar maakt ook het bewerken van video's eenvoudig, met meerdere effecten en meer. Bovendien kun je altijd aantekeningen, overgangen en stemmen toevoegen aan de multitrack-tijdlijn.
Er is echter één groot nadeel aan de schermrecorder voor Mac: het bewerken van de bestanden zou vrij ingewikkeld moeten zijn, ondanks de krachtige bewerkingsfuncties van het programma.
- Professionele Mac-schermrecorder.
- Pas meerdere effecten toe op video-opnamen.
- Voeg aantekeningen en overgangen toe aan de multi-track tijdlijn.
- Moeilijk om de bestanden te bewerken.
- De prijs is te hoog.
Top 8: ScreenFlow
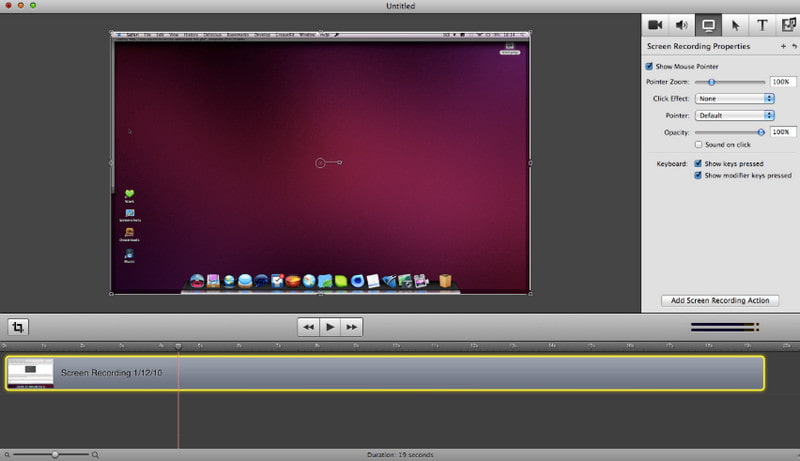
Als je meer controle wilt over het vastleggen en bewerken van schermvideo's, is de veelgebruikte ScreenFlow de juiste keuze. Met deze schermrecorder voor Mac kun je alles opnemen op een Mac-desktop, en de opname bijsnijden, zoomen en pannen voor een perfect ogende productie.
Bovendien kun je annotaties en toelichtingen toevoegen en een of meerdere fragmenten in de hoofdfilm weergeven. De nieuwste versie van ScreenFlow verbetert de in-app toegang tot iTunes- en iPhoto-bibliotheken, en biedt de mogelijkheid om ongebruikte ruwe beelden te verwijderen en meer sjablonen toe te voegen om je opname toe te passen op fragmenten in de tijdlijn.
Kortom, u zult verrast zijn over wat de honderd dollar kostende Mac-schermrecorder u te bieden heeft.
- Hiermee kunt u alles op een Mac opnemen.
- Voeg aantekeningen, toelichtingen en dergelijke toe aan de opname.
- Verbeter de in-app toegang tot iTunes.
- De prijs van ScreenFlow is te hoog.
Top 9: Snagit
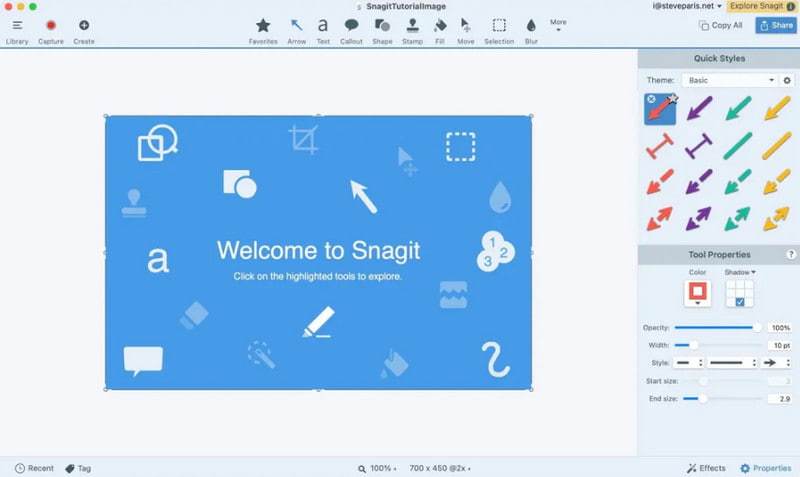
Ben je op zoek naar een schermopnametool voor Mac waarmee je snel korte video's kunt maken of kunt uploaden naar blogberichten? Dan is Snagit de beste keuze. Met Snagit kun je je korte opnames snel uploaden naar Screencast.com en gekoppelde opnames in blogberichten insluiten. Je kunt de opgenomen video's ook privé delen.
Anders dan andere screenshot-apps kan Snagit al je opnames in een specifieke map bewaren, waar je ze zonder al te veel moeite kunt doorzoeken. Je kunt ook de sneltoets gebruiken om je scherm op te nemen of een aangepast kader op het bureaublad tekenen om het scherm vast te leggen en op te nemen.
Als lichtschermrecorder voor Mac biedt Snagit alleen eenvoudige bewerkingen voor de opname. U mag geen titels of andere annotaties toevoegen. Misschien wilt u er ook wat van weten alternatieven voor Snagit.
- Bewaar uw opnamen in een specifieke map.
- Teken een aangepast kader op het bureaublad.
- Maak korte en snelle video's.
- Beperkte en eenvoudige bewerkingsfuncties.
Top 10: Screencast-o-Matic
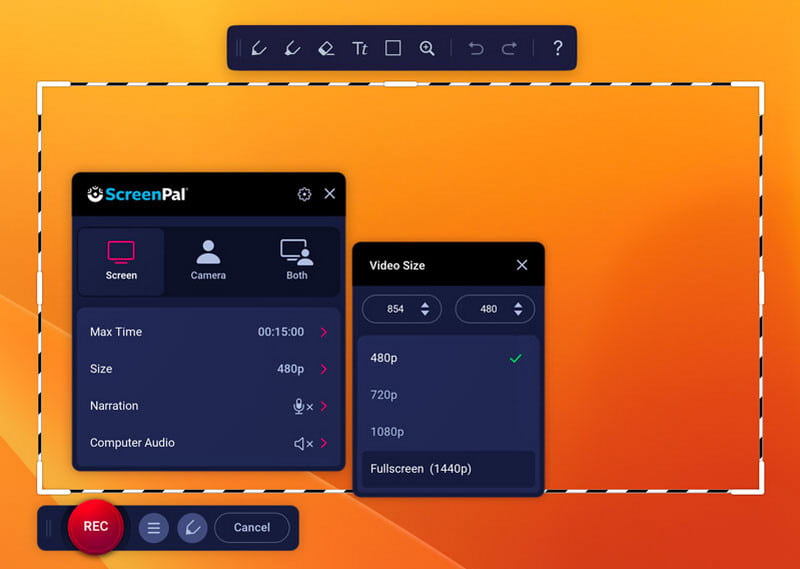
Screencast-o-Matic is een andere krachtige tool voor schermopnames op Mac, waarmee je scherm en audio op je Mac kunt opnemen. Het is toepasbaar in diverse scenario's, zoals game-opnames, videoproductie, livestreaming, enzovoort. Je kunt er schermopnames mee maken, video's bewerken, screenshots maken, cloudhosting en -deling uitvoeren, enzovoort.
- Intuïtieve interface en eenvoudige stappen.
- Functie voor delen in de cloud met één klik.
- Voeg vormen, tekst, afbeeldingen, ondertitels en muziek toe aan de video.
- De opnametijd voor de gratis versie is beperkt tot 15 minuten.
- Er is een internetverbinding nodig.
Meer tips: scherm opnemen op Mac
Hier nemen we de beste schermrecorder voor Mac - Apeaksoft Screen Recorder voor Mac als voorbeeld.
Stap 1. Installeer Schermrecorder voor Mac
Nadat u de scherm- en audiorecorder voor Mac hebt gedownload, kunt u deze installeren en uitvoeren op uw MacBook Pro/Air, Mac mini of iMac.
Stap 2. Selecteer opnamegebied en audiobron
U kunt naar wens het volledige scherm, een vaste regio of een aangepaste regio opnemen.

Omdat het een scherm- en audiorecorder voor Mac is, kun je de audio aanpassen met systeemgeluid en microfoonstem.

Stap 3. Neem je Mac-scherm op
Klik op de REC knop en begin met het opnemen van uw Mac-scherm, inclusief video en audio.

Stap 4. Sla de schermvideo op
Als u klaar bent, kunt u op het kleine rode vierkantje klikken om de schermrecorder met audio op de Mac te stoppen. U kunt deze video-opname naar wens exporteren en delen.

Tips:
Kan ik geluid opnemen op een Mac? Hoe neem ik mijn scherm op een Mac op met audio?
Ja, je kunt een tool zoals Apeaksoft Screen Recorder voor Mac gebruiken om je te helpen een geluid op je Mac op te nemen. De beste audiorecorder Kan u helpen audio van systeemaudio, microfoon of beide vast te leggen met een hoge geluidskwaliteit. U kunt muziek, radio of podcasts opnemen in plaats van ze te downloaden en de opgenomen audio opslaan in MP3, WMA, AAC, M4A, enz., voor eenvoudige weergave.
Conclusie
Als u uw scherm op Mac wilt opnemen, of het nu gaat om game-overwinningen, video-tutorials, films of zelfs afbeeldingen, kunt u een geschikte schermrecorder voor Mac van het artikel.
Veilige download
Gerelateerde artikelen
U kunt een screenshot maken op uw iPad om iets op te nemen of uit te leggen. Dit artikel toont u de juiste manier om een screenshot te maken op de iPad.
Dit artikel biedt de beste methoden van 5 om u te helpen bij het opnemen van audio op de iPhone. Lees en volg deze professionele manieren gewoon.
Als u wilt leren hoe u pc- en Android-telefoon opneemt met DU-schermrecorder, toont dit bericht u de meest gedetailleerde informatie over deze schermrecorder.
Als u op zoek bent naar een manier om een Webex-vergadering op te nemen, vindt u onze handleiding nuttig, omdat deze zes manieren deelt om de klus te klaren.

