Snagit, als het programma voor het vastleggen en opnemen van schermen van TechSmith, heeft de hoge reputatie van Intel, Amazon, Microsoft, IBM en meer. U kunt het gebruiken om het proces vast te leggen en uw uitleg toevoegen om een visuele instructie te maken.
Zou je Snagit willen houden?
Dat is een vraag, omdat de kosten van $ 49.95 in deze software niet een klein bedrag zijn.
Dit bericht is de recensie van Snagit schermopname software.
U kunt een verstandige beslissing nemen nadat u de beoordeling hebt doorlopen.

- Deel 1: Inleiding tot Snagit Screen Capture
- Deel 2: Hoe gebruik je Snagit Screen Capture
- Deel 3. Beoordeling van Snagit Screen Capture
- Deel 4. Alternatief voor Snagit Screen Capture
Deel 1: Inleiding tot Snagit Screen Capture
Snagit is de alles-in-één software voor het vastleggen van afbeeldingen en video's voor Windows- en Mac-gebruikers. Het kan de scrollende schermafbeeldingen en schermopnamen maken en vervolgens de opname markeren voor het maken van de handleidingen, zelfstudies en meer snelle video's. Het biedt u de annotaties om de professioneel ogende presentaties te maken.
Trouwens, het biedt ook de staptool slimme verplaatsing, tekstvervanging, vereenvoudigt gereedschapsstempels en andere hulpmiddelen om de visuele presentaties te maken.
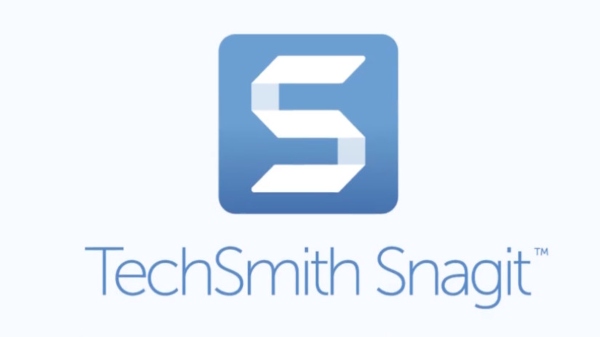
Deel 2: Hoe Snagit Screen Capture te gebruiken
Is deze software gemakkelijk te gebruiken? Hoe deze schermrecorder op een computer te gebruiken?
Dat is wat we in dit deel zullen bespreken.
Stap 1 Snagit Screen Capture downloaden naar computer
Deze schermopnamesoftware is compatibel met Windows- en Mac-computers. U kunt de gratis proefversie downloaden van de officiële pagina. Momenteel is deze software geüpgraded naar Snagit 2020 vanaf 2019, 2018, 2017, 2012, etc.
Voer het uit na de succesvolle installatie. In het opnamevenster ziet u 3 tabbladen, Beeld, Videoen All-in-One.
De interface is eenvoudig en pakt het type op dat je nodig hebt.
Klik op de rode om uw opname te starten vangen knop.

Stap 2 Selecteer het opnamegebied
Neem het vizier om te selecteren welke regio u wilt vastleggen. U kunt met de muis over het venster of gebied bewegen om het opnamegebied automatisch te selecteren. U kunt ook klikken en slepen over een regio om een vrije rechthoekselectie te maken.
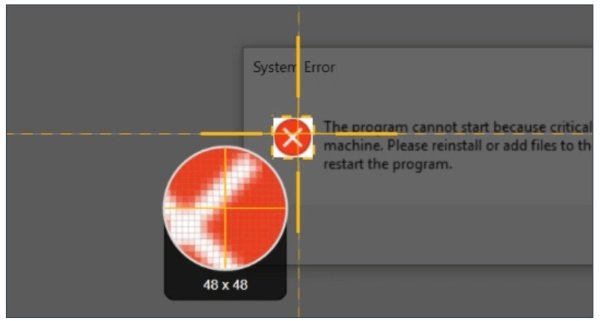
Stap 3 Begin met vastleggen
Nadat u het dradenkruis hebt losgelaten, kunt u een voorbeeld van het geselecteerde opnamegebied bekijken. Wilt u de regio veranderen? Gebruik gewoon de handgrepen aan de randen om de aanpassingen te maken.
Klik vervolgens op de opnametool van een afbeelding, video of panoramische opname in de werkbalk onderaan.
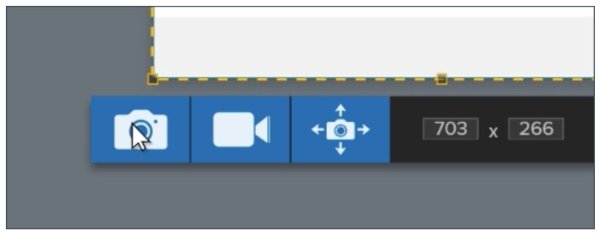
Stap 4 Bewerk en bewaar schermopname
Wanneer de schermopname is voltooid, wordt de opname in de Snagit-editor automatisch, waar u callouts, pijlen en nog veel meer kunt toevoegen.
Wanneer alle bewerkingseffecten zijn voltooid, opent u gewoon de Delen menu en kies een bestemming om de opname op te slaan.
U kunt de opname ook naar screenast.com verzenden en de opname delen door de URL te verzenden.
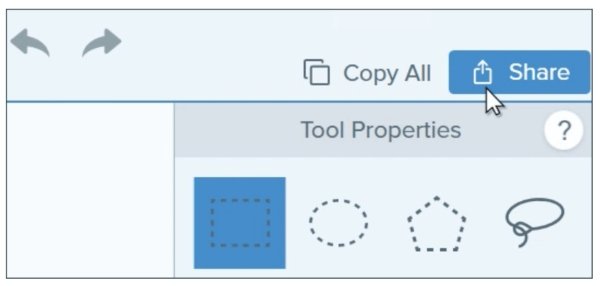
Het hele proces verloopt soepel zonder onderbrekingen.
Het enige dat u nodig hebt om meer tijd door te brengen, is het bewerken van de schermopname.
Deel 3: Review van Snagit Screen Capture
Hoewel het gebruik is, hoe zit het met de andere functies van deze software?
Laten we nu eens kijken naar de recensie van Snagit Screen Capture.
De workflow van Snagit

- PROS
- Eenvoudig om de schermopname te starten.
- Interface is gebruiksvriendelijk.
- CONS
- Gebrek aan instellingen of werkbalk in interface.
De workflow van Snagit is erg intuïtief. De hele interface is heel eenvoudig en gemakkelijk toegankelijk. De interface is gebruiksvriendelijk en u kunt van video naar afbeelding vastleggen en naadloos overschakelen. Bovendien kunt u van gedachten veranderen nadat u het gebied hebt geselecteerd.
Bovendien kunt u met de alles-in-één opnamemodus alle voorinstellingen maken om problemen tijdens het opnemen te voorkomen.
Snagit's videorecorder
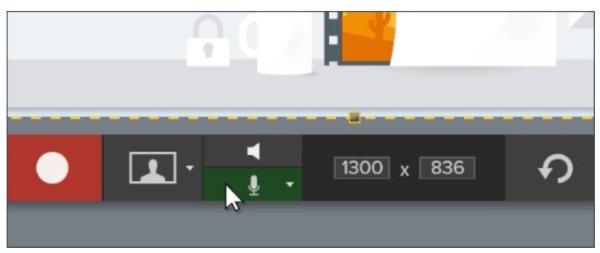
- PROS
- Gemakkelijk om te beginnen met het opnemen van een video.
- Video en audio opnemen.
- CONS
- Gebrek aan hulpmiddelen voor videobewerking.
- Het opnameproces is soms traag.
Snagit biedt u een eenvoudige manier om een video op te nemen. Hiermee kunt u het aangepaste gebied of het specifieke venster of gebied selecteren door er met de muis over te bewegen. U kunt ook het beeld-in-beeld-videogesprek of -spel vastleggen door de webcamopname te ondersteunen. Bovendien kunt u hiermee audio kiezen voor opname.
Snagit's Image Screen Capture
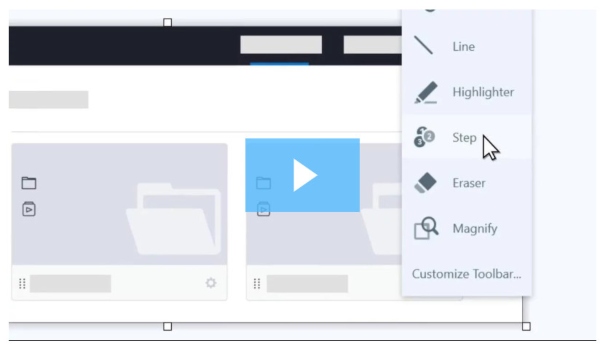
- PROS
- Maak een scrollende screenshot.
- Bewerk de screenshots met meer tools.
- CONS
- De bewerkingstools reageren traag.
Beeldschermopname is een van de beste onderdelen van deze software. Het kan werken als de Knipprogramma om screenshots te maken, zelfs de brede en horizontale scroll-opname op de computer. Wanneer u een beeldpresentatie wilt maken, kunnen de bewerkingstools van Snagit aan bijna al uw behoeften voldoen.
De Snagit Editor kan de afbeeldingen markeren en bewerken met pijlen, tekst, toelichtingen en meer. Met de Step-tool kunt u de onderdelen duidelijk identificeren. Je kunt de annotaties ook aanpassen om Hadow, vorm, lijndikte en nog veel meer te laten vallen. U kunt het gereedschap Effecten gebruiken om afbeeldingen zoals randen, het gescheurde randeffect, enz. Te verbeteren.
Kortom, Snagit Screen Capture is een leuke software voor het vastleggen van schermen wanneer u een beeldpresentatie wilt maken. Wat betreft de videozelfstudiemaker, moet u misschien twee keer nadenken.
Deel 4: Alternatief voor Snagit Screen Capture
Voor een beter alternatief voor Snagit is Apeaksoft Screen Recorder het beste antwoord.
Het is de alles-in-één videorecorder, beeldopname- en audio-opnamesoftware voor Windows- en Mac-gebruikers.
Screen Recorder - Beste alternatief voor Snagit
- Leg elk scherm vast van desktop, browser en webcam voor video tutorial presentaties.
- Neem audio op van computersysteem en microfoon om uw eigen verhaal te maken.
- Maak een screenshot met verschillende bewerkingstools voor de afbeelding.
- Bewerk de video tijdens het opnemen van het scherm, zoals tekst, toelichting, vorm, spray, etc.
- Geavanceerde recorder kan het specifieke venster opnemen en ongewenste delen verwijderen.
Start deze software vanuit het opnamevenster, dat drie tabbladen bevat: Screen Capture, Video Recorder, Audio Recorder en meer.
Schermopname – Gratis schermopnametool zoals Snagit
na het klikken op Screen Capture, wordt uw muis het dradenkruis. Beweeg over de vensters om het venster te vangen. Of klik met de muis om het gebied in een rechthoek te tekenen. Laat het dradenkruis los om een voorbeeld te bekijken van de screenshot die u maakt, waar u de vorm, pijl, spray, tekst, gum, vastzetten op scherm en meer opties kunt gebruiken om de screenshot te verwerken.


Videorecorder - Leg elk scherm vast
Klik op Videorecorder en u wordt naar het video-opnamevenster geleid. Hier kunt u het opnamegebied selecteren op Volledig of Aangepast (vast gebied en regio uit de vrije hand). De optie Webcam kan de beeld-in-beeld-opname maken. Bovendien zijn de microfoon en systeemaudio optioneel voor u video en audio opnemen.
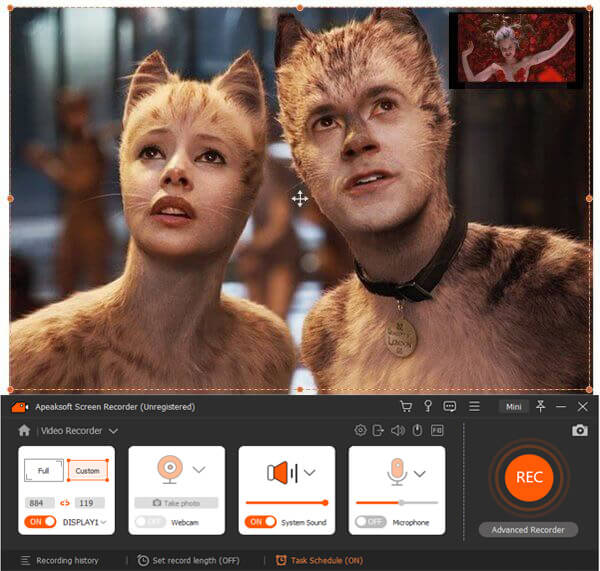

Geavanceerde recorder - Vensteropname uitsluiten of opnemen
Onder Videorecorder vindt u Advanced Recorder onder de REC-knop, waar u kunt selecteren om de muis, Volg de muis, het venster Vergrendelen en opnemen en Venster en opnemen uitsluiten. U kunt gemakkelijk elk venster opnemen, zelfs de achtergrondopname wordt ondersteund terwijl u andere bewerkingen uitvoert.
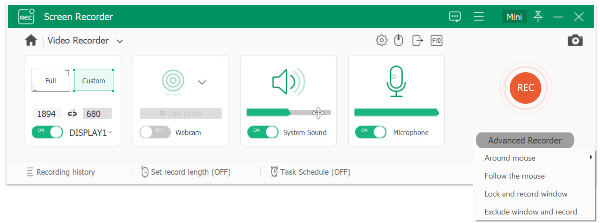

Video Editor - Bewerk video-opname
Inferieur aan Snagit, Apeaksoft Screen Recorder kan het videobestand tijdens het opnemen bewerken. U kunt de lijn tekenen, vorm geven, de pijl toevoegen, het bijschrift invoeren, de stap toevoegen, de kleur spuiten of de optie ongedaan maken door de gum om de video-opname te bewerken. Terwijl u een voorbeeld van de opname bekijkt, kunt u ook de clipfunctie gebruiken om het video-opnamebestand te splitsen.


Taakschema opname
Druk en geen tijd om op te nemen? Probeer gewoon Taakplanning. U kunt elke taak maken door de tijd, de opnameduur en de bewerking in te stellen nadat de opname is voltooid. Zonder achter de computer te zitten en u kunt de opnametaak gemakkelijk vastleggen.


In één woord, het kan de beste vervanging zijn van Snagit Screen Capture om een video te maken of een screenshot te maken.
Conclusie
Snagit Screen Capture is de tool die de video visuele presentaties kan maken. Door de prijs en het probleem van het vastleggen van afbeeldingen met Snagit, geven sommigen van jullie deze software echter op. Apeaksoft Screen Recorder is het beste alternatief voor Snagit om afbeeldingen en video's vast te leggen op Windows- en Mac-computers.
Heb je een suggestie?
Aarzel niet om uw opmerkingen hieronder achter te laten.




