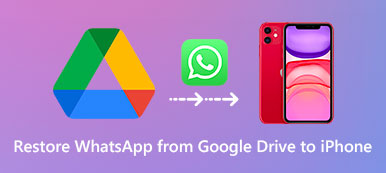Google Docs is erg handig om gewoon online te gebruiken zonder een client te installeren. Maar als u uw Google Docs-bestanden kwijt bent, kunt u Google Docs dan herstellen? Maak u geen zorgen; het is nog steeds eenvoudig om Google Docs die van het web zijn verwijderd, terug te halen. Hoewel Google Docs een online tool is, kunt u nog steeds back-upbestanden vinden die lokaal zijn opgeslagen. In dit artikel leert u hoe verwijderde Google Docs te herstellen op 4 manieren op het web of op de desktop.
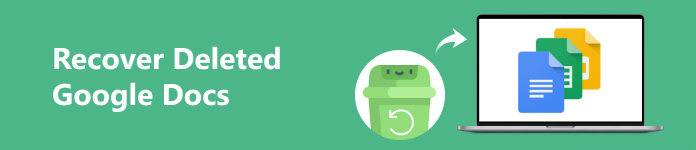
- Deel 1: De beste manier om verwijderde Google Docs op Windows/Mac te herstellen
- Deel 2: Hoe Google Docs in Google Drive te herstellen
- Deel 3: Google Docs herstellen van een vorige versie
- Deel 4: Hoe verwijderde Google Docs uit Google Vault te herstellen
- Deel 5: Veelgestelde vragen over het herstellen van verwijderde Google Docs
Deel 1: De beste manier om verwijderde Google Docs op Windows/Mac te herstellen
Wijzigingen in uw Google Docs worden opgeslagen in de cloud, maar hoe kunt u ze op uw computer vinden? Als u Google Drive blijft gebruiken, worden die bestanden automatisch gesynchroniseerd op uw pc. Daarom kunt u de back-ups van uw Google Docs die zijn verwijderd in een browser, terugvinden.
Maar wat als die backups verloren gaan? Er is nog steeds een remedie – Apeaksoft Data Recovery. Dit krachtige herstelprogramma kan alle verloren bestanden op uw pc/Mac grondig herstellen, inclusief uw Google Docs die permanent uit de Prullenbak zijn verwijderd. Wanneer u hulp nodig hebt bij het herstellen van verwijderde Google Docs op het web of desktop, is Apeaksoft uw ultieme oplossing.

4,000,000 + downloads
Vind eenvoudig alle bestaande en verloren bestanden op uw pc.
Scan en markeer de lokaal opgeslagen verwijderde Google Docs.
Controleer en herstel verwijderde Google Docs tijdens het scanproces.
Bekijk een voorbeeld van de verwijderde bestanden op uw pc om de gewenste bestanden te vinden.
Stap 1 Download Apeaksoft Data Recovery en start het. De Google Docs die op het web zijn verwijderd, worden ook opgeslagen in .docx-formaat, dus u moet de Document bestandstype. Kies vervolgens de harde schijf waar Google Drive uw bestanden opslaat en klik op de aftasten knop.
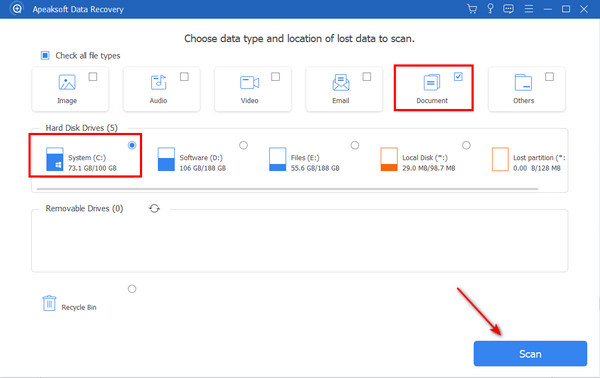
Stap 2 Omdat het DOCX-bestand erg klein is, is het scannen van Google Docs die op uw pc zijn verwijderd erg snel. Kies de DOCX classificatie aan de linkerkant en selecteer de verwijderde .docx-bestanden. Vervolgens kunt u op de Herstellen om de verwijderde Google Docs op uw computer of in de cloud te herstellen.
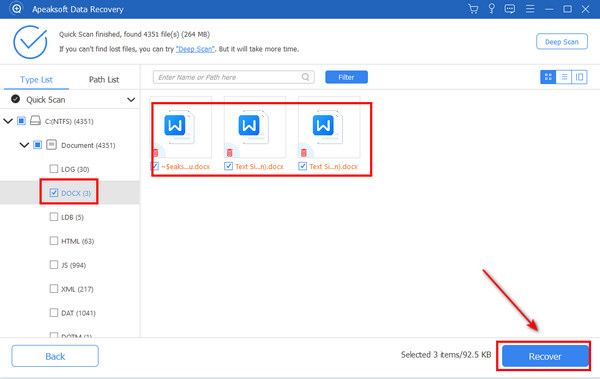
Softwaregegevens zijn ook herstelbaar, zoals in het geval van Google Docs die van Google Drive zijn verwijderd. U kunt ook verwijderde of ontbrekende app-gegevens vinden op uw pc.
Deel 2: Hoe Google Docs in Google Drive te herstellen
Zoals hierboven vermeld, kan Google Drive een back-up maken van uw online projecten op uw computer. Als u de Google Docs niet permanent lokaal hebt verwijderd, kunt u de verwijderde Google Docs herstellen met Google Drive op uw Google Admin.
Stap 1 Ga naar Google Admin en log in op je account. Klik op de Gebruikers knop op de hoofdinterface. Het zal veel gebruikers op de werkruimte weergeven. Het zou helpen als u uw gebruikersnaam zou kiezen.
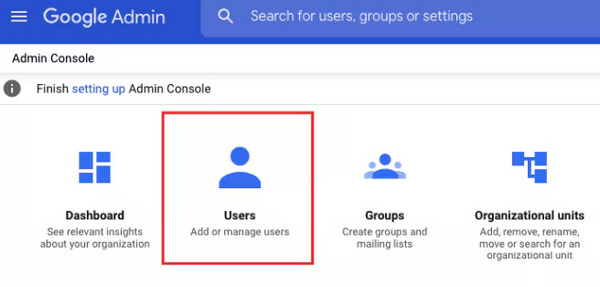
Stap 2 Hiermee kunt u een periode in het verleden selecteren waarin uw bestanden verloren zijn gegaan. Let op dat u alleen de verwijderde Google Docs binnen de laatste 25 dagen kunt herstellen. Klik op de HERSTELLEN knop om dat te doen.
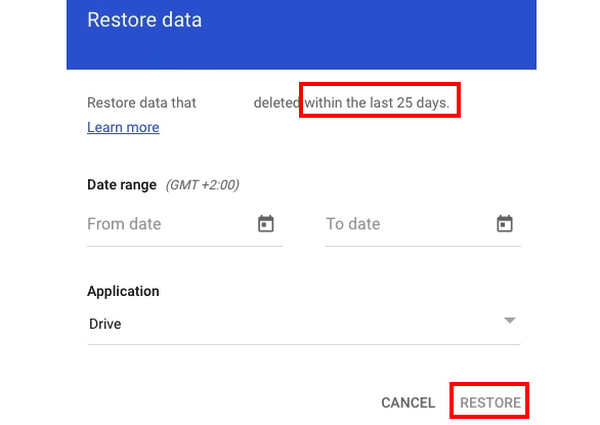
Deel 3: Google Docs herstellen van een vorige versie
Wat als uw Google Docs zijn opgeslagen, maar u de wijzigingen ongedaan wilt maken? Google Drive kan u ook helpen de verwijderde Google Docs-bestanden uit de vorige versie van Google Docs te herstellen.
Stap 1 U moet inloggen op uw Google Drive, en vervolgens het gewenste .docx-bestand selecteren en er met de rechtermuisknop op klikken. Kies Versies beheren.
Stap 2 Op dit nieuwe paneel kunt u een eerdere versie van het .docx-bestand selecteren. Klik er met de rechtermuisknop op en klik op Download knop om de verwijderde Google Docs uit de vorige versie te herstellen.
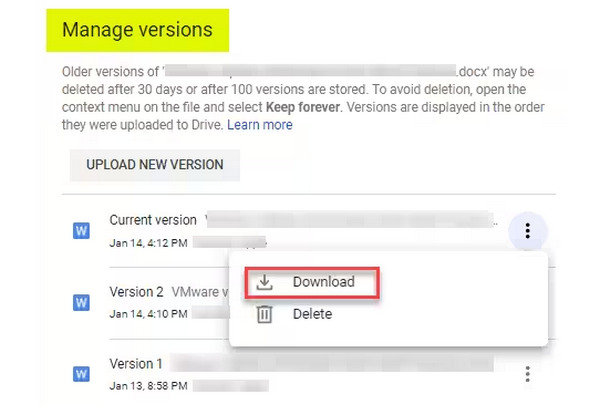
Deel 4: Hoe verwijderde Google Docs uit Google Vault te herstellen
Het kan zijn dat u geen enkel spoor vindt van de verwijderde Google Docs, zelfs niet als u toegang tot uw iCloud-back-upAls u echt geen idee hebt hoe u Google Docs kunt herstellen, kan Google Vault u helpen.
Stap 1 Open Google Vault en log in op uw account. U moet op de CREATE knop om een te maken Materie, die de bestanden kan vasthouden nadat u de verwijderde Google Docs hebt hersteld. Klik vervolgens op de Zoeken knop in de linkermenubalk.
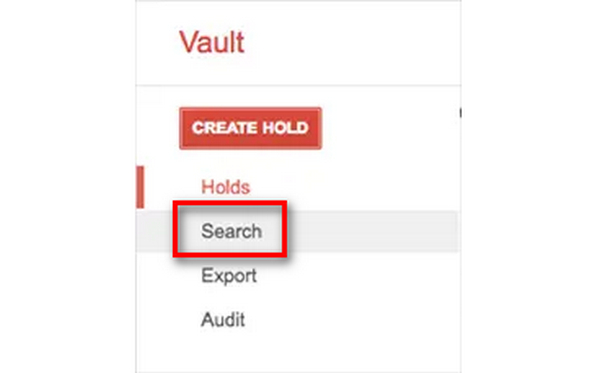
Stap 2 Google Vault zoekt naar alle bestanden in uw account. Dit kan lang duren. Vervolgens kunt u de opgehaalde bestanden exporteren door op de knop te klikken. Start export knop. U moet de bestanden nog steeds scannen om de verwijderde Google Docs-bestanden te herstellen.
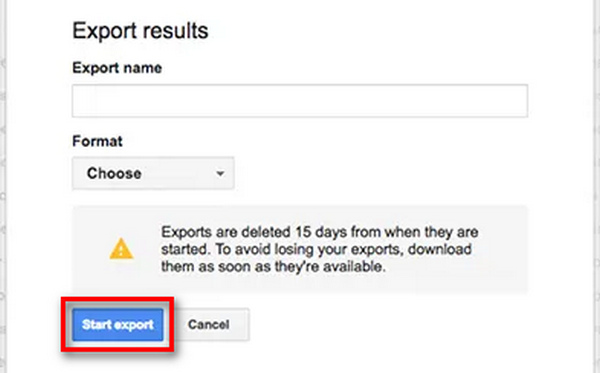
Deel 5: Veelgestelde vragen over het herstellen van verwijderde Google Docs
Hoe kan ik verwijderde Google Docs van Google Drive herstellen?
Wanneer u verwijderde Google Docs herstelt met Google Vault, kunt u die bestanden rechtstreeks exporteren naar uw Google Drive. U kunt die Google Docs er ook naartoe uploaden.
Worden de meest recente wijzigingen overgenomen in de herstelde Google Docs?
Ja, dat zullen ze. Wanneer u een verwijderd Google-document herstelt, zal het de versie met de nieuwste wijzigingen zijn, tenzij u bestanden herstelt naar hun vorige versies.
Waarom kan ik de verwijderde Google Docs niet vinden in de Prullenbak?
Controleer of je niet bent ingelogd op een verkeerd Google-account. Dan kun je naar de Google Admin gaan voor hulp.
Conclusie
Er zijn veel manieren om te herstellen Google Docs verwijderd vanuit uw Google-werkruimte. Uw Google Admin en Google Vault kunnen u daarbij helpen op basis van de Google Drive-functie. Als u de verwijderde Google Docs nog steeds niet op uw computer kunt vinden, moet u uw toevlucht nemen tot Apeaksoft Data Recovery voor hulp. Het zal permanent verwijderde Docs herstellen met de eenvoudigste bediening. Uw documenten zullen niet worden gehinderd door onbedoelde verwijdering.