Hoe verwijderde of verloren foto's van een SD-kaart te herstellen
Digitale camera's slaan foto's op SD-kaarten op. Bovendien slaan Android-gebruikers foto's en andere mediabestanden op SD-kaarten op. Foto's op een SD-kaart kunnen echter verloren gaan door verschillende factoren, zoals het formatteren van de SD-kaart, onbedoeld verwijderen, hardwareschade, malware-aanvallen en meer. Deze handleiding toont vijf bewezen methoden om herstel verwijderde foto's van een SD-kaartAls u hetzelfde probleem ondervindt, probeer dan direct onze methoden.
PAGINA-INHOUD:
Deel 1: Foto's herstellen van een SD-kaart zonder back-up
Zelfs als u foto's van een SD-kaart verwijdert, staan ze nog steeds op het opslagmedium voordat ze worden overschreven door nieuwe gegevens. Het enige wat u nodig hebt, is een krachtige fotohersteltool, zoals Apeaksoft Data RecoveryHet kan zoveel mogelijk verloren foto's op je SD-kaart scannen. Bovendien kunnen beginners de tool snel onder de knie krijgen dankzij de gebruiksvriendelijke interface.
De gemakkelijkste manier om verwijderde foto's van een SD-kaart te herstellen
- Herstel verwijderde foto's van de SD-kaart in drie stappen.
- Beschikbaar voor het formatteren van SD-kaarten SD-kaarten formatteren en per ongeluk verwijderde foto's.
- Ondersteunt bijna alle fotobestandsformaten.
- Behoud de fotokwaliteit tijdens gegevensherstel.
- Compatibel met Windows 11/10/8/7/XP/Vista en macOS 10.7 of hoger.
Veilige download
Veilige download

Hoe u verwijderde foto's van uw SD-kaart kunt herstellen
Stap 1. Scan je SD-kaart
Installeer de beste software om verwijderde foto's van de SD-kaart te herstellen op je pc. Er is een andere versie voor Mac-gebruikers. Plaats de SD-kaart in je pc. Ga naar de Herstel van USB/SD-kaart tabblad. Nadat uw SD-kaart is gedetecteerd, klikt u op Schijf scannen om te beginnen met zoeken naar herstelbare foto's.

Stap 2. Voorbeeld van verwijderde foto's
Wanneer de fotoscan is voltooid, schakelt u over naar de Type lijst tabblad en kies de Beeld Type. Nu kunt u een voorbeeld bekijken van alle herstelbare foto's. Als er te veel bestanden zijn, kunt u de filter- en zoekfuncties gebruiken om snel specifieke foto's te vinden.

Stap 3. Foto's herstellen van de SD-kaart
Selecteer ten slotte de foto's die u wilt herstellen en klik op de Herstellen knop rechtsonder. Stel vervolgens een uitvoermap in en bevestig het fotoherstel. U moet een andere locatie selecteren dan de oorspronkelijke map.

Deel 2: Foto's herstellen van een SD-kaart met back-up
Het is bekend dat zowel Windows 11/10 als Mac OS X ingebouwde back-up- en herstelfuncties hebben. Als u de back-upfunctie hebt ingeschakeld of handmatig een back-up van uw SD-kaart hebt gemaakt, kunt u foto's herstellen van een geformatteerde of beschadigde SD-kaart.
Hoe verwijderde foto's van een SD-kaart op een pc te herstellen
Stap 1. Klik met de rechtermuisknop op de Start menu en kies control panel.
Stap 2. Kies Back-up en herstel (Windows 7) onder de Systeem en beveiliging pagina.
Stap 3. Klik op de Herstellen mijn bestanden knop onder de herstellen gebied.
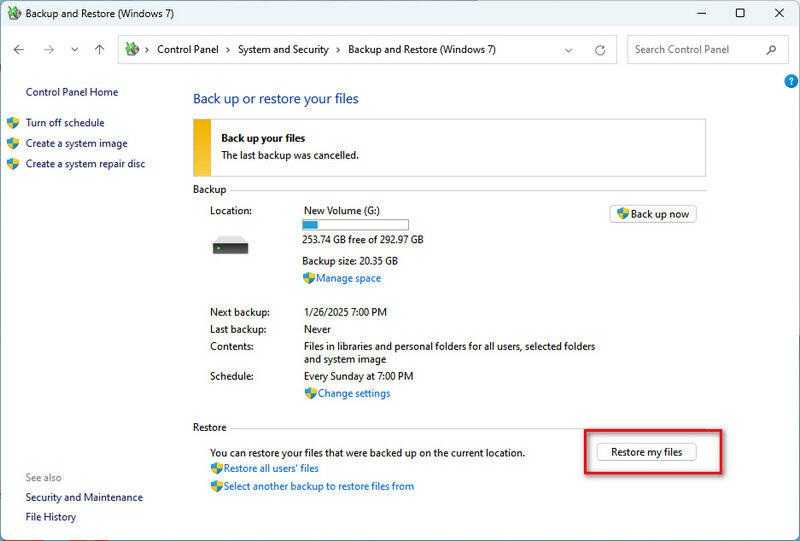
Stap 4. Klik op de Blader naar bestanden or Bladeren naar mappen om uw SD-kaart te zoeken en klik op Volgende.
Stap 5. kies Op de oorspronkelijke locatieof Op de volgende locatie en stel een bestemming in.
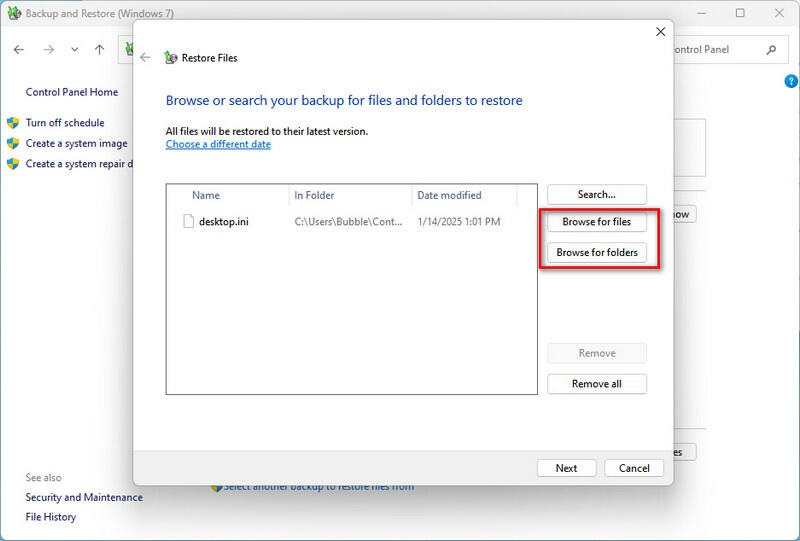
Stap 6. Klik ten slotte op herstellen knop.
Hoe u gewiste foto's van een SD-kaart op een Mac kunt herstellen
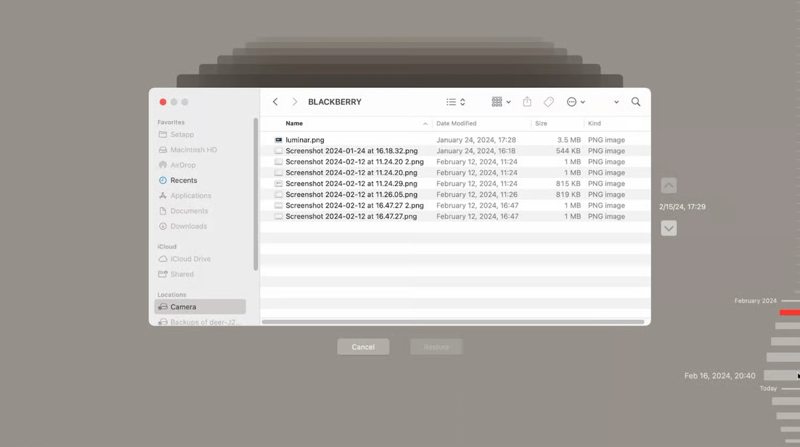
Stap 1. Plaats de SD-kaart in je Mac. Sluit het back-upmedium aan op je computer.
Stap 2. Open de Finder-app vanaf uw Dok balk en zoek de SD-kaart.
Stap 3. Klik op de knop Tijdmachine in de bovenste menubalk en kies Blader door Time Machine-back-ups.
Stap 4. Zoek de datum waarop uw foto's op uw SD-kaart stonden met behulp van de naar boven en Neerwaartse knoppen.
Stap 5. Selecteer de gewenste foto's en klik op de herstellen knop.
Deel 3: Foto's herstellen op een SD-kaart met Windows File Recovery
Windows File Recovery is een van de beste programma's om verwijderde foto's van een SD-kaart te herstellen op Windows 10 versie 2004 of later. Het kan u helpen bij het maken van back-ups van veel soorten bestanden en bestanden te herstellen Gemakkelijk. Het is gratis en wordt door Microsoft uitgebracht. Bovendien is het beschikbaar om foto's op een SD-kaart te formatteren.
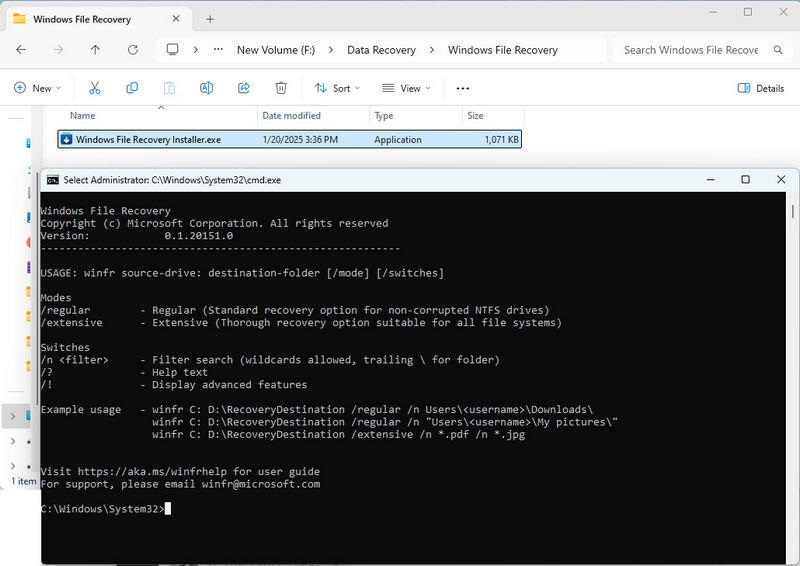
Stap 1. Installeer Windows File Recovery vanuit de Microsoft Store.
Stap 2. Sluit uw USB-stick aan op uw pc.
Stap 3. Open Windows File Recovery Installer.exe in de toepassingsmap.
Stap 4. Type winfr D: G:Temp /normaal en druk op de Enter toets op het toetsenbord.
Tip: vervangen D: met de stationsletter van uw SD-kaart en G:Temp met de doelmap.
Stap 5. Als u de verwijderde foto's niet kunt vinden, voer dan het volgende uit: winfr D: G:Temp /extensive.
Opmerking: Als u een specifiek fotoformaat wilt herstellen, bijvoorbeeld JPG, voert u winfr D: G:Temp /extensive /n *.jpg uit.
Deel 4: Foto's herstellen van een SD-kaart met PhotoRec
PhotoRec is een open-sourceprogramma waarmee je verwijderde foto's van een SD-kaart kunt herstellen op Windows, Mac en Linux. Het is beschikbaar voor zowel interne harde schijven als externe opslagmedia.
Stap 1. Plaats de SD-kaart in uw pc.
Stap 2. Download en pak het TestDisk-pakket uit op uw computer.
Stap 3. Open het pakket en voer PhotoRec uit.
Stap 4. Selecteer de SD-kaart met de up en beneden toetsen op uw toetsenbord.
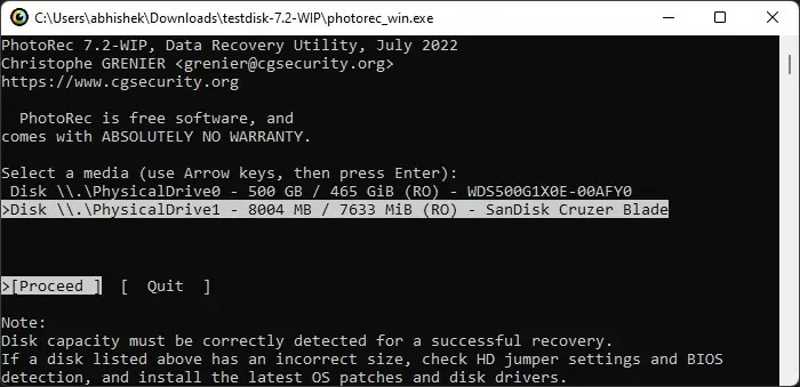
Stap 5. Markeer vervolgens Gaan met de rechts en links toetsen en druk op Enter.
Stap 6. kies Bestandsoptie en druk op Enter.
Stap 7. Gebruik dan de up en beneden toetsen om de gewenste bestandsextensies te selecteren en druk op de Tussenruimte sleutel om ze te markeren.
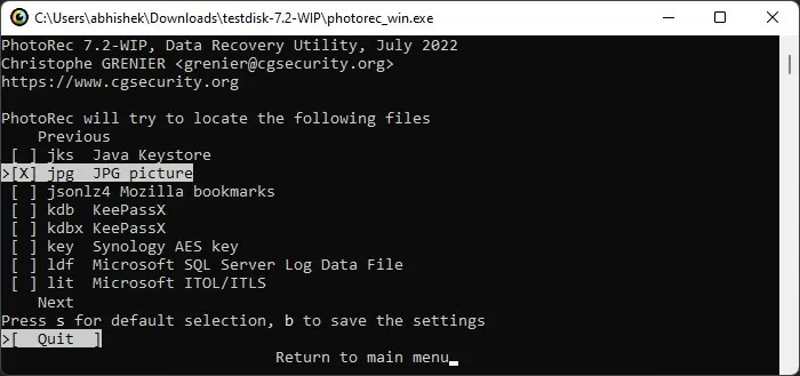
Stap 8. Media Enter om de selectie te bevestigen.
Stap 9. Markeer Zoeken met de up en beneden toetsen en druk op Enter.
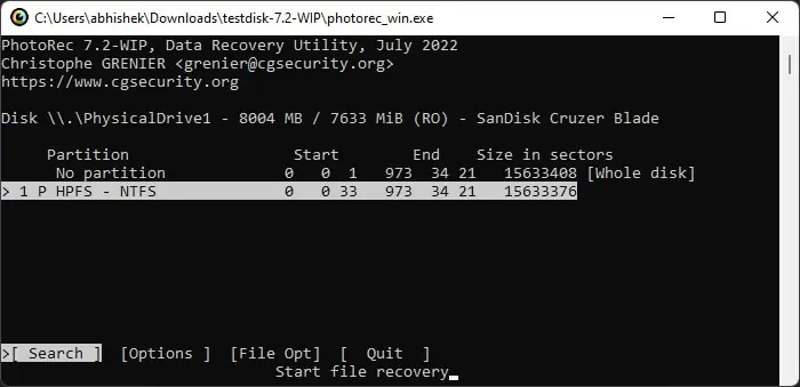
Stap 10. Markeer het bestandssysteem van je SD-kaart. Als het NTFS of FAT32 is, selecteer dan Overige.
Stap 11. Volg de instructies op het scherm om de configuratie te voltooien en verwijderde foto's van uw SD-kaart te herstellen.
Conclusie
Deze gids legt uit Hoe verwijderde foto's van een SD-kaart te herstellenU kunt een geschikte methode kiezen op basis van uw situatie. Back-up en herstel en Time Machine worden bijvoorbeeld gebruikt om gegevens te herstellen met een back-up. U kunt ook PhotoRec proberen. Apeaksoft Data Recovery kan u helpen verloren foto's terug te krijgen zonder back-up. Als u nog andere vragen heeft over fotoherstel vanaf een SD-kaart, kunt u deze gerust onder dit bericht schrijven.
Gerelateerde artikelen
Dit bericht laat zien hoe je bestanden in Photoshop kunt herstellen, of ze nu verwijderd zijn of niet opgeslagen, op 6 praktische manieren. Kom en ontdek hoe je een verloren Photoshop-bestand kunt herstellen!
Hoe haal je verwijderde foto's op de iPad terug? Dit bericht laat zien hoe je verwijderde foto's op de iPad kunt herstellen met iCloud-back-up, zonder back-up, etc.
Als u per ongeluk foto's wist, hoeft u niet in paniek te raken en kunt u leren hoe u verwijderde foto's kunt herstellen op Windows, Mac, iOS en Android.
Maak je geen zorgen als je per ongeluk foto's van je iPhone verwijdert. Dit artikel biedt 6 manieren om eenvoudig verwijderde foto's van je iPhone te herstellen.

