Herstel Microsoft Project-bestanden met 4 beproefde methoden
Microsoft Project is software die is ontworpen om projectmanagers en teams te helpen met projectplanning, resourcebeheer, taaktoewijzing en voortgangsbewaking. Door frequente wijzigingen in de voortgang van het project, is het gemakkelijk om wijzigingen in het projectbestand te verliezen.
Daarom komt hier de post om MS-projectbestanden herstellen voor projectmanagers en leden. We illustreren vier bewezen waardevolle manieren. We geven ook tips en trucs in elke methode om ervoor te zorgen dat u die methode toepast en uw project succesvol vindt.
PAGINA-INHOUD:
- Deel 1. Herstel niet-opgeslagen/verwijderde Microsoft Project-bestanden met het programma
- Deel 2. Herstel niet-opgeslagen MS-projectbestand via de functie Automatisch opslaan
- Deel 3. Herstel Microsoft Project-bestand uit de tijdelijke map
- Deel 4. MS Project-bestand herstellen met Windows-bestandsgeschiedenis
Deel 1: Herstel niet-opgeslagen/verwijderde Microsoft Project-bestanden met het programma
Als u nu gefrustreerd raakt door niet-opgeslagen/verwijderde Microsoft Project-bestanden, Apeaksoft Data Recovery is een van de perfecte oplossingen. Het is een computerprogramma dat speciaal is ontworpen om verwijderde/niet-opgeslagen bestanden te herstellen. Het maakt niet uit welke bestanden u verliest, projectbestanden, Word-bestanden, Excel, video's, e-mails, enz., het herstelt ze allemaal. Als u niet-opgeslagen en verwijderde bestanden wilt herstellen, gegevens uit de Prullenbak wilt herstellen of zelfs bestanden van een externe harde schijf wilt herstellen, probeer dan dit programma.
Herstel uw projectbestanden eenvoudig
- Herstel bestanden van alle typen, zoals herstel van projectbestanden, PowerPoint-herstel, herstel van Word-bestanden, enz.
- Sla eenvoudig bestanden op vanaf Windows, Mac, externe schijven, geheugenkaarten, mobiele telefoons, enz.
- Bekijk gratis een voorbeeld van verloren bestanden op de computer.
- Hoog slagingspercentage, hoge snelheid, technische ondersteuning, 30 dagen geld-terug-garantie.
Veilige download
Veilige download

Laten we eens kijken hoe u Microsoft-projectbestanden met dit programma kunt herstellen.
Stap 1. Start het programma op uw computer nadat u dit programma hebt gedownload en geïnstalleerd door enkele eenvoudige stappen te volgen. Controleer in de interface de bestandstypen die u wilt herstellen. In deze procedure kiezen we Documenten. Kiezen C or D schijf, of selecteer de map die u wilt scannen (dit is het pad waar uw verloren bestanden zich bevonden).
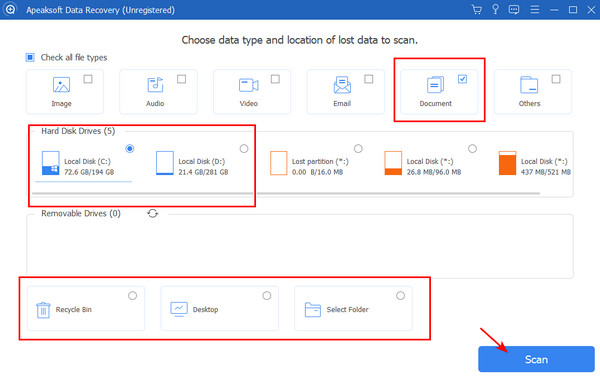
Stap 2. Het programma start automatisch Quick Scan en Diepe scan in volgorde. Als u uw bestanden vindt nadat Quick Scan, Klik pauze or stop en ga naar stap 3. Wacht anders tot de Diepe scan afgemaakt worden.
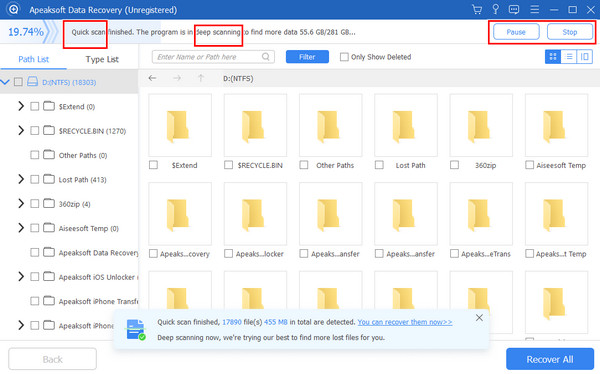
Stap 3. U kunt uw bestanden vinden door te schakelen tussen de Pad en Type lijsten, het zoeken naar namen of het controleren Alleen verwijderde items weergeven. Wanneer u uw bestanden vindt, klikt u op Recover All en geef de uitvoermap op. Controleer uw bestanden in de map nadat het herstel is voltooid.
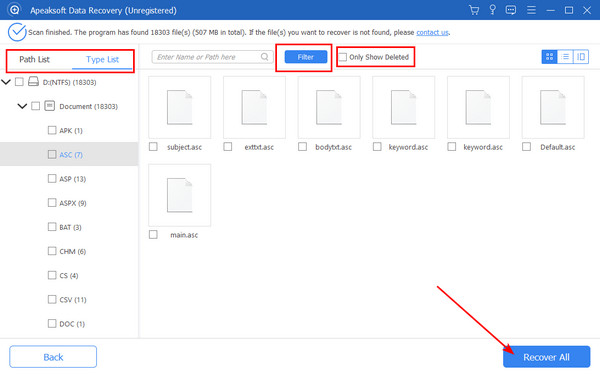
Tips:
1. Om niet-opgeslagen MS-projectbestanden te herstellen, mag u het selectievakje Alleen verwijderde bestanden weergeven niet aanvinken. De verloren versie is dan waarschijnlijk ergens verborgen en niet verwijderd.
2. Als u ooit uw bestanden naar een telefoon hebt overgebracht en ze niet kunt vinden, kunt u dit programma ook gebruiken om herstel verwijderde bestanden van Android of iOS-apparaten.
Deel 2: Herstel niet-opgeslagen MS-projectbestand via de functie Automatisch opslaan
Als u de MS Autosave-functie inschakelt, herstelt Microsoft Project niet-opgeslagen bestanden. Het slaat uw projectbestand automatisch elke 10 tot 60 minuten op wanneer u het bewerkt. Hoe herstelt u niet-opgeslagen MS-projectbestanden in de Autosave-functie?
Stap 1. Ga naar Microsoft Project en klik op Dien in in de linkerbovenhoek. Klik Bespaar in het linkermenu. Dan vindt u het pad Autosave.
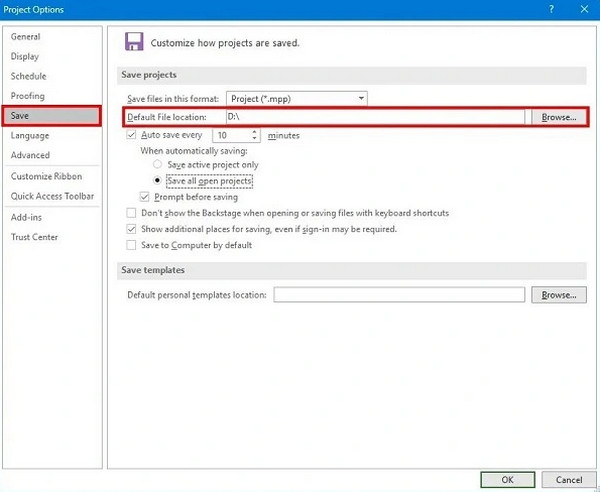
Stap 2. Zoek in deze map naar bestanden zoals Autosave_Name.mpp of andere vergelijkbare namen met dit. Zoek de nieuwste.
Stap 3. Open dit bestand en sla het op een veilige plek op.
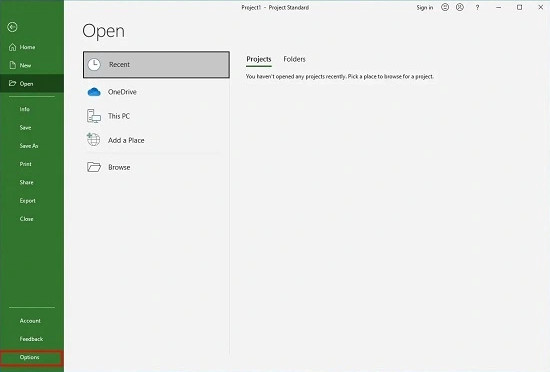
Tips: U kunt de frequentie van het automatisch opslaan aanpassen in de interface van Stap 1. Over het algemeen geldt: hoe korter de tijd, hoe beter. U moet echter ook rekening houden met de snelheid van uw computer en een balans vinden tussen frequent automatisch opslaan en een goed presterende computer.
Deel 3: Microsoft Project-bestand herstellen uit de tijdelijke map
Als u een Windows-pc gebruikt, kunt u deze methode gebruiken. De Temp-map is waar de Windows-computer tijdelijke of niet-opgeslagen bestanden opslaat. U kunt deze map eenvoudig vinden en controleren of uw bestanden zich daar bevinden.
Stap 1. Druk op de overwinning knop en R tegelijkertijd bellen lopen. Invoer % Temp% en druk op Enter.
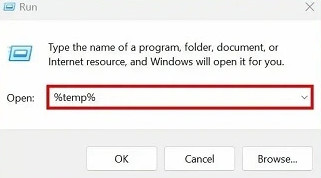
Stap 2. Zoek in deze map naar uw niet-opgeslagen Microsoft-bestanden met de extensie .msp of .mpp. Kopieer en plak ze naar een veilig pad.
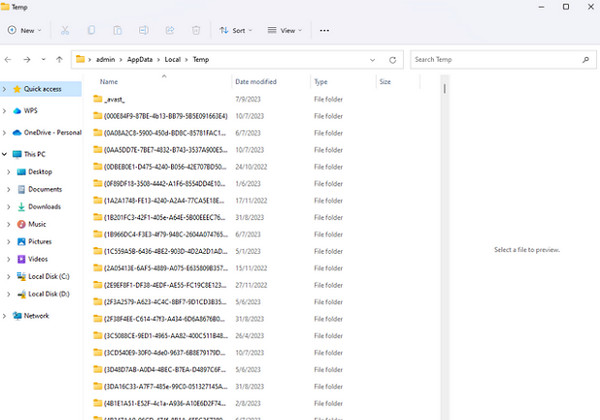
Tips: Dit is de map met tijdelijke bestanden van Windows, zodat u ook bestanden kunt vinden die verloren zijn gegaan, behalve MS-projectbestanden.
Deel 4: MS Project-bestand herstellen met Windows-bestandsgeschiedenis
Bestandsgeschiedenis is een back-up- en herstelfunctie van Windows-computers. Het slaat elk uur kopieën van bestanden op. Laten we eerst eens kijken hoe u kunt herstellen projectbestanden uit Bestandsgeschiedenis.
Tips: Bestandsgeschiedenis kan alleen worden ingeschakeld als u een externe harde schijf hebt aangesloten, omdat u met deze functie alleen bestanden kunt back-uppen naar een harde schijf. Maar als u uw back-upbestanden niet kunt vinden met de volgende stappen, overweeg dan deze harde schijf herstellen kopen.
Stap 1. Sluit uw back-up harde schijf aan. Klik op de Win startknop en open Instellingen. Zoeken file History En kies Herstel uw bestanden met Bestandsgeschiedenis.
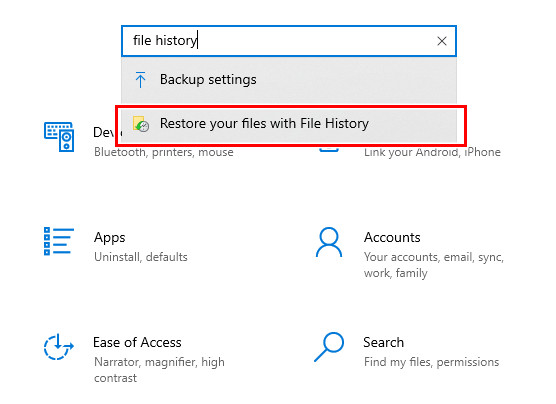
Stap 2. Hier vindt u de bestanden die automatisch door uw Windows-computer zijn opgeslagen.
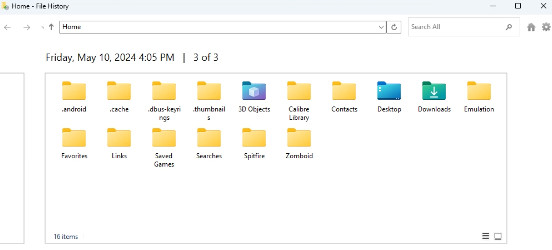
Conclusie
Dit artikel introduceert vier manieren om Microsoft-projectbestanden herstellen. De Autosave-functie is de eenvoudigste, maar u moet deze vooraf inschakelen. Als u deze echter niet inschakelt of geen back-up opslaat, hoeft u zich geen zorgen te maken. Apeaksoft Data Recovery helpt u uw project te herstellen. Hoewel het altijd werkt, raden we aan om Autosave of regelmatige back-up van bestanden in te schakelen. Dit is een gezonde gewoonte voor het organiseren van bestanden.
Gerelateerde artikelen
In deze zelfstudie worden zes methoden gedemonstreerd waarmee u opgeslagen en niet-opgeslagen Word-documenten op uw Windows- of Mac-computer kunt herstellen.
Weet u wat het tijdelijke Excel-bestand is en de locatie ervan? Leer dit allemaal, en hoe u niet-opgeslagen tijdelijke Excel-bestanden kunt herstellen uit dit waardevolle bericht.
Als u merkt dat uw MS Office-product, zoals Excel, Word, PowerPoint of SDX Helper, niet meer werkt, kunt u deze gedetailleerde gids volgen om uw problemen op te lossen.
Wilt u voor uw gemak leren hoe u niet-opgeslagen/overschreven/verwijderde Excel-bestanden kunt herstellen? Ontdek 3 manieren om de Excel-bestanden eenvoudig uit dit bericht te herstellen.

