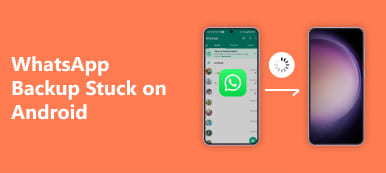Voor de meeste Android-gebruikers is de Android-herstelmodus iets dat u niet kunt negeren. U kunt gegevens wissen die u niet nodig hebt, uw telefoon opnieuw opstarten als deze een aantal fouten bevat, enzovoort. Dit artikel behandelt de meeste informatie over de Android-herstelmodus. Lees dit artikel en leer meer over de herstelmodus.
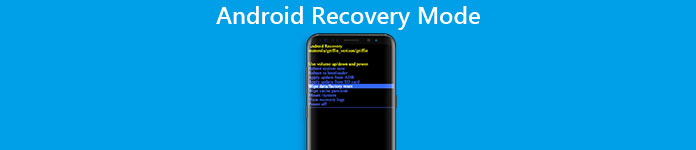
- Deel 1. Wat is de Android-herstelmodus
- Deel 2. Hoe te starten in de herstelmodus op Android-telefoon
- Deel 3. Opties voor herstelmodus op Android
- Deel 4. Hoe de Android-herstelmodus te verlaten
Deel 1: Wat is de Android-herstelmodus
Wat is de Android-herstelmodus
Android-herstelmodus is iets voor Android-gebruikers om hun Android-apparaat uit een slechte staat te herstellen. Hiermee kunt u bepaalde taken uitvoeren met enkele geavanceerde opties op uw Android-apparaten. U kunt bijvoorbeeld de gebruikersgegevens op uw telefoon wissen met behulp van de Android-herstelmodus. Bovendien kunt u ook de cachepartitie wissen en zelfs updates vanaf de SD-kaart op uw Android-apparaten installeren. Er is een optie om een aangepast herstel te installeren voor degenen die hun apparaten al hebben geroot, dat enkele extra functies heeft in de Android-herstelmodus, zoals een back-up maken van de volledige Android-apparaten en herstel deze back-ups.
Waarom een Android-telefoon opstarten in de herstelmodus?
Eigenlijk kunnen de redenen waarom gebruikers een Android-telefoon willen opstarten in de herstelmodus heel verschillend zijn van die van verschillende mensen, maar alle redenen zijn afhankelijk van de functies die de herstelmodus heeft. Als je Android-telefoon veel nutteloze gegevens bevat en je echt een voor een het probleem kunt verwijderen, of als je een back-up wilt maken van de belangrijke gegevens die op je Android zijn opgeslagen, kun je ervoor kiezen om je Android-apparaten op te starten in Herstelmodus om u te helpen deze dingen te doen. Of als je je systeem opnieuw wilt opstarten, de cachepartitie wilt wissen, zelfs updates wilt installeren van de SD-kaart, dan kun je al deze dingen doen via de Android-herstelmodus.

Deel 2: Hoe op te starten naar de herstelmodus op een Android-telefoon
Eigenlijk is de Android-herstelmodus erg belangrijk voor de meeste Android-gebruikers. Opstarten in de herstelmodus op Android-telefoons is misschien niet erg moeilijk met de hardwaretoetsen van de apparaten. De methoden om verschillende merken Android-apparaten in de herstelmodus te krijgen, zijn echt verschillend. In wat volgt, selecteren we enkele populaire Android-merken en leren we u hoe u op dit soort Android-apparaten kunt opstarten in de herstelmodus. In het geval van een probleem met gegevensverlies, kunt u beter een back-up maken van al uw belangrijkste gegevens die zijn hersteld op uw Android-telefoon voordat u begint met het opstarten van uw Android-apparaat in de herstelmodus.
sectie 1. Start in herstelmodus op de Samsung-telefoon
Stap 1. Houd de aan / uit-toets ingedrukt en kies vervolgens de knop "Uitschakelen" om uw Samsung-apparaat uit te schakelen. Als uw Samsung-scherm niet reageert, moet u de aan / uit-toets mogelijk een paar seconden ingedrukt houden.
Stap 2. Nadat uw apparaat is uitgeschakeld, moet u tegelijkertijd op de aan / uit-toets, de toets Volume omhoog en de startknop drukken en de drie knoppen ingedrukt houden.
Stap 3. Houd de drie knoppen ingedrukt totdat u het Samsung-logo ziet verschijnen en laat alle knoppen los. En dan kunt u de volumetoetsen gebruiken om de Android-herstelmodus te selecteren en op de aan / uit-toets drukken om het te bevestigen.

sectie 2. Start in herstelmodus op de HTC-telefoon
Stap 1. Kies Instellingen> Batterij-opties op je HTC-apparaat. En schakel de FASTBOOT-opties uit.
Stap 2. Schakel uw HTC-apparaat uit door de aan / uit-toets ingedrukt te houden en wacht een tijdje totdat uw telefoon volledig is uitgeschakeld.
Stap 3. Houd de knop Volume omlaag ingedrukt en druk op de Aan / uit-toets. Als je ziet dat het nieuwe menu op je HTC-scherm verschijnt, laat je de aan-uitknop los.
Stap 4. Houd de knop Volume omlaag ingedrukt en druk op de Aan / uit-toets. Als je ziet dat het nieuwe menu op je HTC-scherm verschijnt, laat je de aan-uitknop los.
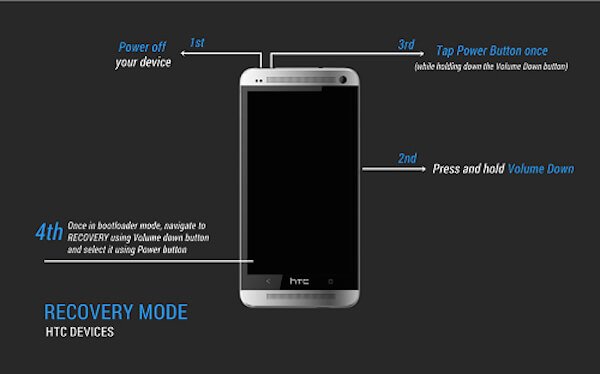
sectie 3. Start in herstelmodus op LG Phone
Stap 1. Schakel uw LG-telefoon uit door uw aan / uit-toets ingedrukt te houden.
Stap 2. Houd de aan / uit-toets en de toets Volume zachter tegelijkertijd ingedrukt totdat het logo van LG op uw scherm verschijnt.
Stap 3. Wanneer u het LG-logo ziet, laat u alle toetsen los. Vervolgens moet u onmiddellijk opnieuw op de aan / uit en volumeknoppen drukken totdat u ziet dat het menu Harde reset wordt weergegeven in LG.
Stap 4. Nadat het menu verschijnt, markeert u de optie met de volumetoetsen en selecteert of bevestigt u harde reset met de aan / uit-knop. En nu bevindt uw LG-telefoon zich in de Android-herstelmodus.

sectie 4. Start de herstelmodus op Nexus Phone
Stap 1. Schakel eerst uw Nexus-telefoon uit. Houd Volume omlaag en de aan / uit-toets ingedrukt totdat het woord 'Start' wordt weergegeven op het scherm van uw Nexus-telefoon.
Stap 2. Druk tweemaal op de knop Volume omlaag om de optie "Herstel" te markeren. Vervolgens kunt u op de aan / uit-knop drukken om op te starten in uw herstelmodus.
Stap 3. Wanneer u het Google-logo in uw scherm ziet verschijnen, houdt u de aan / uit-toets en de volume omhoog-toets een paar seconden ingedrukt. Laat vervolgens de toets Volume omhoog los terwijl u op de aan / uit-knop drukt.
Stap 4. Markeer de opties met de volumetoetsen en selecteer de gewenste opties met de aan / uit-toets.

Deel 3: Hoe op te starten naar de herstelmodus op een Android-telefoon
Met Android is het meer dan een hulpmiddel dat mensen gebruiken om anderen of sms-berichten te bellen. Zoals je weet, zijn de meeste Android-apparaten nu standaard met een vrij eenvoudige Android-herstelmodus. En de meeste herstelmodus heeft de zes basisfuncties: systeem opnieuw opstarten, update van ADB toepassen, update van externe opslag toepassen, gegevens wissen / fabrieksinstellingen herstellen, cache-einde wissen, update van cache toepassen. Met de zes functies kunt u uw Android-apparaat opnieuw opstarten, gegevens wissen, updates op uw SD-kaart installeren enzovoort. In wat volgt introduceren we in details vier functies van de Android-herstelmodus. Voor meer informatie, scroll naar beneden en lees verder.
1. Android-herstelmodusoptie – Systeem nu opnieuw opstarten
Systeem opnieuw opstarten Nu is een optie waarmee u herstart je Android-telefoon. Je Android-apparaat wordt uitgeschakeld en start vervolgens opnieuw op in de commend-interface. Als uw Android-telefoon vastzit of fouten bevat, kunt u opstarten in de Android-herstelmodus en uw systeem opnieuw opstarten. Wanneer u in de herstelmodus opstart, doet u iets anders en wanneer u klaar bent, kunt u ook de Android-herstelmodus afsluiten door deze optie te selecteren.

2. Android-herstelmodusoptie – Update toepassen vanuit ADB
ADB is een tool in de Android-herstelmodus, de korte naam van Android Debugging Bridge. Om deze functies te gebruiken, kunt u beter uw Android-telefoon en uw computer verbinden, zodat u de brug tussen de twee apparaten kunt bouwen. Met Android Debugging Bridge kunnen gebruikers een bewerking uitvoeren via de computer naar uw Android-apparaat. Zodat het veel wordt gebruikt door Android-app-ontwikkelaars om de bugs van applicaties te repareren. Bovendien kunt u met ADB uw computer gebruiken om een update naar uw Android-telefoon te verzenden en te installeren, afhankelijk van de verbinding tussen uw telefoon en computer. Maar deze functie is meer geschikt voor app-ontwerpers en kan moeilijk zijn voor degenen die hem nog nooit eerder hebben aangeraakt. Als u deze tool moet gebruiken, vindt u de stapsgewijze instructies op de website.
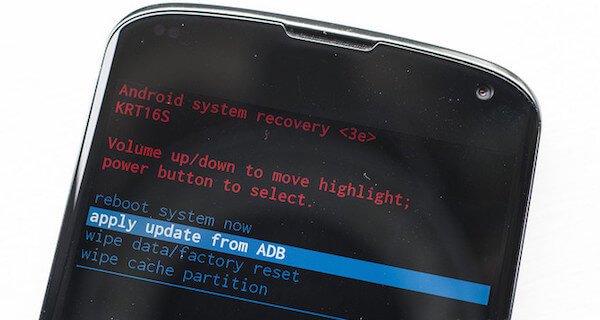
3. Android-herstelmodusoptie – Gegevens wissen/fabrieksinstellingen herstellen
Gegevens wissen / Factory Reset is een veel voorkomende en gemakkelijke manier om je Android-apparaat opnieuw in te stellen in de Android-herstelmodus. Wanneer u deze functie selecteert, worden al uw gegevens verwijderd, inclusief foto's, video's, berichten, foto's en apps. En dan wordt uw telefoon teruggebracht naar de oorspronkelijke fabrieksinstellingen. Het is erg handig voor u wanneer u wilt omgaan met uw oude Android-telefoon. Maar als u de fabrieksinstellingen van uw telefoon wilt herstellen om uw Android-problemen op te lossen, moet u ervoor zorgen dat al uw Android-gegevens een back-up hebben gekregen.
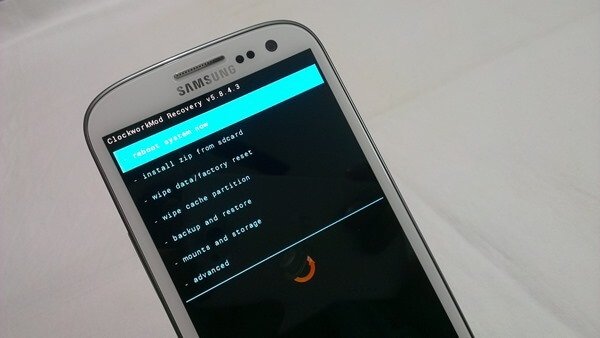
4. Android-herstelmodusoptie – Cachepartitie wissen
Cache-partitie is de tijdelijke data die grotendeels gerelateerd is aan applicatie-installaties en die zal worden opgeslagen op je Android-telefoon. Het zou je Android-apparaat vertragen en zelfs je telefoon niet goed laten werken. Maar je kunt het verwijderen door de cachepartitie in de Android-herstelmodus te wissen zonder persoonlijke gegevens of instellingen te verliezen, wat betekent dat er geen risico's zijn om ze te wissen. Het wordt daarom aanbevolen als oplossing voor veel veelvoorkomende Android-problemen.

Deel 4: Hoe de Android-herstelmodus afsluiten
In dit artikel worden de methoden beschreven voor het opstarten van de Android-herstelmodus en weet u hoe u de Android-herstelmodus kunt afsluiten in geval van normaal afsluiten en vastlopen in de herstelmodus? Nu laten we u zien hoe u de Android-herstelmodus kunt afsluiten in de twee onderstaande situaties.
sectie 1. Normaal verlaat u de herstelmodus op Android
De manier om de Android-herstelmodus te verlaten is heel eenvoudig. Zoals we hierboven al zeiden, is Reboot System Now een functie om je telefoon opnieuw op te starten. Dus wanneer u klaar bent met al uw taken in de Android-herstelmodus, drukt u gewoon op uw volumetoetsen om de functie te selecteren en bevestigt u vervolgens Systeem opnieuw opstarten door op uw startknop te drukken. Dan zal uw Android-telefoon de herstelmodus afsluiten en zichzelf automatisch opnieuw opstarten. Wacht slechts een paar minuten en u kunt uw telefoon normaal gebruiken.
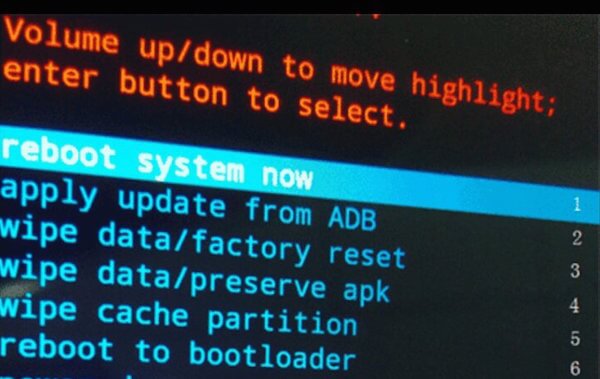
sectie 2. Android zit vast in herstelmodus
Helaas kan de manier waarop u de herstelmodus hebt afgesloten wanneer uw telefoon normaal werkt, de modus niet verlaten als uw Android-apparaat vastzit in de herstelmodus. Dus hoe een dergelijk probleem op te lossen? Wanneer uw Android-apparaat vastzit in de herstelmodus, Broken Android Data Extraction is een geweldige tool die zeer wordt aanbevolen voor jou. Je kunt de Android-herstelmodus eenvoudig en snel afsluiten met de assistent van dit programma. Hier kun je de gedetailleerde gids volgen om deze herstelmodus op je vastgelopen Android-apparaat te voltooien.
Stap 1. Download Gebroken Android-gegevens-extractie
Download Broken Android Data Extraction van de officiële website en installeer deze applicatie vervolgens op uw computer volgens de handleidingen.
Stap 2. Verbind het Android-apparaat met de computer
Start Broken Android Data Extractie op uw computer. Verbind uw Android-apparaat met uw computer via een USB-kabel en zorg ervoor dat uw verbinding stabiel is.
Stap 3. Selecteer de juiste manier om af te sluiten
Lees de gids op de interface van deze tool. En klik vervolgens op het tweede pictogram in de linker lijst, genaamd Broken Android Data Extraction. Vervolgens ziet u de twee keuzes die u in het venster kunt kiezen. U moet de juiste keuze kiezen om uw Android-herstelmodus te verlaten.

Stap 4. Kies het fouttype op het Android-apparaat
Als u op de "Start" knop onder de juiste keuze klikt, zal het u alle fouttypen in het venster laten zien. Als uw Android-apparaat tot de vraag behoort die het bevat, kunt u op de bijbehorende knop klikken. Als dit niet het geval is, selecteert u de "Overige" om u te helpen. En nu moet u op "Overige" klikken om u te helpen de Android-herstelmodus te verlaten.

Stap 5. Bevestig uw telefoonnaam en -modus
Nadat u op de knop "Overige" hebt geklikt, moet u op "Volgende" klikken en vervolgens moet u de naam en modus van uw Android-apparaat selecteren. Als de selectie is voltooid, klikt u op "Bevestigen" om uw informatie te bevestigen. Eigenlijk ondersteunt deze app alleen een Samsung-apparaat in deze modus.

Stap 6. Sluit de Android-herstelmodus af
Nu zal het programma een geschikt herstelpakket voor je Android-apparaat downloaden. Vervolgens wordt uw telefoon uit de herstelmodus gehaald. Wanneer dit is gebeurd, wordt je Android-telefoon automatisch opnieuw opgestart en weer normaal.
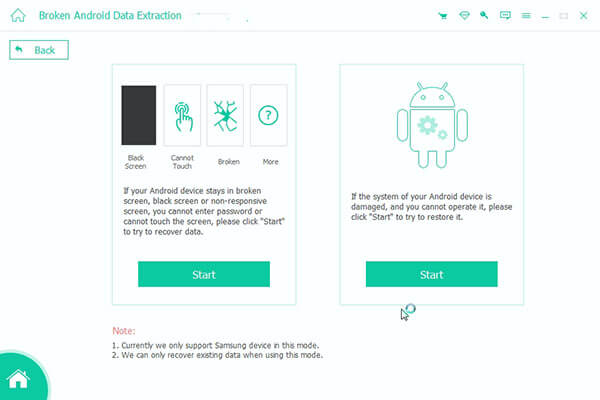
Mis het niet: hoe Recover verwijderde oproepgeschiedenis van Android Gemakkelijk
Conclusie:
De herstelmodus speelt een belangrijke rol op uw Android-apparaat en kan u helpen verwijderde bestanden op Android herstellenIn dit artikel introduceren we de Android-herstelmodus, inclusief de functies, de redenen waarom gebruikers deze gebruiken en de methoden om de modus te openen en te sluiten. Hopelijk heeft u in dit artikel iets nuttigs geleerd over de Android-herstelmodus.