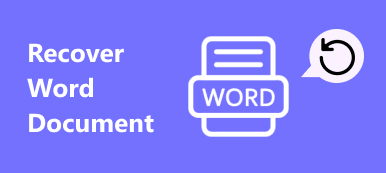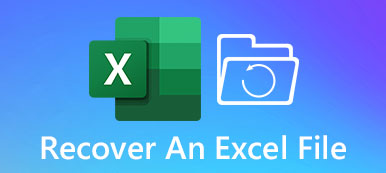Wanneer u een map op uw Windows-pc opent, moet het een ramp zijn om te zien dat al uw bestanden verdwenen zijn. Dit probleem kan te wijten zijn aan valse bewerkingen, per ongeluk verwijderen, bestandscorruptie, onverwachte crashes, enz.
Nu vraagt u zich misschien af hoe u uw bestanden terug kunt krijgen. Maakt u zich geen zorgen. Dit bericht zal je daarbij helpen. U leert de beste methoden om dit te doen fix-bestanden die niet in de map worden weergegeven. Lees verder.
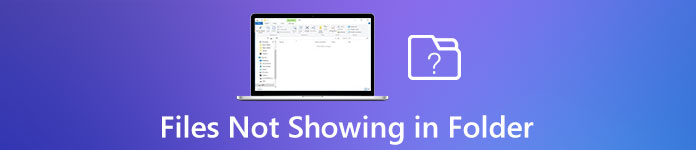
- Deel 1. Hoe u bestanden kunt vinden die in een map zijn verdwenen
- Deel 2. Verloren bestanden terughalen uit een lege map
- Deel 3. Veelgestelde vragen over bestanden die niet in de map worden weergegeven
Deel 1. Hoe u bestanden kunt vinden die in een map zijn verdwenen
1. Toon verborgen bestanden
Soms denk je dat je deze bestanden permanent bent kwijtgeraakt, maar in feite zijn ze gewoon verborgen. Om de verborgen bestanden weer te geven, moet u enkele instellingen inschakelen in Windows Verkenner. U kunt de onderstaande stappen volgen.
Voor Windows 10-gebruikers:
Stap 1Klik op de Windows pictogram in de taakbalk. Ja, alleen die in de linkerbenedenhoek van uw computerscherm. Typ vervolgens Opties voor bestandsverkenner en open het programma.

Stap 2Ga naar uw Bekijk tab en selecteer vervolgens Toon verborgen bestanden, mappen of stations-UIT. Na de aanpassing alstublieft Toepassen al je veranderingen. Open vervolgens de map om te controleren of uw bestanden terug zijn.

Voor gebruikers van Windows 8.1 / 7:
Stap 1Als u Windows 8.1 gebruikt, drukt u op de Windows toets op uw toetsenbord en typ folder Opties in het zoekvak. Voor gebruikers van Windows 7: klik op het Start knop, selecteer control panel, en vind Vormgeving en persoonlijke instellingen.
Stap 2Open vervolgens Mapopties, ga naar het Bekijk tabblad. Onder Geavanceerde instellingen kunt u kiezen Verborgen bestanden, mappen en stations. Vergeet niet te klikken Toepassen.

2. Reset Windows Verkenner
U kunt ook proberen uw Windows Verkenner opnieuw in te stellen.
Stap 1Media Ctrl + Shift + Esc op je toetsenbord om te openen Task Manager. Vind Windows Verkenner. Klik er met de rechtermuisknop op en end Task.

Stap 2In de linkerbovenhoek van dit venster ziet u Bestand. Klik op de Dien in tab en selecteer vervolgens Voer een nieuwe taak uit.

Stap 3Type explorer.exe in de Open doos. Klik OK.

3. Wissel van gebruikersaccount
Wanneer u uw systeem upgradet, kunnen sommige van uw bestanden en mappen verdwijnen, omdat Windows mogelijk een nieuw account maakt en dit als het standaardaccount op uw computer instelt. In dat geval moet u terugschakelen naar uw oude account om toegang te krijgen tot de gewenste bestanden.
Stap 1Open de Start menu en klik op uw gebruikersnaam. Als u een ander account heeft, ziet u dit in de lijst. Klik erop om terug te gaan naar het laatste account dat u gebruikte.
Stap 2Open na het wisselen de map om te controleren of uw bestanden nu beschikbaar zijn.
Deel 2. Verloren bestanden terughalen uit een lege map
Zoals we al zeiden, zou het een ramp zijn als al je bestanden, zoals muziek, niet in de map worden weergegeven. Als u alle bovenstaande methoden heeft geprobeerd en geen van hen heeft gewerkt, kunt u de onderstaande methode proberen.
Om uw verloren bestanden terug te krijgen, kunt u erop vertrouwen Apeaksoft Data Recovery. Het is de beste tool voor gegevensherstel waarmee u uw verwijderde / overschreven / ontbrekende bestanden kunt herstellen. Het stelt u in staat om per ongeluk verwijderen, geformatteerde schijf, beschadiging van de harde schijf, programma-crashes, virusaanvallen en meer af te handelen.

4,000,000 + downloads
Herstel moeiteloos ontbrekende / overschreven / verwijderde bestanden in uw map.
Herstel muziek, afbeeldingen, video's, documenten, e-mails en meer.
Herstel verloren bestanden uit lege mappen, prullenbak, harde schijven, enz.
Bekijk een voorbeeld van de gedetecteerde bestanden en herstel de exacte bestanden precies.
Stap 1Download en installeer Apeaksoft Data Recovery
Download en installeer deze hersteltool op uw computer. Open dit programma na de aflevering.
Stap 2Kies Bestandstype en harde schijf
U ziet veel bestandstypen en harde schijven in de hoofdinterface. Selecteer de bestanden die u wilt herstellen en de schijven waarin ze zijn opgeslagen. Klik vervolgens op Scannen.

Stap 3Diepe scanmodus
De Quick Scan zal eindigen in seconden. U kunt de mappen één voor één doorbladeren om de bestanden te vinden die u nodig heeft. Of u kunt rechtstreeks op hun naam zoeken. Als u de bestanden nog steeds niet kunt vinden, probeer dan gewoon het Diepe scan modus, die veel grondiger is.

Stap 4Herstel het gewenste bestand
Zodra u de verloren bestanden heeft gevonden, selecteert u ze allemaal en klikt u op Herstellen om ze naar uw computer te exporteren.

Naast het herstellen van verloren bestanden in een lege map, kunt u het ook gebruiken voor bestanden herstellen vanuit de Prullenbak.
Deel 3. Veelgestelde vragen over herstelbestanden die niet in map worden weergegeven
1. Hoe zoek ik naar een bestand?
Open File Explorer op uw computer. Zoek het zoekvak in de rechterbovenhoek van het huidige venster. Typ de bestandsnaam waarnaar u wilt zoeken in het vak. Raken Enter op uw toetsenbord.
2. Waarom verschijnen mijn bestanden niet op mijn bureaublad?
Klik met de rechtermuisknop op uw bureaubladscherm en selecteer Beeld> Bureaubladpictogrammen weergeven.
3. Hoe kan ik verwijderde bestanden herstellen?
Controleer eerst of u de bestanden in de Prullenbak kunt vinden. Als dit niet het geval is, kunt u Apeaksoft Data Recovery gebruiken om Herstel verwijderde bestanden op Windows PC en Mac.
Conclusie
Dit bericht heeft je geleerd hoe u verborgen bestanden in een map kunt weergeven en hoe u ontbrekende bestanden kunt herstellen met Apeaksoft Data Recovery. Ik hoop dat je je bestanden terug kunt krijgen. Geef hieronder uw commentaar als u uw bestanden met succes heeft gevonden.