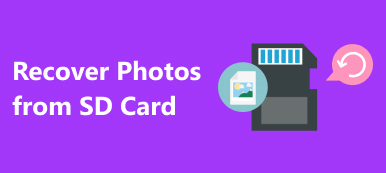Wanneer u geen toegang hebt tot de externe harde schijf van Maxtor, wat voorheen prima werkte?
Als u uw computer hebt ingeschakeld en het bericht hebt ontvangen dat dit niet toegankelijk is, is de parameter onjuist, hoe kunt u dit probleem oplossen?

Gebruikers kunnen verschillende problemen tegenkomen met behulp van externe harde schijven. Het niet-herkende probleem is een van de meest voorkomende problemen.
Maak je geen zorgen! In deze tutorial gaan we u meerdere oplossingen vertellen voor het repareren van de Maxtor externe harde schijf die niet kan worden herkend. U kunt er binnen enkele minuten na het oplossen van problemen gegevens uit herstellen.
- Deel 1: De externe harde schijf van Maxtor wordt niet herkend? Hoe te repareren
- Deel 2: Gegevens herstellen van de harde schijf van Maxtor
Deel 1: Maxtor externe harde schijf wordt niet herkend? Hoe te repareren
Maxtor externe harde schijf, ook bekend als mobiele harde schijf, is een soort opslagapparaten met een grotere opslagcapaciteit. Mensen gebruiken het meestal om een back-up van belangrijke bestanden te maken en gegevens over te zetten tussen verschillende apparaten. Als dit niet door uw computer kan worden herkend, kunnen de onderstaande oplossingen het probleem eenvoudig oplossen.
Uitgebreide uitlezing: Hoe te repareren flash-station niet herkend?
Oplossing 1: probeer een andere USB-kabel
Wanneer de harde schijf van Maxtor niet op de computer wordt herkend, moet u eerst de USB-kabel controleren die de externe harde schijf en uw apparaat met elkaar verbindt. Als er schade of breuk is, kunt u een andere kabel gebruiken, het probleem zou onmiddellijk moeten verdwijnen.

Oplossing 2: Geef Maxtor Hard Drive een andere stationsletter
Als de stationsletter van uw harde schijf van Maxtor gelijk is aan die van een bestaande harde schijf, weigert de computer de externe harde schijf te herkennen. De oplossing is eenvoudig: geef uw externe harde schijf een andere stationsletter.
Stap 1: Klik met de rechtermuisknop op "Deze computer" op uw bureaublad en selecteer "Beheren" op de menubalk om het venster Computerbeheer te openen.
Stap 2: Zoek naar het linkerdeelvenster, klik op "Opslag" en klik vervolgens op "Schijfbeheer". Alle harde schijven die aan uw computer zijn gekoppeld, worden weergegeven, inclusief externe harde schijven.
Stap 3: Klik met de rechtermuisknop op de harde schijf van Maxtor en kies "stationsletter of paden wijzigen". Selecteer vervolgens een beschikbare stationsletter in het vervolgkeuzemenu in het pop-upvenster. Klik op OK om het te bevestigen.
Nu zou uw computer de externe harde schijf normaal moeten detecteren.
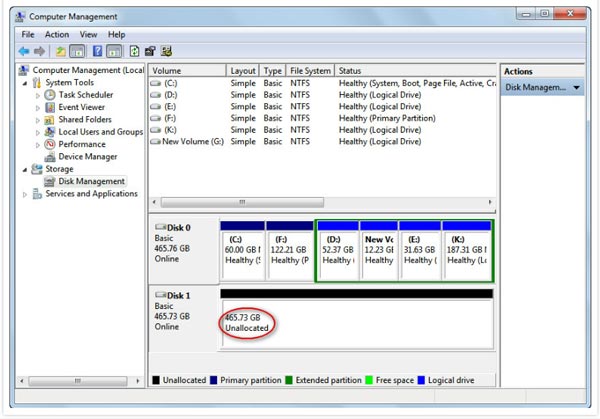
Oplossing 3: update Maxtor-stuurprogramma's
Computers vertrouwen op Maxtor-stuurprogramma's om de externe harde schijf te detecteren. Als er iets mis is met de stuurprogramma's, kan uw externe harde schijf niet worden herkend. In dergelijke gevallen kunt u Maxtor-stuurprogramma's tot nu toe uitproberen of opnieuw installeren.
Stap 1: Open het venster Computerbeheer en zoek en klik op "Apparaatbeheer" op het linker lint.
Stap 2: Klik op de externe harde schijf om deze uit te vouwen, klik met de rechtermuisknop op de sub-entiteit en kies "Stuurprogramma's bijwerken". Vervolgens zoekt Windows naar de nieuwste versie van Maxtor-stuurprogramma's en installeert deze.
Als het probleem zich blijft voordoen, verwijdert u het stuurprogramma en start u de computer opnieuw op.

Oplossing 4: Problemen met chkdsk oplossen
Chkdsk is de ingebouwde functie voor het controleren van de harde schijf op Windows, wat handig is om van de harde schijf van Maxtor af te komen en het probleem niet te herkennen.
Stap 1: Ga naar het menu Start en voer een opdrachtprompt uit als beheerder.
Stap 2: Voer "chkdsk [Maxtor hard drive letter] / f" in en klik op de "Enter" -toets om de opdracht uit te voeren. Wacht tot het proces is voltooid, het probleem zou moeten zijn opgelost.

Oplossing 5: formatteer de harde schijf van Maxtor
De laatste maar niet de minste oplossing is om formaat Maxtor Hard Drive. Dat zou een externe harde schijf kunnen repareren die het probleem niet herkent als gevolg van het feit dat het bestandssysteem beschadigd is of niet wordt ondersteund door uw machine.
Stap 1: Zoek de externe harde schijf in "Opslag"> "Schijfbeheer" in het venster Computerbeheer. Klik er met de rechtermuisknop op en kies Formaat om het dialoogvenster Formaat te openen.
Stap 2: Vouw het vervolgkeuzemenu naast "Bestandssysteem" open en selecteer een geschikt bestandssysteem, zoals NTFS. Vink het vakje "Snel formatteren" aan en klik op de knop OK om te verhelpen dat de externe harde schijf niet detecteert.
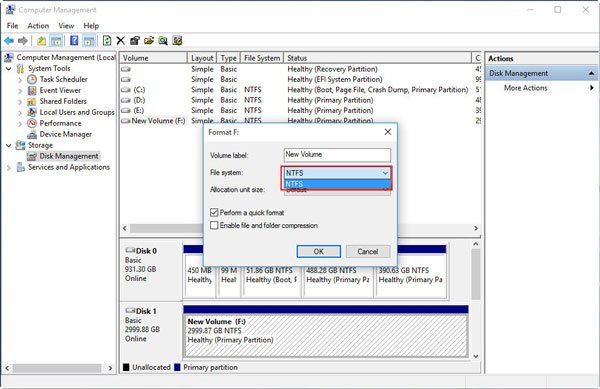
Deel 2: Gegevens herstellen van de harde schijf van Maxtor
Welke oplossing u ook gebruikt om het probleem met de harde schijf van Maxtor op te lossen, u loopt het risico van gegevensverlies.
Gelukkig, Apeaksoft Data Recovery kon verloren gegevens op de Maxtor-schijf herstellen. De belangrijkste kenmerken zijn:
1. Herstel verloren bestanden van uw Maxtor-schijf in één klik.
2. Herstel van de harde schijf van Maxtor in verschillende situaties, zoals per ongeluk wissen, virusaanval, software corrupt of formaat.
3. Afgezien van Maxtor rijden, andere herstel, zoals een flashstation, RAM-station, enz. Worden ondersteund.
4. Ondersteuning van honderden gegevenstypen en -formaten.
5. Herstel verwijderde bestanden in origineel formaat en kwaliteit.
6. Voorbeeld voor selectief herstel.
7. Sneller, lichter en veiliger.
8. Beschikbaar voor Windows 10 / 8.1 / 8 / Vista / XP en de bestandssystemen, zoals NTFS, FAT16, FAT32, exFAT, EXT, etc.
Gegevens herstellen van Maxtor Hard Drive met gegevensherstel
Stap 1: Scan de volledige externe Maxtor-schijf
Installeer de beste Maxtor-hersteltool voor harde schijven op uw computer en start deze na reparatie zonder het probleem te herkennen. Selecteer de gegevenstypen die u wilt herstellen en kies de externe harde schijf in het gedeelte "Verwisselbare apparaten". Klik op de knop Scannen om Data Recovery te laten werken.

Stap 2: Geef een voorbeeld weer van bestanden voordat herstel van de harde schijf van Maxtor wordt uitgevoerd
Wanneer het resultatenscherm verschijnt, kunt u een voorbeeld van de bestanden bekijken, gerangschikt op gegevenstypen en indelingen. Klik bijvoorbeeld op het tabblad "Audio" en ga vervolgens naar elke map om herstelbare audiobestanden te bekijken. Om naar een bepaald bestand te zoeken, kunt u de "Filter" -functie op het bovenste lint proberen. Als u de harde schijf diep wilt scannen en meer gegevens wilt terughalen, klikt u op de knop "Diepe scan" in de rechterbovenhoek.

Stap 3: Herstel gegevens van de harde schijf van Maxtor in één klik
Selecteer ten slotte alle bestanden die u wilt herstellen of de volledige map, en klik op de knop "Herstellen". Als het klaar is, kunt u uw bestanden normaal gebruiken.
U kunt de herstelde bestanden beter op een andere locatie opslaan.

Misschien wilt u ook weten: Beste Hitachi harde schijf dataherstel
Conclusie
Op basis van de bovenstaande inleidingen, zou u kunnen begrijpen hoe u de harde schijf van Maxtor repareert die het probleem niet herkent. We raden u aan de oplossingen die in deze tutorial worden gedeeld een voor een te proberen totdat het probleem verdwijnt. Als uw gegevens op de externe harde schijf verloren zijn gegaan, is Apeaksoft Data Recovery een eenvoudige manier om gegevens van Maxtor te herstellen.
We willen dat onze handleidingen en suggesties nuttig zijn. Als u meer vragen hebt over de harde schijf van Maxtor, laat dan een bericht achter onder dit artikel.