"Ik heb een digitale camera en ik maak er meestal foto's mee, maar onlangs kwam ik een probleem tegen. Ik nam verschillende foto's op het verjaardagsfeestje van mijn beste vriend, maar ik heb per ongeluk op de verwijderknop gedrukt en belangrijke foto's verwijderd, hoe ik het geheugen kan herstellen kaart van digitale camera? Help alstublieft. "
Hoewel we het geheugen elke dag gebruiken, zijn de meeste mensen niet bekend met deze opvatting. Het is een algemene term voor een klasse gereedschappen, die wordt gebruikt om belangrijke bestanden, kostbare foto's en andere opnames te bewaren voor onze waardevolle herinneringen. Er zijn verschillende soorten geheugenkaarten op de huidige markt. Geheugenkaarten voor digitale camera's, Micro SD-kaarten, USB-flashstations en TF-kaarten zijn enkele veelgebruikte typen. En we kunnen ze bijna overal in dit informatietijdperk zien en gebruiken.
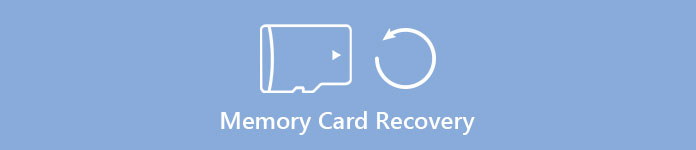
Naarmate de penetratie van geheugenkaarten toeneemt, worden steeds meer mensen geconfronteerd met het probleem van het per ongeluk verwijderen van belangrijke bestanden uit het geheugen. Maar maak je geen zorgen! Ontwikkelaars hebben een dergelijk probleem gerealiseerd en professionele software voor het herstellen van geheugenkaarten ontwikkeld.
In deze tutorial gaan we het hebben over de kennis met betrekking tot het herstellen van de geheugenkaart. Als je een liefhebber van fotografie bent of elke dag een geheugenkaart gebruikt, is het de moeite waard om een paar minuten te besteden aan deze nuttige vaardigheid.
- Deel 1. De beste herstel software voor geheugenkaarten
- Deel 2. Wat gebeurt er wanneer u een bestand verwijdert?
- Deel 3. Tips om de kansen te vergroten om verwijderde bestanden van de geheugenkaart te herstellen
- Deel 4. Hoe gegevens uit het geheugen te herstellen
- Deel 5. Veelvoorkomende oorzaken van gegevensverlies op de geheugenkaart
Deel 1: De beste herstel software voor geheugenkaarten
Er zijn veel hulpprogramma's voor het herstellen van geheugenkaarten op de markt en het is moeilijk om de beste te vinden. We hebben de meest populaire software voor gegevensherstel voor geheugenkaarten in ons laboratorium getest om de beste te identificeren. Volgens onze tests en het rapport van honderden gebruikers, Apeaksoft Gegevensherstel is de beste software voor het herstellen van geheugenkaarten.
De belangrijkste kenmerken zijn:
1. Makkelijk te gebruiken. Deze tool voor geheugenherstel is in staat om met één klik verloren bestanden van je geheugenkaart terug te krijgen, dus zelfs beginners konden het in een paar seconden vastleggen.
2. Bestandsherstel in verschillende situaties. Ongeacht welke bestanden verloren gaan als gevolg van een foutverrichting, onopzettelijke verwijdering, virusaanval, softwarematig corrupte of geheugenindeling, deze kan ze gemakkelijk herstellen.
3. Ondersteunt een verscheidenheid aan gegevenstypen en -formaten. Het werkt voor alle afbeeldingen, video's, audio's, documenten en archiefformaten, zoals JPG, PNG, BMP, GIF, PSD, TIFF, RAW, MP4, MP3, WAV, AVI, DOC, ZIP, etc.
4. Lossless herstel. Met de beste toepassing voor geheugenherstel kunt u verwijderde bestanden terugzetten in originele omstandigheden, inclusief indeling en kwaliteit.
5. Voorbeeld voor selectief herstel. Na snel te hebben gescand, kunt u alle verloren bestanden bekijken, geordend op categorieën en indelingen en besluiten ze allemaal of meerdere specifieke bestanden te herstellen.
6. Sneller en lichter. Deze geheugenhersteltool is licht van gewicht en zou verloren bestanden snel en veilig kunnen herstellen. U hoeft zich geen zorgen te maken over lekken van privacy.
7. Bovendien is Data Recovery beschikbaar voor 10 / 8.1 / 8 / Vista / XP en het bestandssysteem NTFS, FAT16, FAT32, exFAT, EXT, etc.
Kortom, de beste geheugensoftware voor het herstellen van geheugen voorziet bijna alle functies die u zoekt voor het herstellen van het geheugen.
Deel 2: Wat gebeurt er wanneer u een bestand verwijdert?
Geheugenkaart is een soort opslagmedium. Maar veel mensen weten niet zeker of ze bestanden kunnen herstellen nadat ze zijn verwijderd. Ik bedoel dat verwijderde bestanden naar de Prullenbak op de computer gaan, maar een geheugenkaart heeft deze functie niet. Wat gebeurt er als we een bestand op de geheugenkaart verwijderen? Is het mogelijk om verwijderde bestanden terug te krijgen?
De geheugenkaart houdt bij waar bestanden worden gevonden via de index. Elk bestand en elke map op uw geheugenkaart heeft een index die aangeeft waar de gegevens van het bestand beginnen en eindigen. Wanneer u een bestand verwijdert, verwijdert uw geheugenkaart de aanwijzer en markeert de ruimte met het bestand als leeg. Vanuit het bestandssysteem gezien staat het bestand niet meer op uw geheugenkaart en wacht de ruimte op nieuwe gegevens.
Waarom wist de geheugenkaart de verwijderde bestanden niet onmiddellijk? Het antwoord is vrij eenvoudig. Het verwijderen van de index en het leeg markeren van de ruimte is sneller. Het wissen van de gegevens van een bestand op een geheugenkaart duurt daarentegen langer.
Aan de andere kant geeft dat je ook kansen om verwijderde bestanden van je geheugenkaart te herstellen.

Mis het niet: Hoe Photoshop-bestand te herstellen
Deel 3: Tips om de kansen te vergroten om verwijderde bestanden van de geheugenkaart te herstellen
Naast de beste software voor geheugenherstel, zijn er verschillende tips die u kunnen helpen de kansen op kaartherstel te vergroten, zoals:
1. Zoals vermeld, kunt u het geheugen herstellen voordat de bestanden worden overschreven. Stop dus met wat u doet als u ontdekt dat uw bestanden van de geheugenkaart zijn verdwenen. Dat kan voorkomen dat verwijderde bestanden worden overschreven.
2. Als u uw geheugenkaart op de computer gebruikt en uw bestanden verwijdert, gaat u naar de Prullenbak om te controleren of ze daar blijven.
3. Volg altijd de professionele handleidingen om de geheugenkaart te herstellen en verwijderde bestanden terug te halen.
Deel 4: Hoe gegevens uit het geheugen te herstellen
In dit deel laten we u zien hoe u verschillende gegevens op de geheugenkaart kunt herstellen. En we gebruiken foto's als voorbeeld om de workflow te introduceren.
Stap 1. Scan de volledige geheugenkaart om te zoeken naar verwijderde foto's
Download de nieuwste versie van Data Recovery en installeer deze op uw computer. En sluit uw geheugenkaart ook op uw computer aan. Start de beste software voor geheugenherstel wanneer u merkt dat belangrijke bestanden verdwenen zijn. Op de startinterface krijgt u twee delen: gegevenstypen en locaties. Navigeer eerst naar het datatypegebied en vink de selectievakjes voor de optie "Afbeelding" aan. Ga vervolgens naar het locatiegebied en selecteer de geheugenkaart in het gedeelte "Verwisselbare apparaten". Data Recovery zal werken zodra u op de "Scan" knop klikt.
Als u uw geheugenkaart niet kunt vinden in Data Recovery, zijn er verschillende manieren om dit te verhelpen.

Stap 2. Bekijk foto's voordat geheugenherstel wordt uitgevoerd
Na een snelle scan wordt u naar het resultatenvenster gebracht. En de herstelbare foto's worden georganiseerd in formaten. Klik bijvoorbeeld op de optie "Afbeelding" in de linkerkolom; u krijgt verschillende mappen met de naam JPG, ICO, PNG, GIF, enz. U kunt elke map openen en voorbeeldfoto's bekijken. Bovendien kan de "Filter" -functie op het bovenste lint u helpen om de foto's die u wilt herstellen snel te vinden. Voer de sleutelwoorden in die betrekking hebben op de verwijderde foto's en druk op Enter om ernaar te zoeken.
Als u de gewenste foto's niet kunt vinden, klikt u op de knop "Diepe scan" in de rechterbovenhoek. Het zal meer tijd kosten om het systeem diep te scannen en meer herstelbare gegevens te vinden.
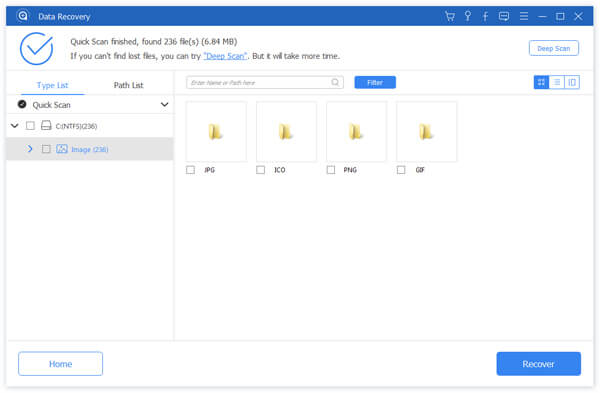
Stap 3. Herstel foto's van de geheugenkaart in één klik
Om verwijderde foto's te herstellen, kunt u het vakje voor de titel van elke gewenste foto aanvinken of de hele map selecteren. Klik op de knop "Herstellen" om de geheugenkaart te herstellen. Als het klaar is, drukt u op de knop "Map openen" in het venster Herstel voltooid om de bestemming te openen. Vervolgens kunt u uw foto's op de gebruikelijke manier doorbladeren, kopiëren en plakken of bewerken.
Naast het herstellen van foto's van een geheugenkaart, is Data Recovery beschikbaar om video's, documenten, archieven en andere bestanden van de geheugenkaart terug te krijgen.
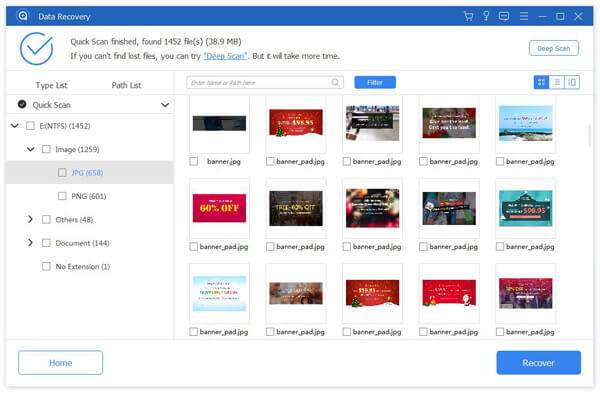
Hoe te herstellen geheugenkaart verschijnt niet
Er zijn verschillende redenen waarom de geheugenkaart niet wordt weergegeven, zoals stuurprogramma's die verouderd zijn, de geheugenkaart corrupt is. Volg de onderstaande richtlijnen om van dit probleem af te komen:
1. Verwijder de geheugenkaart uit uw computer en probeer het opnieuw. Als u de geheugenkaartlezer gebruikt, probeer dan een andere. Slecht contact is een van de meest voorkomende oorzaken van geheugenherstel.
2. Wanneer een geheugenkaartstation verouderd is, zal uw computer deze niet herkennen. Plaats nu uw geheugenkaart in uw computer, klik met de rechtermuisknop op Deze computer op uw bureaublad en selecteer Systeemeigenschappen. Zoek en vouw Apparaatbeheer uit in de taakbalk en druk op de plusknop naast de optie USB-controller. Als er een geel waarschuwingspictogram is gemarkeerd, klikt u er met de rechtermuisknop op, kiest u stuurprogramma's bijwerken en klikt u vervolgens op automatisch online zoeken naar stuurprogramma's. Nadat u het stuurprogramma tot nu toe hebt bijgewerkt, probeert u het geheugenherstel opnieuw.
3. Om de geheugenkaartfout te herstellen, plaatst u de kaart in uw computer, opent u het menu Start en gaat u naar Configuratiescherm. Klik op Systeembeheer en vervolgens op Computerbeheer. Ga naar Schijfbeheer wanneer het venster wordt geopend en zoek vervolgens uw geheugenkaart in de stationsviewer. Houd Win + R vast om te openen, voer cmd in het vak in en druk op Enter om het opdrachtvenster te openen. Voer chkdsk D: / f in en druk op de Enter-toets. Daarna hebt u normaal toegang tot uw geheugenkaart.
Deel 5: Veelvoorkomende oorzaken van gegevensverlies op de geheugenkaart
Zoals je ziet, is het niet de moeite waard om bestanden van een geheugenkaart te herstellen, maar het is de moeite waard om te begrijpen waardoor gegevens verloren gaan.
- 1. Verwijder bestanden per ongeluk. Net als bij harde schijven zijn veel mensen het probleem van gegevensverlies op de geheugenkaart tegengekomen als gevolg van per ongeluk verwijderen. Gelukkig kunnen deze verloren bestanden worden hersteld door de beste geheugensoftware.
- 2. Fysieke of elektronische componentschade. Hoewel geheugenkaarten geen bewegende delen hebben, maar de componenten gemakkelijk beschadigd raken door gebruik in de loop van de tijd, door vocht en schokken.
- 3. Slechte sectoren. Als een digitaal apparaat kunnen materiaaldetecties worden beïnvloed door de betrouwbaarheid van een geheugenkaart. De veelvoorkomende fouten in een slechte sector kunnen ook gegevensverlies op de geheugenkaart veroorzaken.
- 4. Gegevensverlies veroorzaakt door formaat.
- 5. Bestandscorruptie gegenereerd door software of geheugenkaartfouten. Malware, virussen, bugs op uw geheugenkaart en andere softwareproblemen kunnen ook leiden tot bestandsverlies op de geheugenkaart.
Deze problemen zijn onverwacht en kunnen op elk moment optreden, dus we raden u aan om regelmatig een back-up van uw bestanden op de geheugenkaart te maken op externe opslagapparaten, cloudservices of systeemafbeeldingen.
Het kan niet worden ontkend dat een geheugenkaart handig is en veel bestanden kan besparen, zoals foto's, video's en documenten, maar het is geen betrouwbare opslag. Veel experts suggereren dat mensen een back-up moeten maken van de gegevens op de geheugenkaart. En er zijn verschillende back-upopties:
- 1. Systeemafbeeldingen of Bestandsgeschiedenis. Microsoft heeft de systeemafbeeldingsfunctie geïntroduceerd in Windows 7. Bestandsgeschiedenis is het alternatief voor systeemafbeeldingsfuncties op Windows 10 / 8 / 8.1. Met deze functies hoeft u geen tools van derden op uw computer te installeren. En het is handig om herstel van geheugenkaart uit de back-up uit te voeren.
- 2. Cloud diensten. Er zijn veel cloudservices op de markt die zorgen voor gratis opslagcapaciteit, zoals Google Drive, One Drive, Dropbox en meer. Ze nemen geen ruimte in beslag op uw computer en u hebt altijd en overal toegang tot verloren bestanden op uw computer en smartphone.
- 3. Externe opslag. Als u een SSD-schijf hebt, is dit een goede plek om een back-up van uw geheugenkaart te maken. In vergelijking met een USB-flashstation, een Micro-flashkaart en andere geheugenopslag zijn SSD-schijven betrouwbaarder. Bovendien zijn er dvd-schijven beschikbaar om geheugenback-up te maken.
Als u een geheugenkaart gebruikt voor digitale camera's, gegevens overbrengt en nog veel meer, is het tijd om er een back-up van te maken.
Conclusie:
Op basis van de bovenstaande tutorial begrijpt u wellicht of u de geheugenkaart kunt herstellen, hoe u geheugen kunt herstellen, wat u moet doen om te voorkomen dat gegevens verloren gaan op de geheugenkaart. Om eerlijk te zijn, geheugenkaart is een populair opslagapparaat in ons dagelijks leven en op de werkplek. Wanneer u foto's maakt met een digitale camera, kunt u met de geheugenkaart duizenden foto's opslaan. Het is ook een handig medium om gegevens over te zetten tussen verschillende computers. Bovendien ondersteunen de meeste auto-audios ook de geheugenkaart. Bestandsverlies op de geheugenkaart zou dus veel problemen kunnen veroorzaken, zoals het kwijtraken van belangrijke informatie. Gelukkig is het mogelijk om verloren bestanden terug te halen van de geheugenkaart als u het juiste gereedschap gebruikt. We hebben de beste gegevensherstelsoftware voor geheugenkaart gedeeld in dit bericht, Apeaksoft Data Recovery. Telkens wanneer uw bestanden worden gewist van uw geheugenkaart, volgt u onze handleidingen om deze effectief en snel te herstellen. Als u meer vragen heeft over het herstellen van geheugengegevens, kunt u hieronder een bericht achterlaten.




