Hoe u een RAW-schijf kunt herstellen om belangrijke gegevens te herstellen
Gegevensverlies is verwoestend voor iedereen die zijn computer gebruikt voor werk, studie of persoonlijk gebruik. Een van de meest verontrustende situaties is wanneer uw harde schijf een RAW-schijf wordt, wat betekent dat uw bestanden ontoegankelijk zijn. Maar voordat u in paniek raakt, is er goed nieuws: met de juiste tools en technieken kunt u... gegevens herstellen van RAW-stationIn dit artikel leggen we uit hoe u gegevens van een RAW-schijf kunt herstellen en, nog belangrijker, hoe u kunt voorkomen dat dit in de toekomst gebeurt.
PAGINA-INHOUD:
Deel 1: Kunnen RAW-schijfgegevens worden hersteld?
Ja, gegevensherstel van een RAW-schijf is vaak mogelijk, maar de kans op succesvol herstel is afhankelijk van de oorzaak van het probleem.
Als het bestandssysteem beschadigd is, kunt u bestanden vaak herstellen met behulp van speciale software voor gegevensherstel.
Als de schijf echter fysiek beschadigd is, is voor het herstel mogelijk professionele hulp nodig en is de kans op succes mogelijk kleiner.
Wanneer een schijf als RAW is gemarkeerd, staan de gegevens nog steeds op de fysieke schijf, maar zijn de bestandssysteempointers verloren gegaan of beschadigd. Als de schijf niet fysiek beschadigd is, is de kans groot dat u gegevens van de RAW-schijf kunt herstellen.
Belangrijke waarschuwing: gebruik de RAW-schijf niet
De eerste en belangrijkste regel bij het herstellen van gegevens van een RAW-schijf is om het gebruik van de schijf onmiddellijk te stoppen. Als u de schijf blijft gebruiken, bestaat de kans dat u de schijf overschrijft, waardoor de gewenste gegevens verloren kunnen gaan.
Deel 2: Gegevens herstellen van een RAW-schijf
Laten we nu eens kijken hoe je gegevens van een RAW-schijf kunt herstellen. Je kunt elke methode proberen om gegevens van de schijf te herstellen. Er is een ultieme manier om gegevens van elk type schijf te herstellen.
Methode 1. Hoe een RAW-schijf herstellen zonder te formatteren
Uw Windows-computer heeft een ingebouwde functie genaamd CHKDSK, waarmee u problemen met het bestandssysteem kunt oplossen. Als uw harde schijf ooit is geformatteerd als NTFS en daarna een RAW-schijf is geworden, is er een kans dat CHKDSK bestanden van de RAW-schijf kan repareren en herstellen. Laten we de gedetailleerde handleiding eens bekijken.
Stap 1. Ga naar het zoekvak in de taakbalk en zoek naar cmd. Druk dan op de Enter toets om de opdrachtprompt te starten.
Stap 2. Dit is de belangrijkste stap. Voer de volgende opdracht in: chkdsk X: / f
X is de letter van uw RAW-station, bijvoorbeeld D of F. Druk vervolgens op de Enter toets op het toetsenbord.
Stap 3. Als de opdracht soepel verloopt, is de kans groot dat u gegevens van de RAW-schijf kunt herstellen. U hoeft alleen maar te wachten tot CHKDSK is verwerkt.
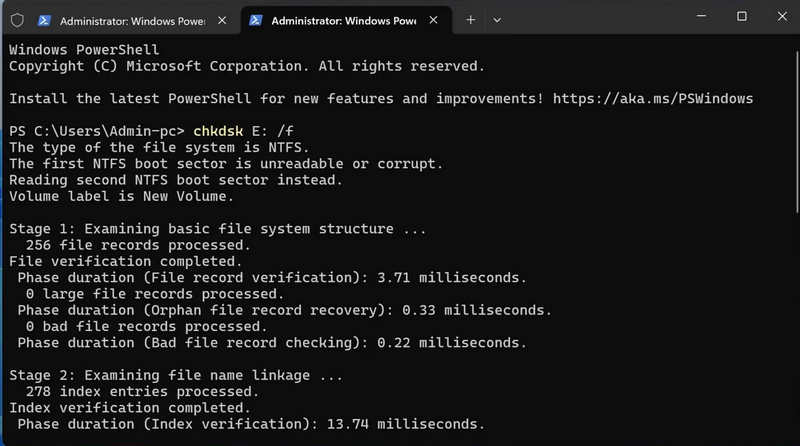
Opmerking: Als CHKDSK niet kan worden uitgevoerd omdat er geen schijfletter aan uw RAW-schijf is toegewezen, moet u mogelijk de volgende methode gebruiken om RAW-gegevens te herstellen.
Methode 2. De ultieme manier om een RAW-schijf te herstellen zonder gegevensverlies
Wanneer uw harde schijf een RAW-schijf wordt, is het van het grootste belang om het bestand te herstellen voordat het fysiek beschadigd raakt of wordt overschreven. De snelste en krachtigste manier om bestanden van een RAW-schijf te herstellen is: Apeaksoft Data RecoveryDit uitstekende programma scant snel je harde schijf of externe schijf om elk bestandstype te herstellen. Je kunt de gewenste bestanden selecteren om snel naar je computer te herstellen.
Apeaksoft Data Recovery
- Scan uw RAW-schijf om snel bestanden op te halen.
- Beheer bestanden op de RAW-schijf op basis van bestandstype en datum.
- Selecteer de gewenste bestanden of selecteer alle bestanden die u wilt herstellen.
- Herstel eenvoudig een RAW-schijf zonder te formatteren of partitioneren.
Veilige download
Veilige download

Stap 1. Download en installeer Apeaksoft Data Recovery op je Windows- of Mac-computer en start het. Selecteer vervolgens de RAW-schijf en klik op Start scannen knop om de RAW-schijf te scannen.

Stap 2. Deze RAW-schijfherstelsoftware scant uw schijf snel en geeft alle bestaande of verloren bestanden weer. U kunt de gewenste bestanden selecteren of ze allemaal selecteren. Tot slot hoeft u alleen nog maar op de knop te klikken. Herstellen knop om gegevens van de RAW-schijf te herstellen.

Opmerkingen: Dit programma kan ook een RAW-USB of externe schijf herstellen. Elk opslagmedium of apparaat dat op uw computer kan worden aangesloten, kan worden hersteld. U kunt ook USB flash drive.
Methode 3: Uw RAW-schijf repareren
Nadat u bestanden van een RAW-schijf hebt hersteld, moet u de RAW-schijf nog steeds repareren, anders wordt deze onbruikbaar. U kunt de RAW-schijf opnieuw formatteren om deze weer normaal te laten werken. Houd er echter rekening mee dat deze stap alle gegevens op de schijf wist. Hoewel er een kans bestaat dat u gegevens herstellen van een geformatteerde harde schijf, zullen de stappen erg ingewikkeld zijn. Als u bestanden van een RAW-schijf hebt hersteld met methode 2, kunt u deze stap voortzetten.
Stap 1. Druk op de Windows en X toetsen op uw toetsenbord. Selecteer vervolgens disk beheer.
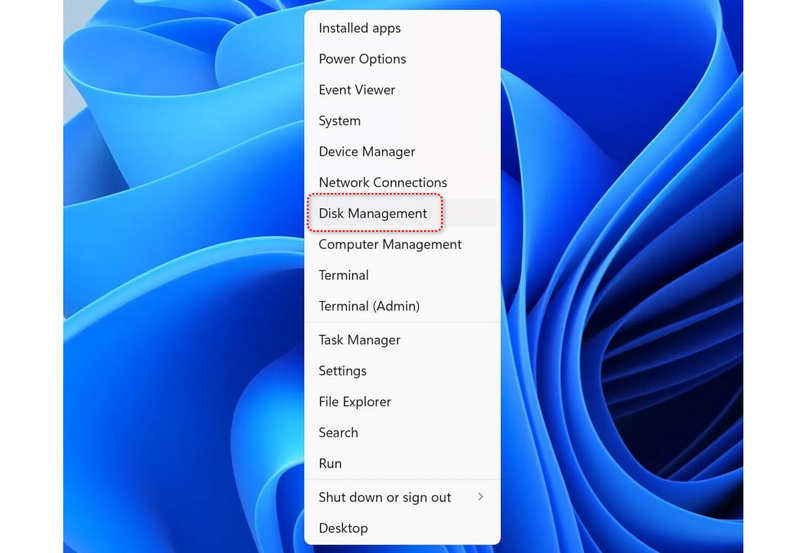
Stap 2. Zoek je RAW-schijf en klik er met de rechtermuisknop op. Klik op de Formaat knop.
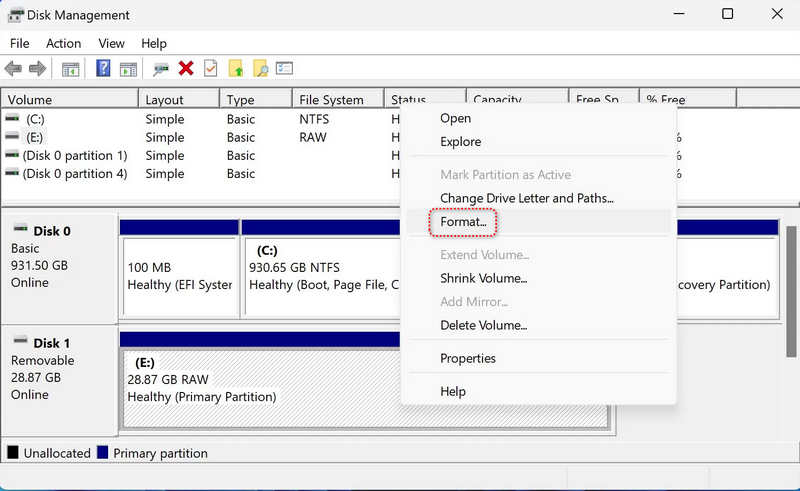
Stap 3. Hier kunt u direct op de OK Klik op de knop om de RAW-schijf te formatteren. U kunt ook het gewenste bestandssysteem kiezen, maar NTFS is voldoende. Op deze manier herstelt u de RAW-schijf. Let op: dit moet u doen voordat u gegevens van de RAW-schijf herstelt.
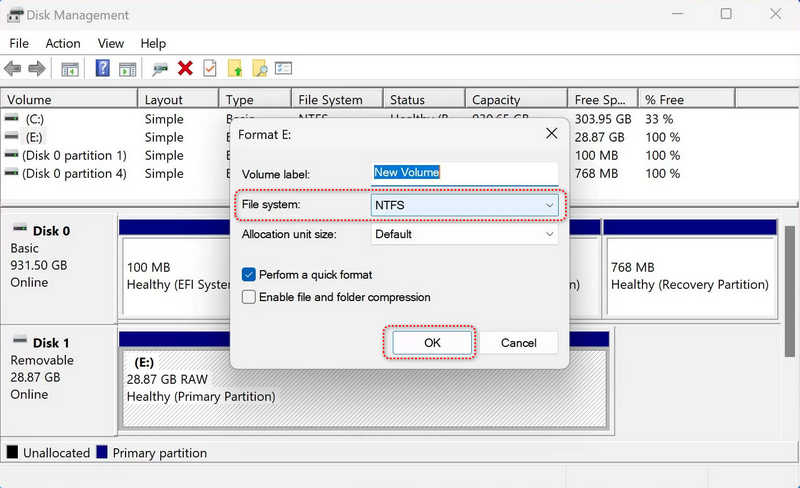
Deel 3: Hoe u voorkomt dat uw harde schijf een RAW-schijf wordt
1. Vermijd plotseling uitschakelen
Een plotselinge of onjuiste uitschakeling kan uw bestandssysteem beschadigen, wat kan leiden tot een RAW-schijf. Zorg er daarom voor dat de stroomkabel goed is aangesloten wanneer u uw computer gebruikt.
2. Vermijd fysieke schade
Fysieke schade aan de harde schijf kan leiden tot een RAW-status of een complete storing. Hoewel de kans klein is, moet u fysieke schade aan uw harde schijf voorkomen, anders wordt het zeer moeilijk of zelfs onmogelijk om gegevens van de RAW-schijf te herstellen.
Conclusie
Dit artikel biedt 3 methoden om RAW-schijf herstellen en repareer het. Kortom, controleer of het bestandssysteem van je RAW-schijf te repareren is. Zo niet, gebruik dan Apeaksoft Data Recovery Om alle gegevens eenvoudig van de RAW-schijf te herstellen. Ten slotte kunt u de RAW-schijf opnieuw formatteren om deze eenvoudig te herstellen.
Gerelateerde artikelen
Wil je zonder problemen gegevens en bestanden herstellen van de RAW-partitie, het RAW-bestandssysteem en de RAW-schijf? Probeer de stapsgewijze zelfstudie van herstel van RAW-partities.
Is er een probleem opgetreden en kan het systeem niet herstellen? Geen zorgen! Dit bericht helpt je om het systeem eenvoudig te herstellen!
Kan een niet-opgeslagen of verwijderd document worden hersteld? Hoe maak ik het? Dit bericht deelt 6 eenvoudige manieren om u te helpen niet-opgeslagen WPS-bestanden op verschillende apparaten te herstellen.
Heeft uw Dell-computer een systeemprobleem of wilt u verloren en verwijderde bestanden herstellen? Lees dit bericht en vind de oplossingen.

