Hoe u permanent verwijderde berichten in Gmail kunt herstellen
Stel dat je per ongeluk een heel belangrijke e-mail uit je Gmail-account hebt verwijderd, dan heb je moeite om hem terug te vinden. Dagelijks zoeken talloze gebruikers naar manieren om verloren berichten terug te halen uit de prullenbak, de inbox en meer van Gmail. Het goede nieuws is dat er meerdere manieren zijn om... een verwijderde e-mail van Gmail herstellen in verschillende situaties. In ons artikel leert u de beproefde methoden, waaronder het herstellen van permanent verwijderde e-mails.
PAGINA-INHOUD:
Deel 1: Hoe u verwijderde e-mails van Gmail binnen 30 dagen kunt herstellen
Als u e-mails verwijdert, bewaart Gmail ze maximaal 30 dagen in de Prullenbak. Voordat ze definitief worden verwijderd, kunt u verwijderde Gmail-berichten herstellen vanuit de Prullenbak via de Gmail-app of de webclient.
Hoe verwijderde berichten van Gmail online te herstellen
Met de Prullenbak kun je recent verwijderde berichten uit Gmail herstellen. Als je de Gmail-app niet hebt, kun je de taak uitvoeren via een webbrowser. Deze methode vereist een stabiele internetverbinding.
Stap 1. Ga in een browser naar https://accounts.google.com/ en meld u aan bij uw Gmail-account.
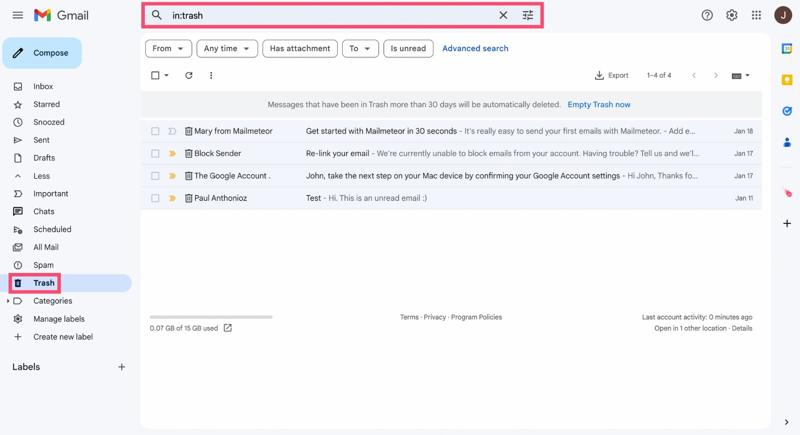
Stap 2. Ga naar uw uitschot map in de linker zijbalk.
Tip: Als het verborgen is, klik dan Meer om het menu uit te vouwen.
Stap 3. Vink de selectievakjes naast de gewenste berichten aan.
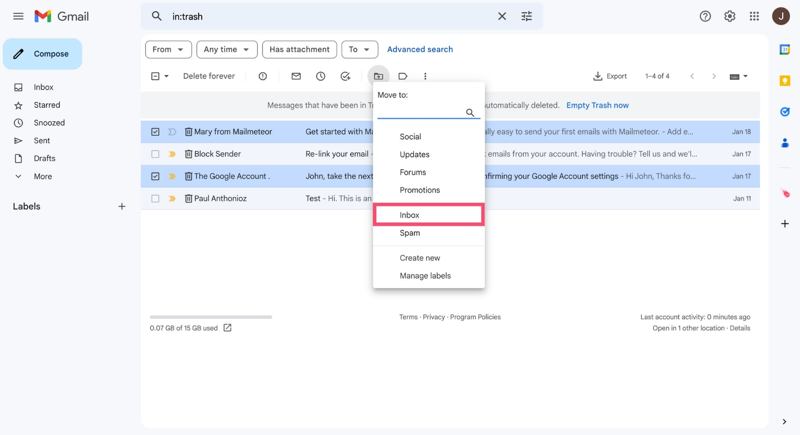
Stap 4. Klik op de Verplaatsen naar knop en kies de juiste plaats, zoals de inbox.
Hoe u een verwijderde e-mail in Gmail voor iOS kunt herstellen
Als je liever Gmail op je iPhone of iPad gebruikt, kun je een verwijderde e-mail herstellen vanuit de Gmail-app voor iOS. Hieronder zie je de stappen om je recent verwijderde e-mails in Gmail terug te halen.
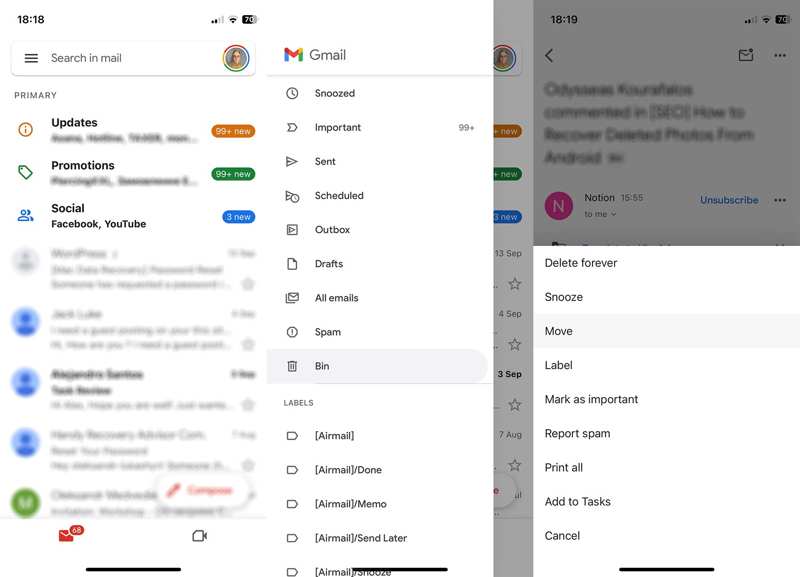
Stap 1. Open de Gmail app vanaf je startscherm.
Stap 2. Druk op Hamburger knop en kies de uitschot or Bak map.
Tip: Als u Gmail gebruikt in de ingebouwde Mail-app, opent u deze en kiest u uitschot or Bak voor Gmail.
Stap 3. Zoek het e-mailadres dat u wilt herstellen.
Stap 4. Druk op Menu knop met een pictogram met drie stippen en kies Verplaatsen.
Stap 5. Selecteer vervolgens de juiste map om de e-mail in op te slaan.
Hoe u een verwijderde e-mail in Gmail voor Android kunt terughalen
Android-gebruikers kunnen met hun e-mailapp recent verwijderde e-mails uit Gmail ophalen. Het ontwerp van Gmail voor Android verschilt van dat van Gmail voor iOS. De procedure is daarom iets anders.
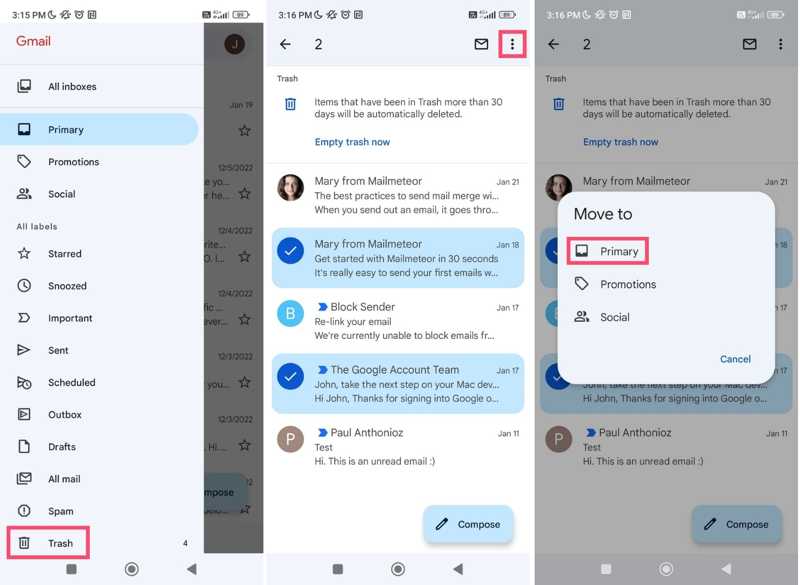
Stap 1. Open uw Gmail-app en meld u aan bij uw account.
Stap 2. Druk op Hamburger om het te tonen Instellingen bar.
Stap 3. Kies de uitschot map en selecteer de gewenste berichten.
Stap 4. Druk op de Meer knop met een pictogram met drie stippen in de rechterbovenhoek.
Stap 5. Kies Verplaatsen naar en selecteer de doelbestemming.
Deel 2. Samsung Notes herstellen zonder back-up
Met een Google Workspace-beheerdersaccount heeft u 25 extra dagen de tijd om verwijderde e-mails uit Gmail terug te halen. Deze methode is alleen beschikbaar met een webbrowser of een mobiele browser.
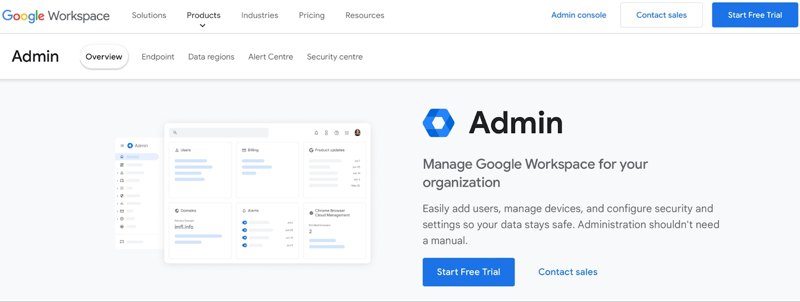
Stap 1. Ga naar https://admin.google.com/ in uw browser en meld u aan met uw beheerdersreferenties.
Stap 2. Ga naar Directory uit het menu en kies Gebruikers.
Stap 3. Zoek het gewenste Gmail-account.
Stap 4. Hit meer opties En kies Data herstellen.
Stap 5. Stel een datumbereik in dat de verwijderde e-mails omvat en kies Gmail als het gegevenstype voor herstel.
Stap 6. Klik ten slotte op herstellen knop om het herstelverzoek in te dienen.
Deel 3: Hoe u permanent verwijderde Gmail-berichten kunt herstellen
Na 30 dagen, of wanneer u de Prullenbak leegt, worden uw verwijderde berichten permanent uit uw Gmail-account verwijderd. Ze staan echter nog steeds op de servers van Google. U kunt permanent verwijderde e-mails uit Gmail herstellen met de Berichtenhersteltool.
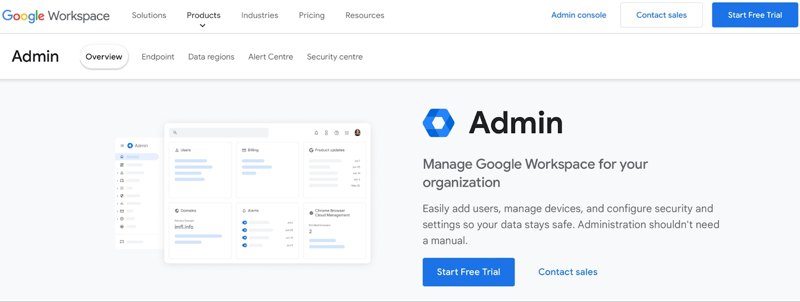
Stap 1. Ga naar https://support.google.com/mail/workflow/9317561 in een browser.
Stap 2. Meld u aan bij uw Gmail-account en klik op de Doorgaan knop om uw accountgegevens te bevestigen.
Stap 3. Vul het formulier in, leg uw probleem uit en dien een verzoek in.
Stap 4. Als het systeem herstelbare berichten detecteert, vraagt Gmail u deze te herstellen.
Deel 4: Hoe verwijderde Gmail-berichten uit de lokale opslag te herstellen
Een andere manier om permanent verwijderde e-mails uit uw Gmail-account te herstellen, is via de lokale opslag. Apeaksoft Data Recovery Kan je harde schijf scannen en zoeken naar verloren e-mails als je Gmail op je computer of mobiele apparaat hebt gelezen. Belangrijker nog, het gebruiksvriendelijke ontwerp maakt het gemakkelijk te leren en te gebruiken.
De beste optie om permanent verwijderde Gmail-berichten te herstellen
- Herstel alle bestandstypen zonder back-up, inclusief e-mails.
- Herstel verwijderde e-mails uit de Prullenbak, van de harde schijf, van mobiele telefoons, enz.
- Ondersteunt zowel berichten als bijlagen.
- Zorg voor een hoog succespercentage.
- Beschikbaar voor Windows 11/10/8/7/Vista/XP en Mac OS X 10.7 of hoger.
Veilige download
Veilige download

Hoe u permanent verwijderde e-mails uit Gmail kunt herstellen
Stap 1. Scan uw schijf
Voer de beste Gmail-hersteltool uit nadat u deze op uw computer hebt geïnstalleerd. Ga naar de Harde schijf herstel tabblad in de zijbalk en selecteer waar uw e-mails mogen worden opgeslagen. Klik op de Start scannen om te beginnen met zoeken naar verwijderde e-mails op uw harde schijf.

Stap 2. Voorbeeld van verwijderde e-mails
Zodra de snelle scan is voltooid, voert de tool automatisch een diepe scan uit. Ga vervolgens naar de Type lijst Tab en selecteer E-mailNu kunt u een voorbeeld bekijken van de herstelbare e-mails en bijlagen op uw harde schijf.

Stap 3. Herstel permanent verwijderde Gmail
Selecteer alle berichten en bijlagen die u wilt ophalen en klik op de knop Herstellen knop rechtsonder. Stel ten slotte een uitvoermap in en bevestig het e-mailherstel. U kunt ook verwijderde video's herstellen met dit programma.

Conclusie
Deze gids legt uit Hoe verwijderde e-mails van Gmail te herstellen op je iPhone, Android-telefoon of online. Met de Prullenbak kun je recent verwijderde e-mails op je computer of mobiele apparaat herstellen. Je kunt ook Google Workspace of de Gmail Message Recovery Tool proberen. Met Apeaksoft Data Recovery kun je zoveel mogelijk permanent verwijderde e-mails herstellen. Heb je nog andere vragen over dit onderwerp? Stel ze dan gerust onder dit bericht, dan beantwoorden we ze snel.
Gerelateerde artikelen
In dit bericht leggen we uit hoe je iPhone-bestanden kunt herstellen na een fabrieksreset, waaronder foto's, contacten, sms-berichten, notities en meer, op 5 manieren!
Heeft uw Dell-computer een systeemprobleem of wilt u verloren en verwijderde bestanden herstellen? Lees dit bericht en vind de oplossingen.
Kan een niet-opgeslagen of verwijderd document worden hersteld? Hoe maak ik het? Dit bericht deelt 6 eenvoudige manieren om u te helpen niet-opgeslagen WPS-bestanden op verschillende apparaten te herstellen.
Ontdek waar verwijderde tekstberichten op Android worden opgeslagen en ontdek hoe u op verschillende bewezen manieren tekstberichten op Android kunt herstellen!

