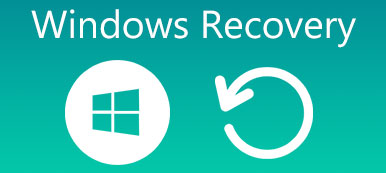Als u zojuist het Windows-besturingssysteem opnieuw op de computer hebt geïnstalleerd en als gevolg daarvan alle bestanden van de harde schijven zijn verwijderd, is er dan een manier om dit te doen? verwijderde bestanden terughalen vanaf Windows 11/10?
Er zijn veel factoren die ervoor kunnen zorgen dat bestanden op pc's worden verwijderd. Naast het opnieuw installeren van het besturingssysteem zijn andere veel voorkomende redenen onder meer verwijdering per ongeluk en virussen. Misschien wilt u ook verwijderde bestanden herstellen die per ongeluk zijn verwijderd op Windows 8/10/11.
Als er iets ongelukkigs gebeurt, hoeft u zich geen zorgen te maken of u de bestanden die u hebt verwijderd nog kunt terugvinden. Dit is echter volkomen onnodig omdat er veel manieren zijn om verwijderde bestanden op Windows-pc's te herstellen.

- Deel 1: De professionele manier om verwijderde bestanden te herstellen op Windows 10/11
- Deel 2: Herstel verwijderde bestanden op Windows 11/10 in de Prullenbak
- Deel 3: Herstel verwijderde items op Windows vanuit een back-up
- Deel 4: Veelgestelde vragen over het herstellen van verwijderde bestanden op een Windows-pc
Deel 1: De professionele manier om verwijderde bestanden te herstellen op Windows 10/11
Eigenlijk zijn er veel gebruikelijke manieren om het verwijderen van bestanden op Windows 11/10-pc's ongedaan te maken, maar als u de gemakkelijkste methode wilt vinden om permanent verwijderde bestanden te herstellen, moet u gebruiken Apeaksoft Data Recovery. Het is een professioneel programma dat verwijderde bestanden op uw pc en zelfs op uw mobiele telefoon kan terughalen.
"Hoe kan ik verloren bestanden herstellen?" Kortom, wanneer een bestand of alle bestanden worden gewist, staan de bestanden niet langer op uw harde schijf. Totdat de verwijzingen door nieuwe gegevens worden geschreven, staan de bestanden echter nog steeds op uw harde schijf en kunnen ze worden hersteld. Zo kunt u verwijderde bestanden van een pc herstellen.

4,000,000 + downloads
Scan uw harde schijven grondig om verloren gegevens op de pc op te halen.
Hiermee kunt u verwijderde bestanden bekijken terwijl uw pc wordt gescand.
Markeer verwijderde bestanden in het rood, zodat u ze gemakkelijk kunt kiezen.
Bekijk een voorbeeld van verwijderde bestanden en herstel ze eenvoudig selectief.
Hoe verwijderde bestanden in Windows 11/10 te herstellen met Data Recovery
Stap 1Scan de volledige harde schijf om te zoeken naar verwijderde bestandenDownload en installeer de nieuwste versie van Data Recovery op uw computer en start deze. Navigeer naar het gegevenstypegebied en kies de verloren bestandstypen, zoals Beeld, Video, Audio, enz. Ga vervolgens naar het locatiegebied en selecteer de harde schijf of draagbare schijf waarop uw bestanden oorspronkelijk waren opgeslagen. Data Recovery werkt zodra u op klikt aftasten knop.
 Stap 2Bekijk een voorbeeld voordat u het verwijderen van bestanden ongedaan maakt
Stap 2Bekijk een voorbeeld voordat u het verwijderen van bestanden ongedaan maaktNa het uitvoeren van standaardscans kunt u herstelbare bestanden in verschillende typen en formaten vinden. Klik bijvoorbeeld op de Document in de linkerkolom om een niet-opgeslagen documentbestand te herstellen. Als u het niet zeker weet, ga dan naar elke map en open uw verwijderde bestanden. Je kunt dit programma ook gebruiken als software voor videoherstel.
Note: Als u verwijderde bestanden niet kunt vinden, klikt u op de Diepe scan knop in de rechterbovenhoek. Het zal meer tijd kosten om het systeem grondig te scannen en meer herstelbare gegevens te vinden.
 Stap 3Herstel de verwijdering van bestanden in Windows met één klik
Stap 3Herstel de verwijdering van bestanden in Windows met één klikOm verwijderde bestanden te herstellen, kunt u elk gewenst bestand kiezen of de hele map selecteren. Klik op de Herstellen knop om het proces te starten. Als dit klaar is, klikt u op de Map openen in het venster Herstel voltooid om te zien waar de verwijderde bestanden naartoe gaan. Vervolgens kunt u zoals gewoonlijk door uw bestanden bladeren, kopiëren en plakken of bewerken.

Deel 2: Herstel verwijderde bestanden op Windows 11/10 in de Prullenbak
Als u per ongeluk uw bestanden op een Windows-computer hebt verwijderd, gaan ze naar de Prullenbak en kunt u de verwijdering ervan onmiddellijk ongedaan maken.
Zodra u bijvoorbeeld een bestand uit een map verwijdert, komt het terug zodra u op Ctrl + Z op uw toetsenbord drukt. Als u na het verwijderen van de bestanden nog andere acties heeft ondernomen, moet u naar de Prullenbak gaan en verwijderde bestanden herstellen in Windows 11/10 en Vista.
Hoe u het verwijderen van bestanden Windows 11/10 uit de Prullenbak ongedaan kunt maken
Stap 1 Wanneer u ontdekt dat uw bestanden zijn verwijderd, gaat u naar uw bureaublad en dubbelklikt u op het Prullenbak om het te openen. Vervolgens kunt u door alle bestanden bladeren die van uw computer zijn verwijderd. Houd er rekening mee dat u alleen door de informatie van de bestanden kunt bladeren, zoals titels, grootte, indeling en meer, maar geen enkele ervan kunt openen of toegang hebt tot de inhoud.
Stap 2 Selecteer het bestand dat u wilt herstellen. Als u meerdere bestanden wilt herstellen, houdt u de Ctrl toets en selecteer de gewenste bestanden. Om alle bestanden in de Prullenbak te selecteren, gebruikt u de Ctrl + A snelkoppeling.
Stap 3 Klik vervolgens met de rechtermuisknop op de geselecteerde bestanden om in de menubalk te verschijnen en selecteer herstellen om het verwijderen van bestanden op Windows 11/10 ongedaan te maken. Ten slotte kunt u naar de oorspronkelijke bestemming navigeren om te controleren of uw bestanden succesvol zijn hersteld.
Op deze manier zijn verschillende vereisten vereist: de oorspronkelijke harde schijf werkt bijvoorbeeld nog steeds omdat de bestanden naar de oorspronkelijke locatie worden hersteld. En als uw bestanden worden verwijderd als gevolg van virussen, software corrupt of systeemcrash, kunt u uw bestanden niet vinden in de Prullenbak.

Deel 3: Herstel verwijderde items op Windows vanuit een back-up
Losstaand van een back-up maken van de computer naar iCloud, Microsoft heeft de back-upfunctie geïntegreerd in het Windows-besturingssysteem. Hoewel het op verschillende manieren werkt op Windows 7 en Windows 10, kunt u bestandsherstel Windows 10 / 8 / 7 eenvoudig krijgen met onze onderstaande gids.
Zorg ervoor dat u regelmatig een back-upcomputer moet gebruiken.
Hoe verwijderde bestanden van een back-up op Windows 10 te herstellen
Stap 1Om permanent verwijderde bestanden van Windows 10 te herstellen, klikt u op de Start knop in de linkerbenedenhoek van uw bureaublad, klik op de Instellingen knop en vervolgens de Update en beveiliging knop.

Stap 2Dan klikken backup Zoek in de linkerkolom het rechterpaneel en kies de Meer opties link om het te openen backup Options raam. Scroll naar beneden en klik op Herstel bestanden vanaf een huidige back-up.

Stap 3Vervolgens wordt u naar de file History raam. Voer de bestandsnaam in de zoekbalk in en druk op de Enter toets om te zoeken naar het bestand dat u wilt terughalen. Selecteer het gewenste bestand in het resultatenvenster en klik op de herstellen knop onderaan om het terug te brengen naar de oorspronkelijke locatie.

Hoe verwijderde bestanden van een back-up op Windows 7 te herstellen
In Windows 7 konden gebruikers een back-up van een harde schijf maken door een systeemimage te maken. Elke keer dat u belangrijke bestanden kwijtraakt, kunt u ze terughalen uit de afbeelding. Het is echter net zo moeilijk als Prullenbak op Mac herstellen.
Stap 1Om permanent verwijderde bestanden van Windows 7 te herstellen, moet u eerst de nieuwste systeemimage koppelen. Open de Start menu, zoeken naar disk beheer en open het. Vouw de Actie menu in het venster Schijfbeheer en selecteer attach VHD.

Stap 2Klik op de Blader knop in het pop-upvenster en zoek het systeemimagebestand, dat meestal eindigt met .vhd. Systeemimagebestanden worden standaard opgeslagen in [Stationsletter]\WindowsImageBackup\[Computernaam]\Backup [jaar-maand-dag] [uren-minuten-seconden].

Stap 3Klik eenmaal op de Open knop. De systeemimage verschijnt in het autoPlay venster met verschillende opties. Selecteer de Open de map om bestanden te bekijken optie, dan kunt u door de bestanden in uw systeemimage bladeren alsof het een andere harde schijf op uw computer is. Zoek de bestanden die u wilt ophalen en sleep ze naar uw bureaublad.

Stap 4Nadat u verwijderde bestanden van de pc hebt hersteld, klikt u met de rechtermuisknop op de schijf die de systeemkopie bevat in het venster Schijfbeheer en kiest u los VHD. Schakel in het bevestigingsvenster het vinkje uit Verwijder het virtuele harde schijfbestand nadat u de schijf hebt verwijderd knop en klik op OK om de systeemback-upimage te ontkoppelen. Deze methode kan ook werken als RAW-herstel van schijven.

Hoe gebruik je Windows 7 bestandsherstel in Windows 8
Als u een upgrade hebt uitgevoerd naar Windows 8 / 8.1 en Windows 7-bestanden bent kwijtgeraakt, is er een ingebouwde functie genaamd Windows 7. Bestandsherstel Hiermee kunt u verwijderde bestanden herstellen Windows 8, als u eerder een back-up hebt gemaakt van Windows 8.1-bestanden met deze functie.
Stap 1 Open je control panel ga op Windows 8/8.1 naar Systeem en beveiliging > file History en klik op Windows 7 Bestandsherstel in de linkerbenedenhoek.
Stap 2 Vervolgens wordt u naar het venster Bestandsherstel van Windows 7 gebracht. Navigeer naar de herstellen sectie en klik op de Herstellen mijn bestanden knop. Wacht tot het proces is voltooid. Al uw bestanden worden hersteld naar de oorspronkelijke bestemming.

Windows 7 File Recovery-functie is een alles-of-niets-voorstel. U kunt geen afzonderlijk bestand uit de back-up extraheren zoals wat u op Windows 7 doet.
Hoe verwijderde bestanden van een back-up op Windows 11 te herstellen
Het werkt hetzelfde als het herstellen van verwijderde bestanden op Windows 10. Het is echter veel eenvoudiger om dat te doen op Windows 11.
Stap 1Je hoeft alleen maar te zoeken file History in het zoekvak van Windows 11. Vervolgens kunt u openen file History. U moet er ook voor zorgen dat u een USB-station hebt waarop u de bestandsgeschiedenis kunt bewaren.

Stap 2Vervolgens ontvangt uw USB back-upbestanden van file History. Wanneer het voltooid is, kunt u verloren bestanden op Windows 11 eenvoudig herstellen.

Deel 4: Veelgestelde vragen over het herstellen van verwijderde bestanden op een Windows-pc
Kan ik verwijderde bestanden gratis herstellen via iCloud-back-up?
Ja, dat kan. Het is echter geen goed idee. Hoewel iCloud van sommige bestanden op uw pc een back-up kan maken, zijn de toegestane bestandstypen beperkt. U moet ook een back-up van uw bestanden maken en deze handmatig herstellen.
Kan ik verwijderde bestanden met een eerdere Windows-status ongedaan maken?
Ja, Windows biedt een eerdere statusfunctie waarmee u verwijderde bestanden kunt herstellen. Wanneer uw pc echter terugkeert naar een vorige staat, zullen uw nieuw toegevoegde bestanden ook verdwijnen.
Waarom veranderen de namen van verloren bestanden wanneer ik ze herstel?
Dat komt door het Windows-bestandssysteem. Daarom kost het tijd om elk bestand te bevestigen nadat u verwijderde bestanden op Windows 11/10 hebt hersteld. Als u veel tijd wilt besparen, moet u regelmatig een back-up van uw bestanden maken, zodat u ze toch veel gemakkelijker kunt herstellen.
Conclusie
In deze tutorial kun je het leren hoe verwijderde bestanden te herstellen vanaf Windows 11/10. Een eenvoudige manier om verwijderde bestanden ongedaan te maken is uw Prullenbak, die vooraf op alle Windows is geïnstalleerd. De gebruikelijke manieren om permanent verwijderde bestanden in Windows 10/8/7 te herstellen zijn Bestandsgeschiedenis en Systeemimage.
Als u echter geen back-up van uw computer hebt gemaakt of als u uw bestanden permanent uit de Prullenbak hebt verwijderd, is de beste manier om verloren bestanden terug te krijgen: Apeaksoft Data Recovery, Het is niet alleen gemakkelijk te gebruiken, maar u kunt ook uw harde schijven nauwkeurig bekijken om verwijderde bestanden met slechts een paar klikken te herstellen.