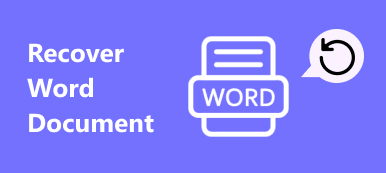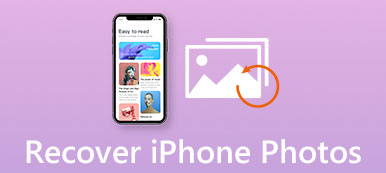We hebben veel vragen ontvangen met de vraag hoe herstel de verwijderde screenshots op Mac, zoals hierboven. Ik wed dat je met hetzelfde probleem bent geconfronteerd. Als je wilt weten hoe je je kostbare screenshots terug kunt vinden, dan helpt dit bericht je daarbij. Er zijn 3 oplossingen waarmee u de verloren schermafbeeldingen of andere bestanden kunt vinden en herstellen.
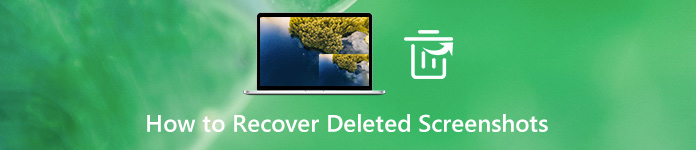
- Deel 1. Beste manier om permanent verwijderde schermafbeeldingen op Mac te herstellen
- Deel 2. Zoek en haal verwijderde schermafbeeldingen op Mac zonder software op
- Deel 3. Veelgestelde vragen over het herstellen van verwijderde schermafbeeldingen
Deel 1. Beste manier om permanent verwijderde schermafbeeldingen op Mac te herstellen
Als u merkt dat de schermafbeeldingen permanent zijn verwijderd, kunt u deze in dienst nemen Apeaksoft Data Recovery, de beste software voor het herstellen van Mac-bestanden, om ze terug te krijgen. Of uw gegevensverlies nu te wijten is aan het per ongeluk verwijderen, schade aan de harde schijf, een virusaanval of andere problemen, u kunt uw verloren bestand eenvoudig terugvinden. Met behulp van geavanceerde scantechnologie kan deze software u helpen het bestand te vinden dat u nodig heeft, zonder tijd te verspillen.

4,000,000 + downloads
Herstel verwijderde / verloren screenshots en andere gegevens met hoge snelheid.
Herstelt afbeeldingen in JPG, TIFF / TIF, PNG, BMP, GIF, PSD, CRW, etc.
Biedt 2 optionele scanmodi: diep scannen en snel scannen.
Werk op zowel Mac- als Windows-computers.
Stap 1 Download en installeer Apeaksoft Data Recovery
Gratis downloaden en installeren Apeaksoft Data Recovery op jouw computer. Open daarna de software.

Stap 2 Selecteer gegevenstype en locatie
kies Mac Data Recovery in de hoofdinterface. Vervolgens moet u het type en de locatie selecteren van het bestand dat u wilt herstellen. Dit zal het programma helpen het verloren bestand nauwkeuriger te scannen en te detecteren.
Als u alleen screenshots wilt vinden, kunt u het Beeld keuze. Wat de harde schijf betreft, het hangt af van het standaardpad dat u instelt om de schermafbeeldingen op te slaan. Als u het niet weet, kunt u beide selecteren. Klik aftasten.

Stap 3 Selecteer Scanmodus
Ten eerste zal deze hersteltool de snelle scanmodus starten om met hoge snelheid naar uw verloren bestand te zoeken. Je kunt ook selecteren Diepe scan om de schijf volledig en grondig te scannen.

Stap 4 Zoek het verwijderde bestand
Na het scannen ziet u een Beeld map waarin alle gescande afbeeldingen, inclusief schermafbeeldingen, in de linkerlijst worden bewaard. Open het en vind de gegevens die u nodig hebt. Dan klikken Herstellen om het verwijderde bestand op te halen.

Stap 5 Sla de Screenshot op
Selecteer een opslagpad in het pop-upvenster. Dan krijg je je belangrijke screenshot terug.

Naast het ophalen van de verwijderde screenshots, kan deze software je ook helpen muziek herstellen, foto's, video's, documenten (Word, Excel, PowerPoint, PDF), e-mails en meer. U hoeft zich dus geen zorgen meer te maken over gegevensverlies.
Mis het niet:
Schermafbeeldingen bijsnijden en bewerken op Mac
Deel 2. Zoek en haal verwijderde schermafbeeldingen op Mac zonder software op
Als de schermafbeelding onlangs is verwijderd, kunt u de onderstaande methoden proberen zonder een programma van derden te installeren.
Foto's
Als het screenshot is verwijderd in het Foto's app, kunt u deze gemakkelijk herstellen. Omdat de Foto's-app niet alleen uw foto's en video's kan beheren, maar ook de verwijderde afbeeldings-/videobestanden kan opslaan in de Onlangs verwijderd album voor 30 dagen.
Stap 1 Open Foto's op je Mac. Selecteer Albums en vind de Onlangs verwijderd map.
Stap 2 Zolang de schermafbeelding niet verloopt, ziet u deze in de lijst. Selecteer het en klik Herstellen in de rechterbovenhoek. Het keert terug naar het originele album.
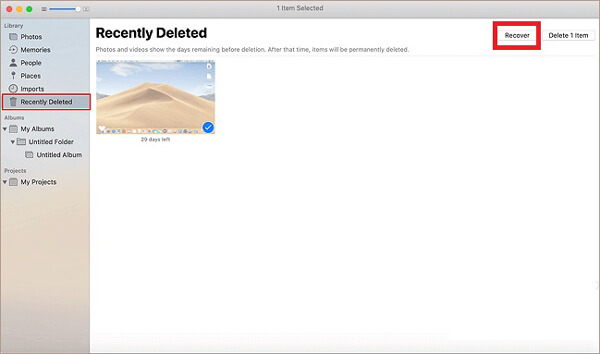
uitschot
Wanneer u een bestand van het bureaublad of een map verwijdert, wordt het verwijderde bestand meestal in het uitschot.
Stap 1 Klik op de afvalbak in de rechterbenedenhoek van het bureaublad om te openen uitschot.
Stap 2 Zoek het screenshot dat u wilt herstellen, klik met de rechtermuisknop op het item en selecteer Terugzetten. Het verwijderde bestand gaat terug naar waar het eenmaal was opgeslagen.
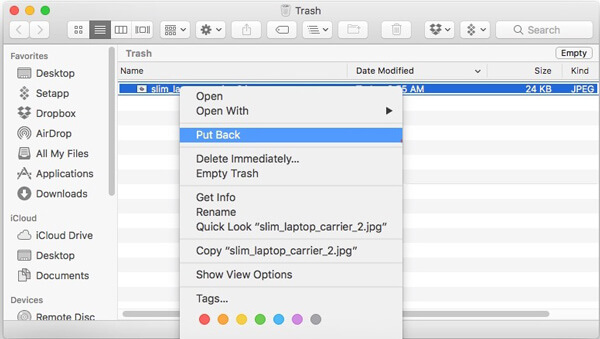
tijd Machine
Als u de automatische back-upfunctie in tijd Machine, dan kunt u moeiteloos de oude versie van uw bestanden herstellen. Trouwens, back-up van gegevens regelmatig is echt een goede gewoonte. Het bespaart u veel onnodige problemen met gegevensverlies.
Stap 1 Klik vinder en zoek naar de tijd Machine app.
Stap 2 In de rechterbenedenhoek van het Mac-scherm ziet u een tijdlijn. Blader erdoor om de datum te vinden waarop de schermafbeelding nog leefde. Selecteer vervolgens de verwijderde foto en klik herstellen.
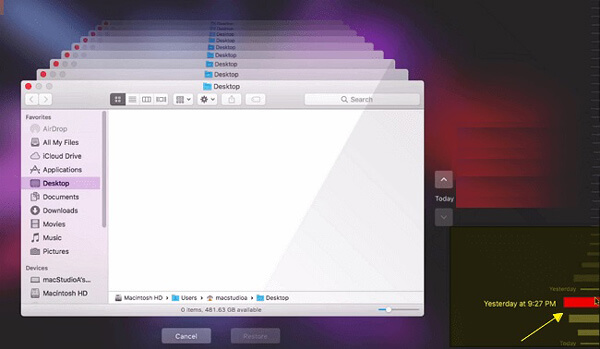
iCloud
De laatste methode is om uw iCloud Photo Library, waarmee u de foto's of schermafbeeldingen kunt opslaan die u op al uw iOS-apparaten maakt.
Stap 1 Ga naar de website van iCloud. Klik na het inloggen op Foto's eerste. Selecteer vervolgens Albums en zoek het Onlangs verwijderd album.
Stap 2 Als u de schermafbeelding vindt die u wilt herstellen, klikt u op Herstellen.
Deel 3: Veelgestelde vragen over het herstellen van verwijderde schermafbeeldingen
1. Hoe krijg ik een verwijderde iPhone-screenshot terug?
Open de Foto's app op je iPhone. Ga dan naar het Onlangs verwijderd album. Blader door de lijst, vind de afbeelding die u nodig hebt en herstel deze.
2. Waar worden mijn schermafbeeldingen opgeslagen op Mac?
Ze worden standaard op uw bureaublad opgeslagen als u de standaardlocatie niet wijzigt.
3. Waarom worden mijn schermafbeeldingen niet opgeslagen op de desktop op Mac?
Controleer de instellingen voor opslaan. Zoek systeemvoorkeuren op uw Mac. Selecteer vervolgens Toetsenbord. Kies Snelkoppelingen. U zult screenshots zien. Controleer de instellingen. Als u de schermafbeeldingen op het bureaublad wilt opslaan, kunt u de standaardinstellingen herstellen.
Conclusie
Vandaag heb je 5 manieren geleerd om haal je schermafbeeldingen terug op de Mac. Ik hoop dat een van hen werkt. Als u uw prullenbak heeft geleegd of als u de schermafbeeldingen niet overal kunt vinden, kunt u het beste gebruik maken van Apeaksoft Data Recovery per direct plannen.
Mocht u nog vragen hebben, neem dan gerust contact met ons op.